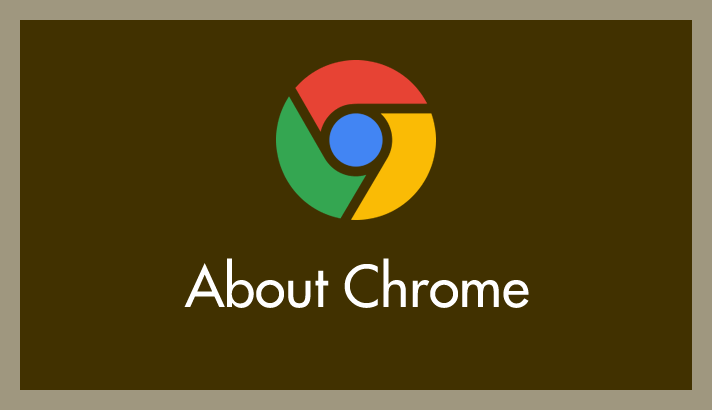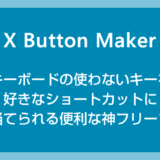パソコンの Chrome で Google 検索を使って調べ物。
検索語句を入れて検索結果をクリックしてページが切り替わる…戻って次の検索結果をクリックしてページが切り替わる…また戻って…ググるときはこんな感じですよね?
 キタムラ
キタムラ
検索結果をクリックしたら、そのリンクが別の新しいタブで開いてくれて、検索結果のタブは残ったままだったら便利だと思いませんか?
最初に開いたサイトで調べ物に片がつけばそれに越したことはありませんが、いくつかのサイトを股にかけることも往々にしてあります。
その時にいちいち検索結果のページに戻って別のサイトを開いて…また検索結果のページに戻って…を繰り返すのは大変効率が悪いと思うのです。
今回は「ググる効率を大幅に向上! Chrome 検索結果を常に新しいタブで開くようにする設定方法」を紹介します。
Chrome 検索結果を常に新しいタブで開くようにする設定
この設定の利用は Google アカウントでログインされていることが条件です。
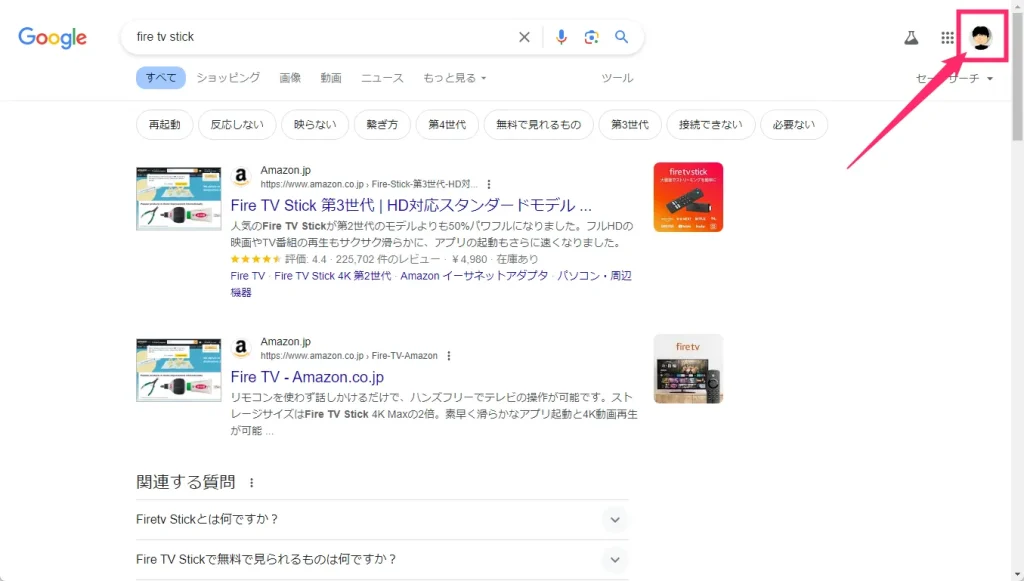
とりあえず Chrome で Google 検索をして適当な検索結果を表示させます。検索語句バーの右端にある「ユーザーアイコン」をクリックします。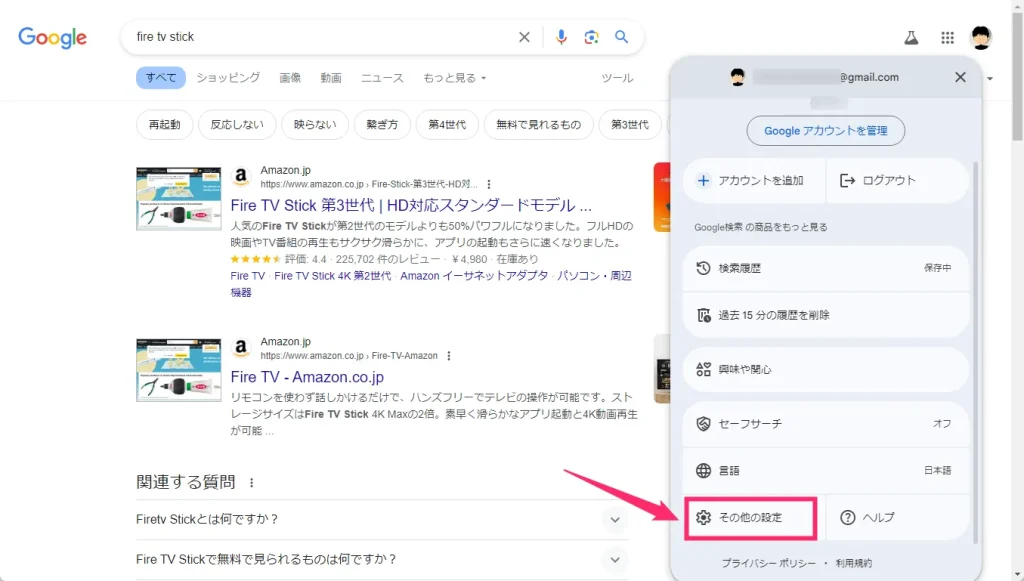
ユーザーメニューが表示されます。「その他の設定」を選択します。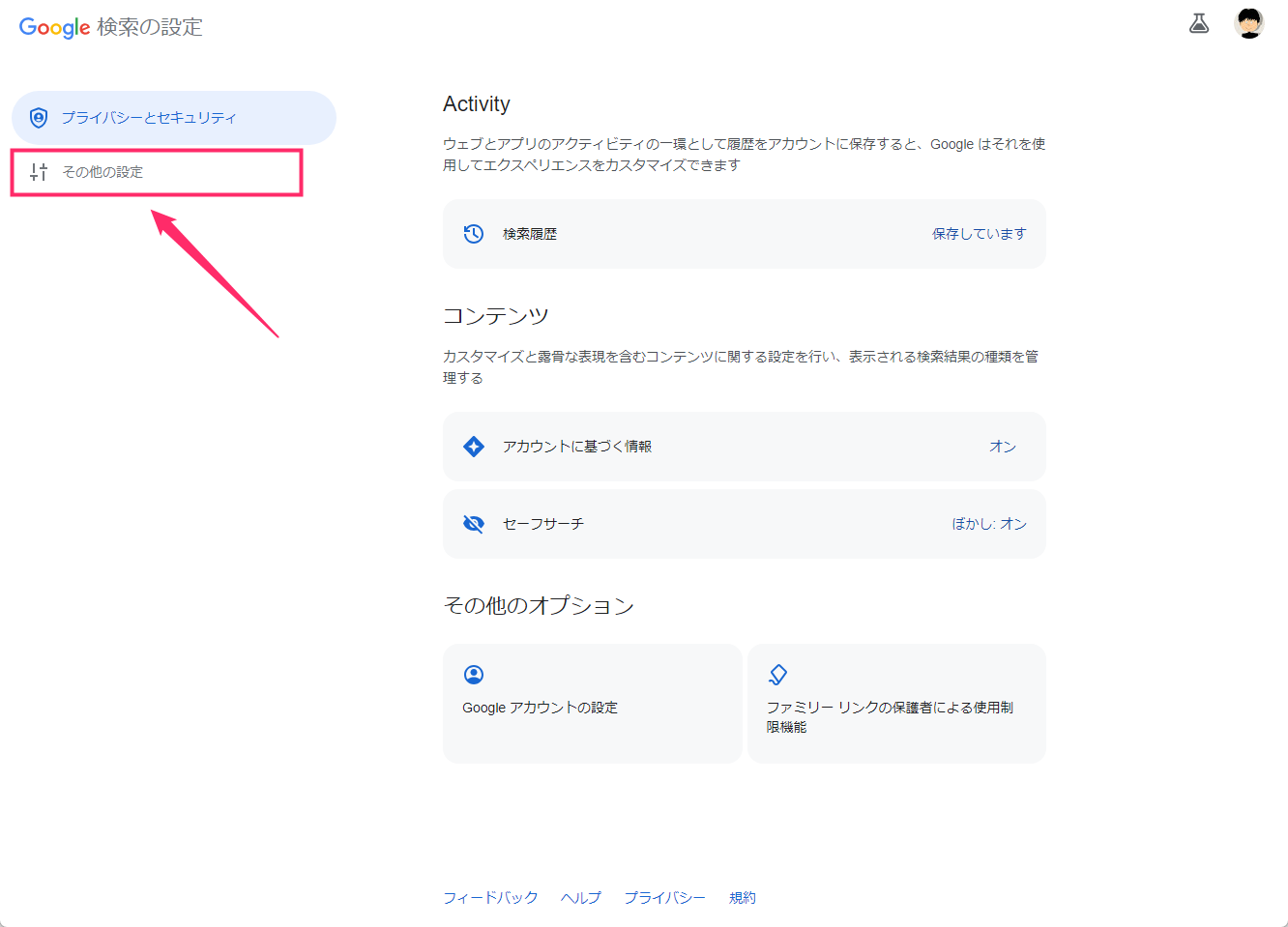
検索の設定タブが表示されます。左サイドバーにある「その他の設定」を選択します。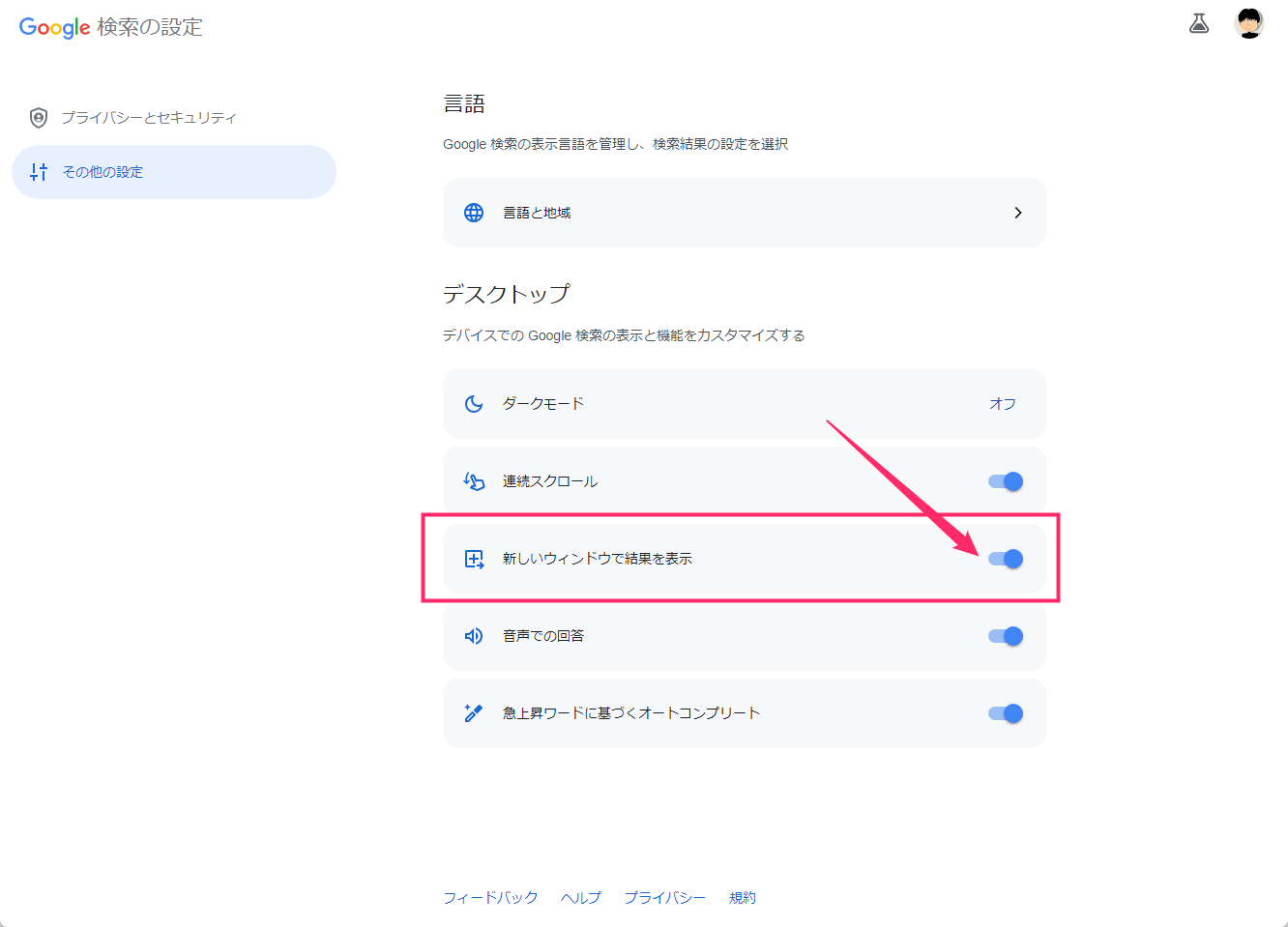
“新しいウィンドウで結果を表示” のスイッチを「オン」にします。- これで、検索結果のリンクを開いた時には常に新しいタブで開くようになり、検索結果のタブは残るようになります。
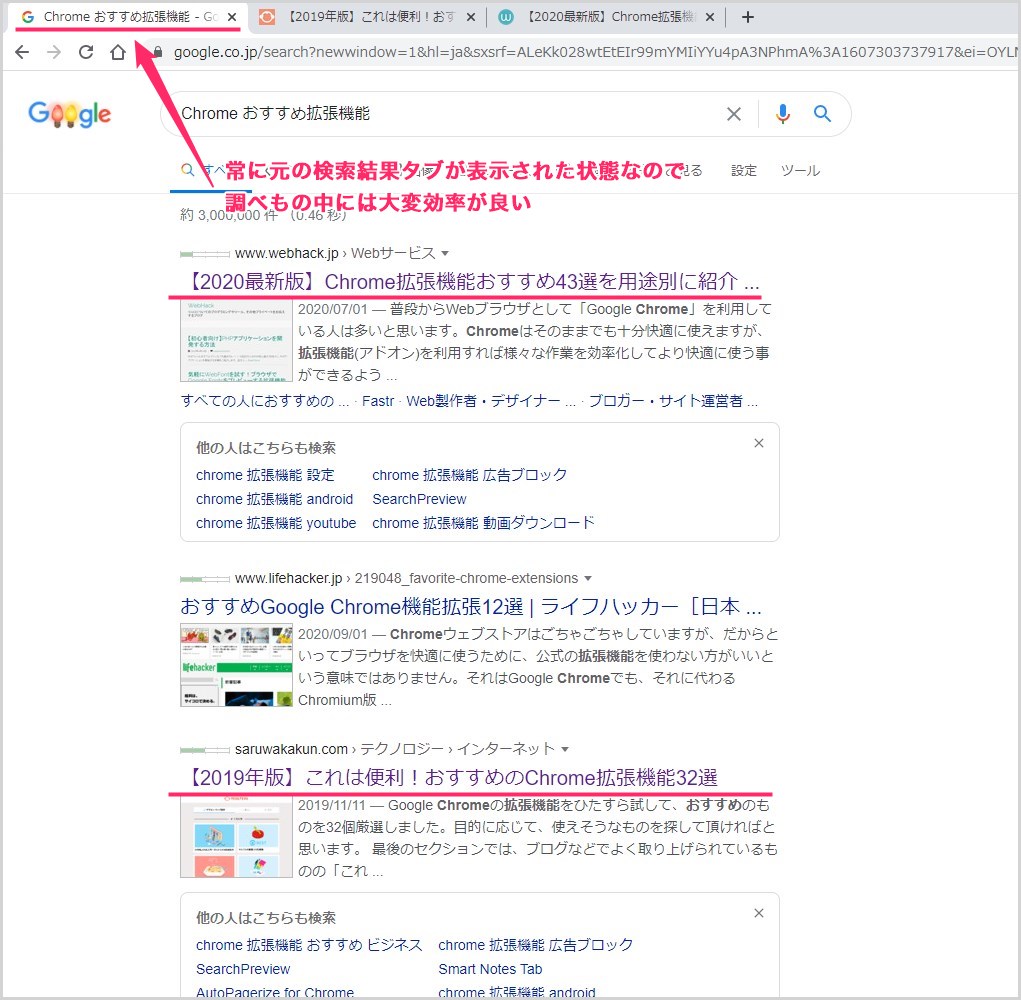
常に検索結果のタブが残ったままになるということは、情報がいまちいちだった場合に、いちいち検索結果へ戻るを繰り返さなくても、複数の検索ページタブを一度に開いて情報比較を効率的に行うことができます。かなりの作業時短になるわけです。
検索結果を常に新しいタブで開くようにする設定は、Google 検索結果のみで利用可能です。Yahoo や Bing 検索結果には適用されません。ご注意ください。
あと、この設定は Google アカウントに保存されるようで、別の PC で同じ Google アカウントでログインした Chrome を利用すれば設定が引き継がれます。
あとがき
Google 検索結果を常に新しいタブで開くようにする設定。個人的には「みんななんで使わないんだろう?」って思うほどめちゃくちゃ便利な神設定。
調べ物の効率が2割増しぐらいにはなるんじゃないだろうか?
設定してもメリットこそあれ、デメリットが発生するわけじゃなし、合わなければ設定を戻せば済むこと・・・本当に便利なのでぜひぜひ一度お試しください。
本記事の読者におすすめ!評価の高い売れ筋セキュリティソフト