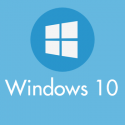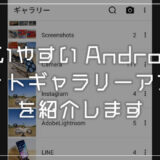最近の Windows 10 は、Microsoft アカウントで運用しないと本当に不便なことが多くあって、ローカルアカウントで運用するのはデメリットの方が目立つ感じです。
スマホも Android は Google アカウント、iPhoneは Apple ID を必ず登録させるわけですし、Windows 10 を利用するのに Microsoft アカウントを登録させるのは自然なことじゃないでしょうか。
今回は、Windows 10 をローカルアカウントで利用していて、OneDrive が使えないなどの不都合から Microsoft アカウントを新規で取得して切り替える手順を紹介します。
ローカルアカウントから MS アカウントへの切り替え手順
Windows 10 のアカウントを、ローカルアカウントから新規 Microsoft アカウントを取得して切り替える手順です。
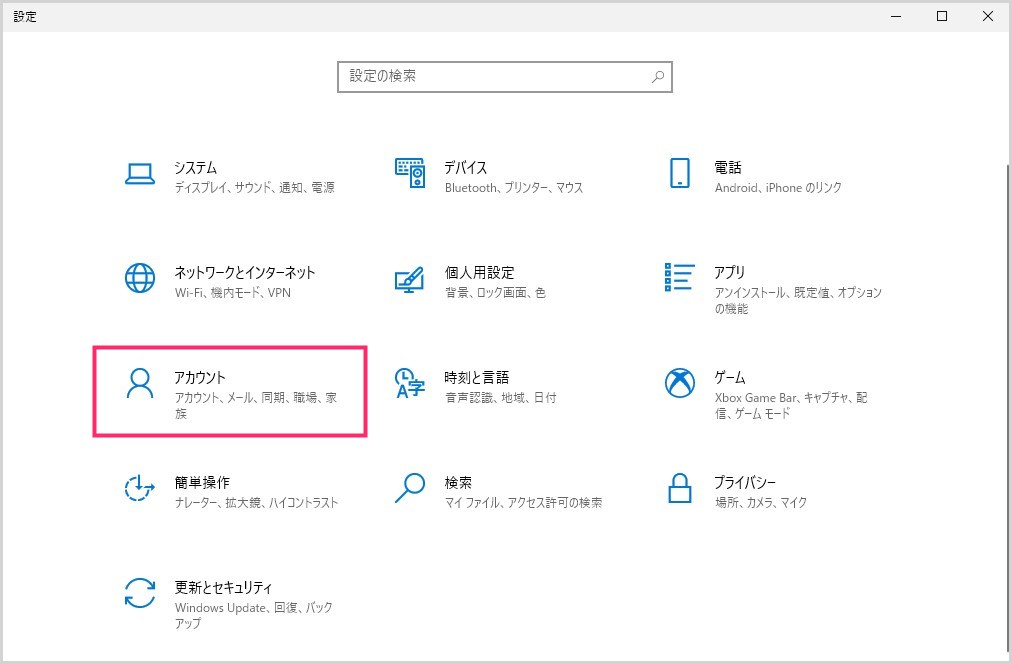
まず、Windows の設定を起動して、「アカウント」を選択します。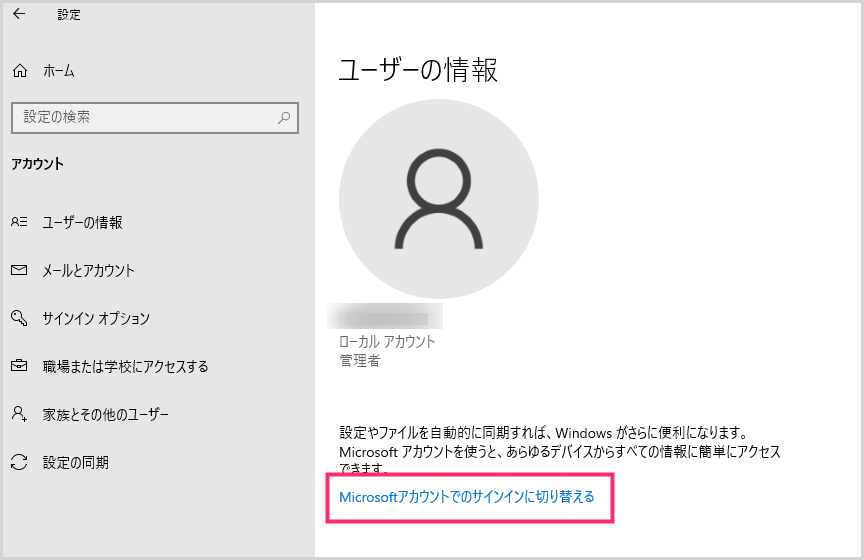
アカウントが開くと、ユーザー情報が表示されます。「Microsoft アカウントでのサインインに切り替える」をクリックします。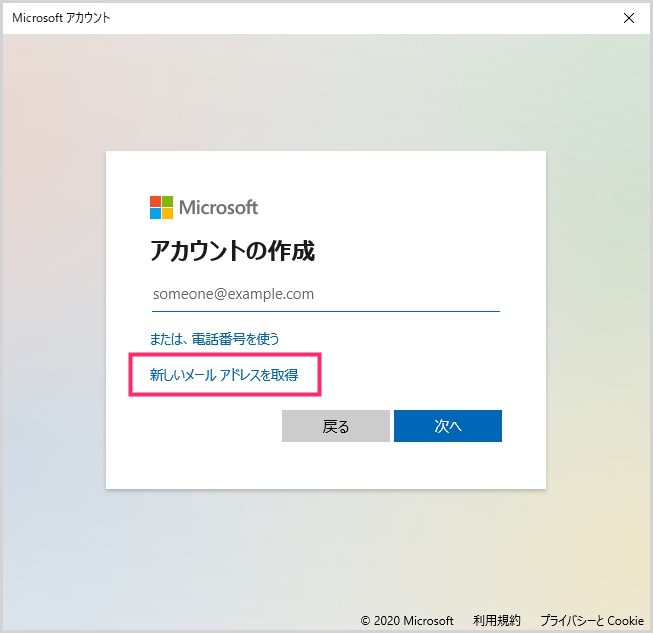
「新しいメールアドレスを取得」をクリックします。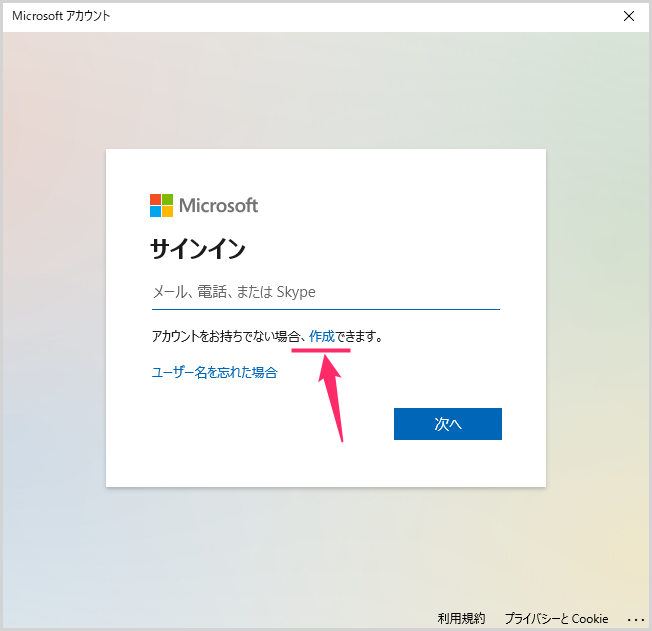
「作成」をクリックします。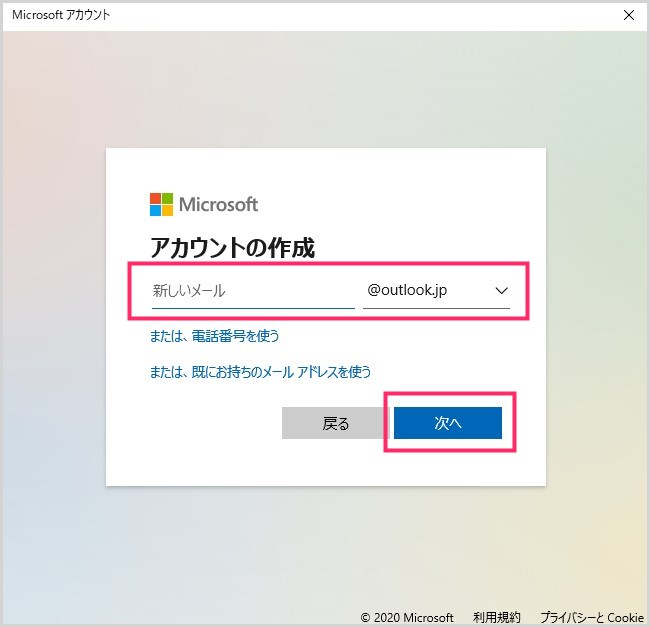
新しいメール入力エリアに @ マークより上の部分を入力し、「次へ」ボタンを押します。@ より上の入力は、すでに誰かに使われているものは利用できません。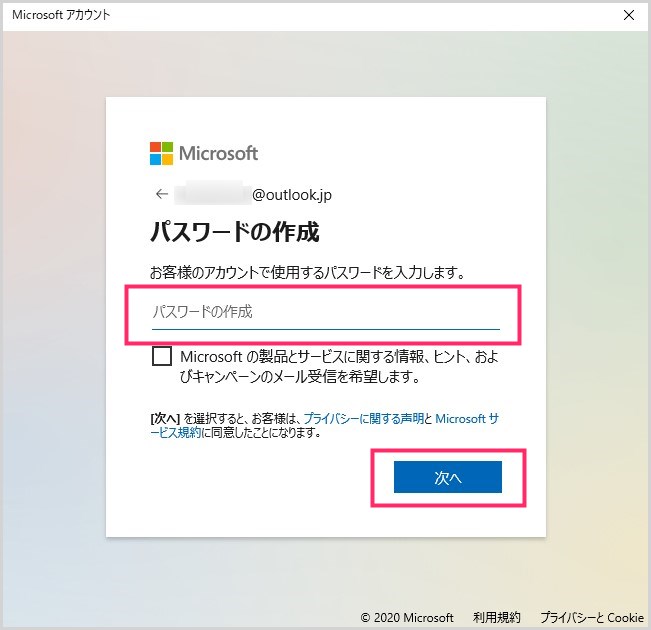
続いて Microsoft アカウトのパスワードを登録します。任意のパスワードを入力してください。「次へ」ボタン。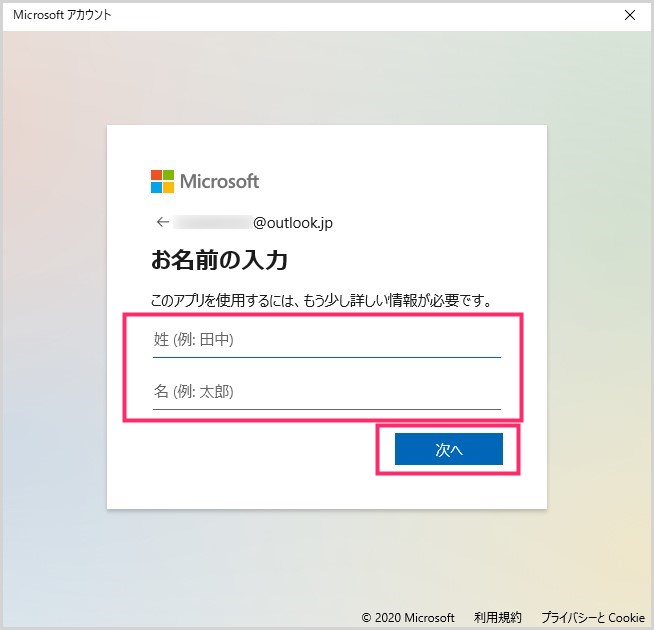
Microsoft アカウントに登録する名前を入力します。「次へ」ボタン。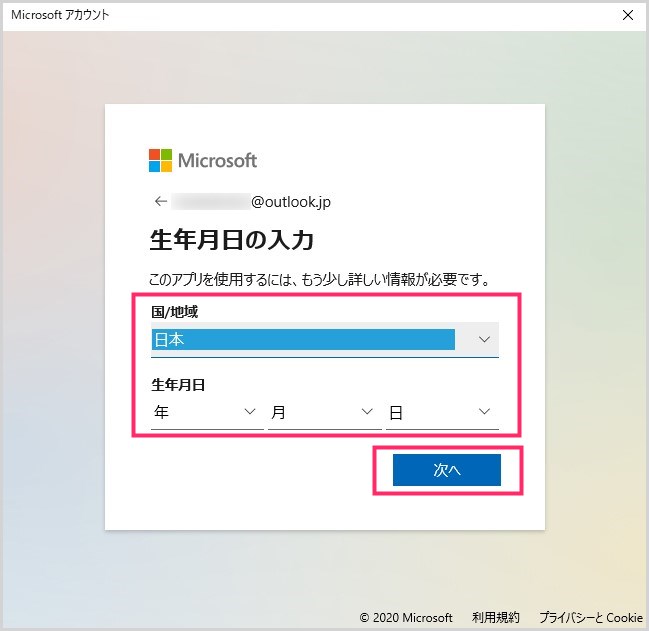
生年月日を入力します。「次へ」ボタン。名前と生年月日は、適切なサポートを受けるためにも正しいものを入力しましょう。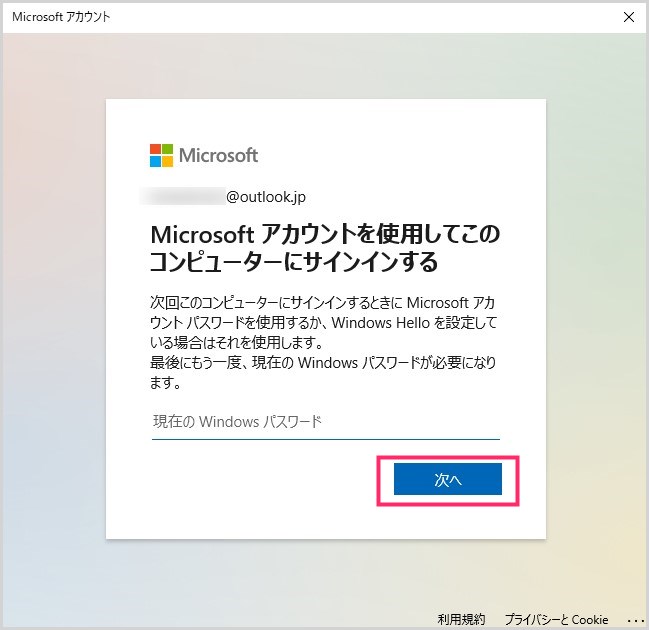
ここに現在のローカルアカウントのパスワードを入力します。「次へ」ボタン。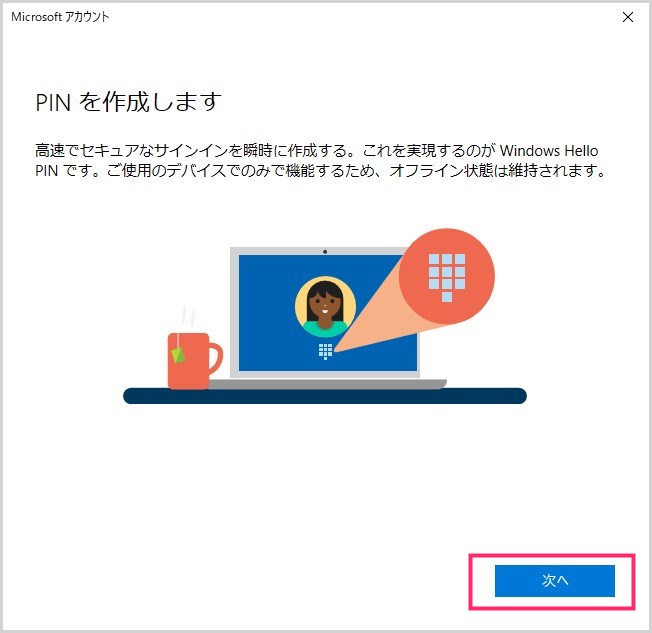
続いて PIN の作成です。この項目は飛ばせません。「次へ」ボタン。- PIN とは銀行の ATM で入力する4桁の番号みたいなものです。Microsoft アカウントのパスワードが長くても、PIN を例えば「4649」のように簡単に設定しておけば、パソコン起動時のログインを PIN 入力することで簡略化できます。
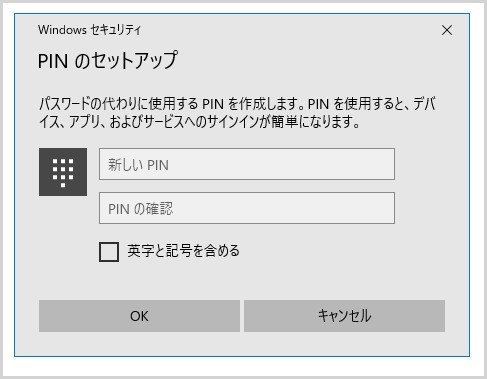
新しい PIN を入力します。確認用で同じものを PIN の確認へ入力して「OK」ボタン。- これでお使いの Windows 10 パソコンが Microsoft アカウント運用に切り替わりました。
PC ログイン時にパスワードや PIN の入力を省略したい場合
パソコンは「自宅でしか使わない」「見られて困るものがない」などの理由から、PC の電源を入れてからのログイン時に入力する、パスワードや PIN を省略したい。
そのような場合は、以下の別記事で詳しく省略方法を紹介しています。
ログイン時の PIN を解除する方法
ログイン時のパスワード入力を省略する方法
あとがき
冒頭でもいいましたが、今の Windows 10 は、ローカルアカウントよりも Microsoft アカウントで運用したほうが便利なサービスやサポートが利用できるので、よほど何か不都合がない限りは Microsoft アカウントでの運用をおすすめします。
というわけで、今回は、Windows 10 をローカルアカウントで利用していて、OneDrive が使えないなどの不都合から Microsoft アカウントを新規で取得して切り替える手順を紹介いたしました。