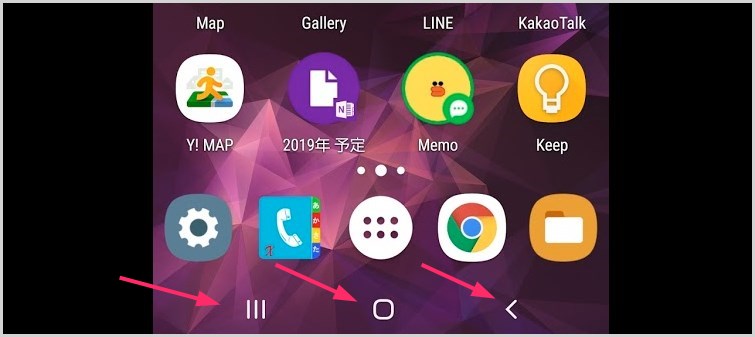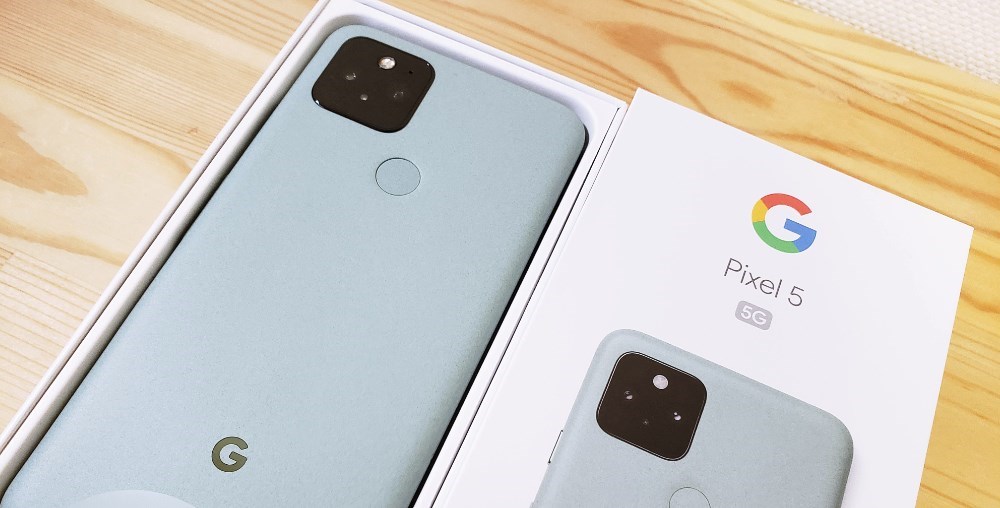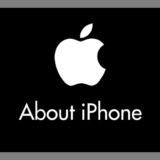2020年10月に満を持して登場した Android 本家本元の Google 純正端末「Google Pixel 5」ですが、フル画面仕様のためデフォルト状態だと、Android 端末の下部にいつもあるアレがないんです。
そう…「戻る」などの機能がある「3ボタンナビゲーション」が Pixel 5 には無いんです!
Google Pixel 5 に機種変更をしてみたら「さあ困った!」というユーザーさんいるのではないでしょうか?
でも、安心してください! Pixel 5 には、いつもの Android 端末にあるアレ「3ボタンナビゲーション」もちゃんと搭載されていて、設定からすぐに変更することができます。
今回の記事内容は・・・
- Google Pixel 5 戻るボタンなど3ボタンナビゲーションを表示する方法 です
Pixel 5 に「3ボタンナビゲーション」を表示させる手順
Pixel 5 のナビゲーションは、デフォルト状態だと指のスライドで全てを片付ける「ジェスチャーナビゲーション」になっています。
設定を変更してあげることで、画面下部にいつもの「3ボタンナビゲーション」にすることが可能です。
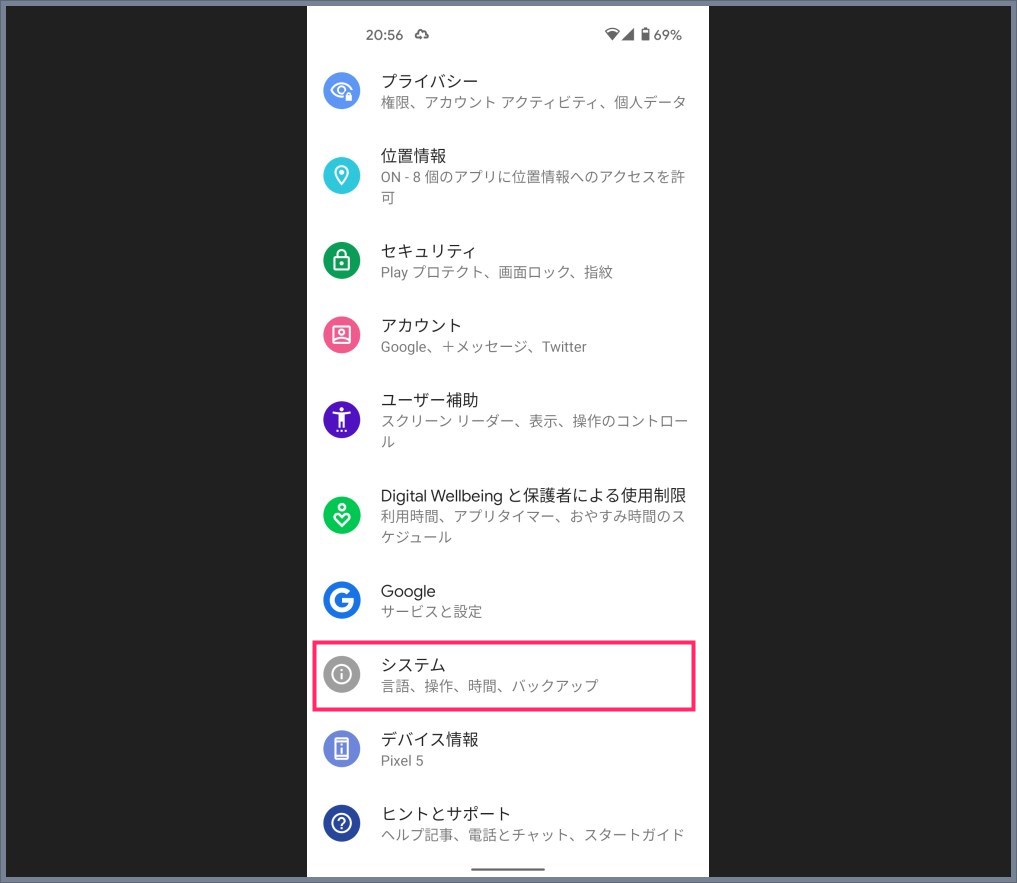
まずは「設定」を起動します。設定メニューにある「システム」をタップ。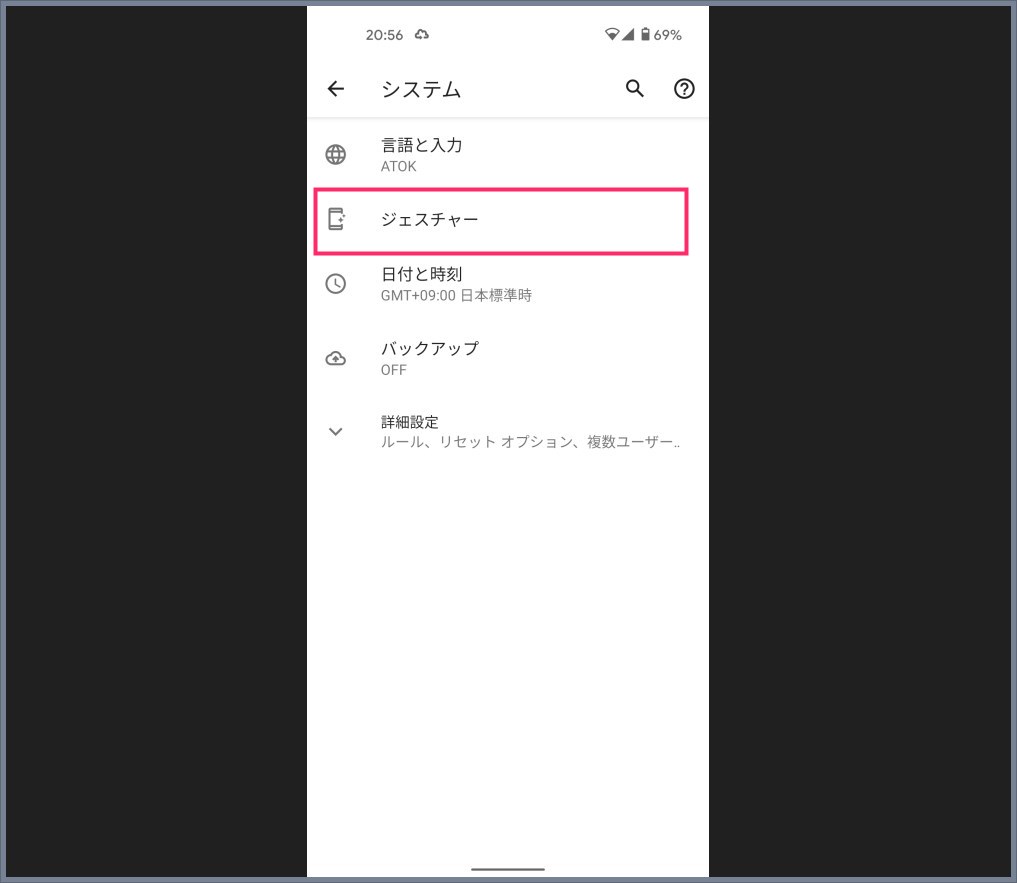
つづいて「ジェスチャー」をタップします。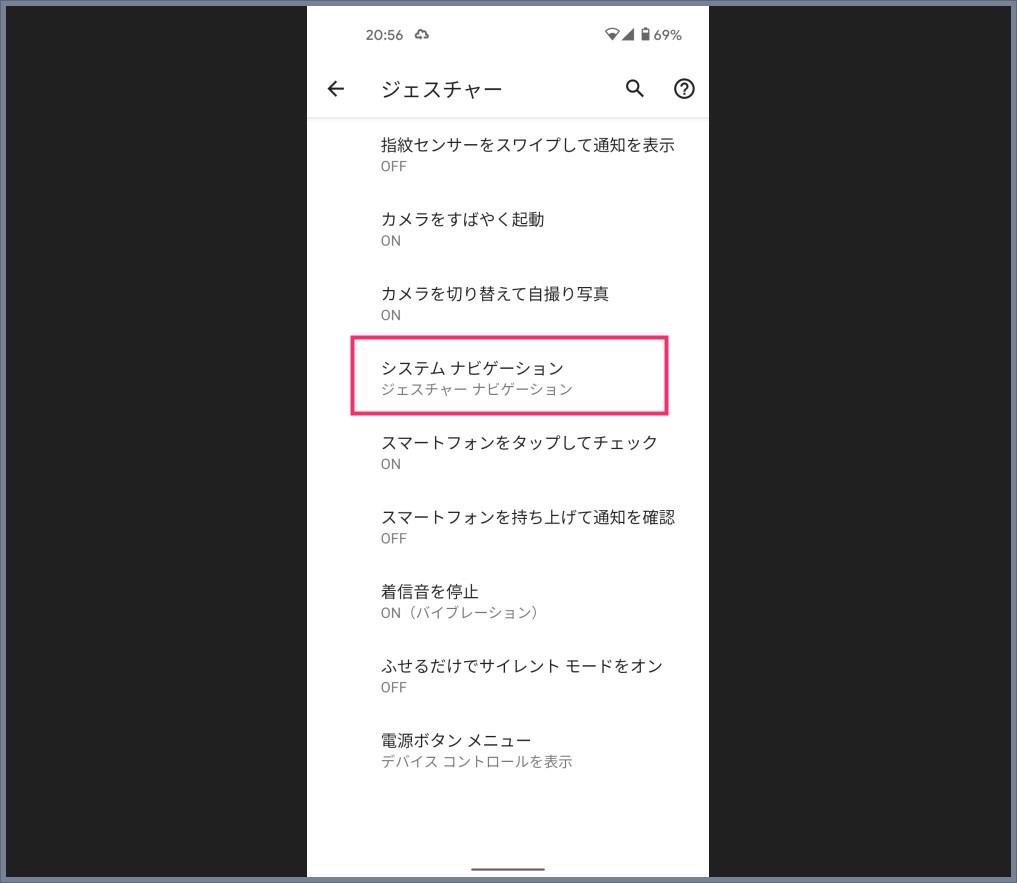
「システムナビゲーション」をタップします。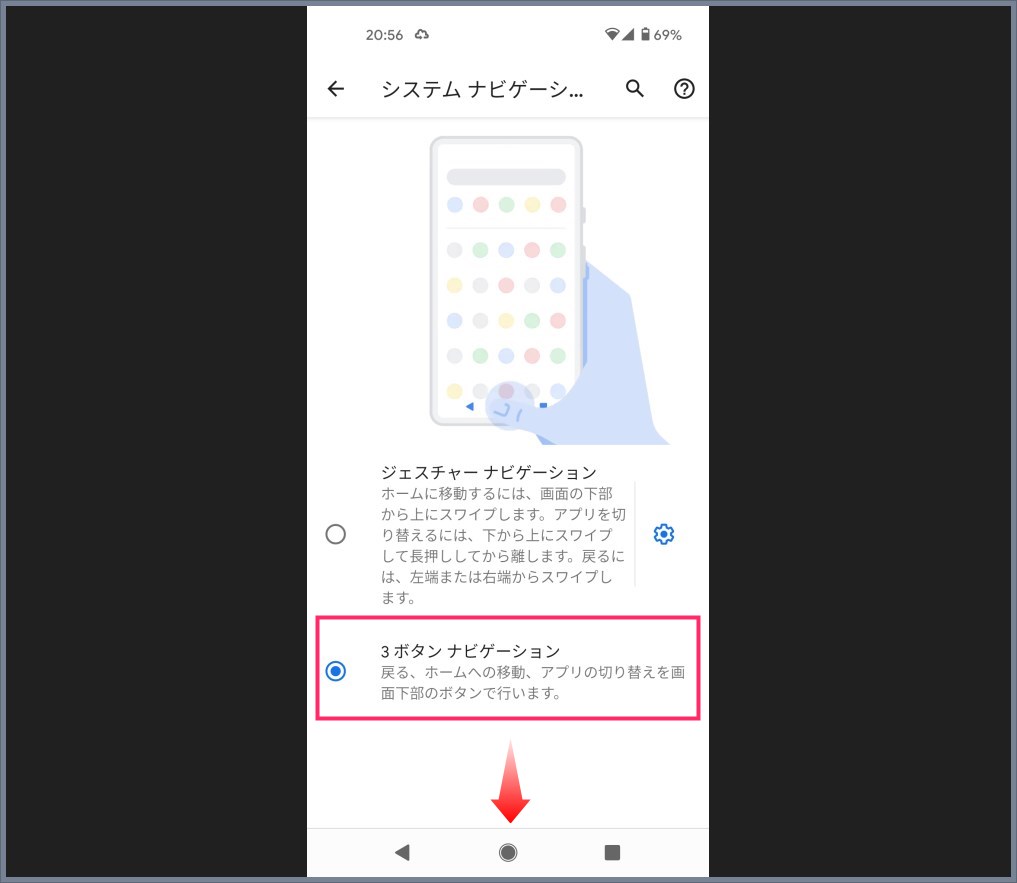
システムナビゲーション設定項目に「3ボタンナビゲーション」があるので、それにチェックをいれます。すると、画面下部に戻るなどの機能がある見慣れた「3ボタンナビゲーション」が表示されます。
注意
3ボタンナビゲーションに変更すると、ジェスチャーナビゲーション時に出来ていたすべての機能は停止します。ご注意ください。
あとがき
必ずしも新しい機能が良いってわけではありませんし、使い慣れた機能を任意で選択できるのは Pixel 5 の良いところだと思います。
Google Pixel 5 を見慣れたいつもの Android 端末と同じように「3ボタンナビゲーション」で利用したいユーザーさんは、本記事で紹介した設定から変更してください。
というわけで、今回は「Google Pixel 5 戻るボタンなど3ボタンナビゲーションを表示する方法」の手順紹介でした!
こちらもいかがですか?