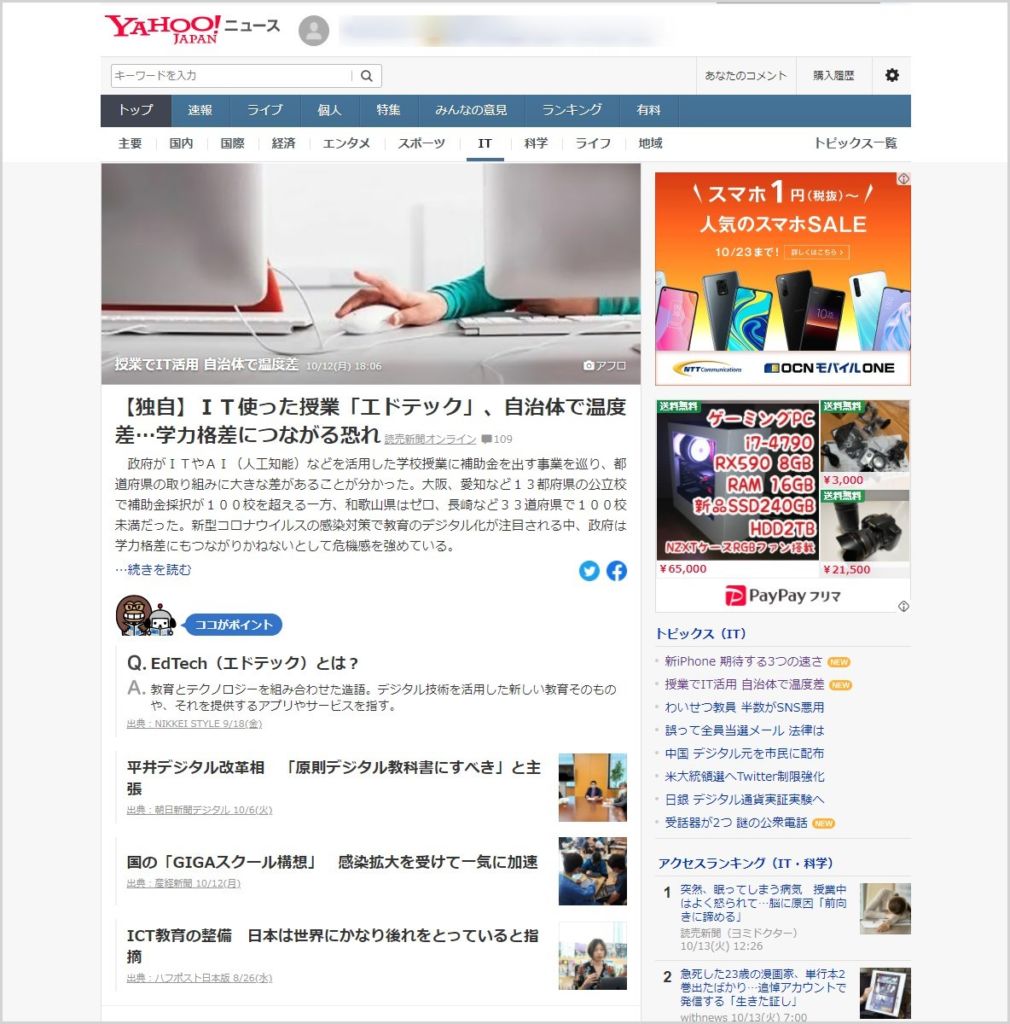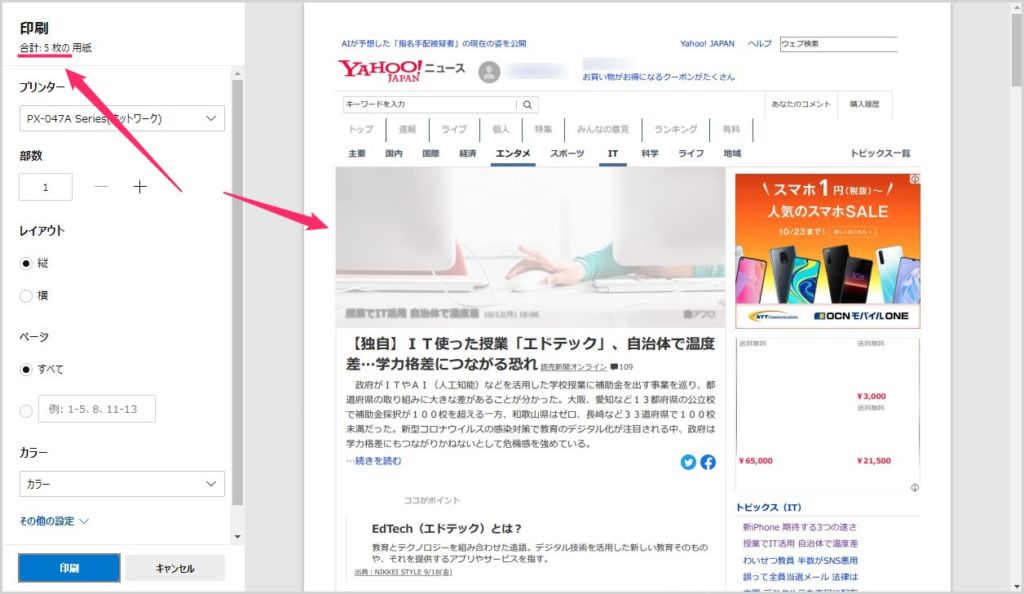Edge Chrome ブラウザでサイトを閲覧していて、プリンターで印刷したいページがありました。でも、そのページ全部ではなく特定の箇所だけをプリントしたい。
ウェブページの特定の箇所だけを印刷したいのに、ページ全体を印刷してしまうと、プリンターのインクや紙の無駄になります。印刷用紙1枚で済むところが、4枚・5枚と無駄になってしまいます。
今回の記事内容
今回は「Microsoft Edge Chromium 版でウェブページの特定の部分だけをピンポイントで印刷する方法」を紹介します。
標準のページ印刷手順だとページ全体をプリントしてしまう
例えば、以下の Yahoo ニュースページの特定箇所を印刷したいとします。
これを普通に右クリックからの印刷メニューでプリントしようとすると・・・
このようにページ全体が印刷範囲に設定されてしまい、このページの場合は5枚もの印刷用紙を使うことになってしまいます。
印刷したい箇所は、印刷用紙1枚にも満たない程度のほんの1部分だけなのにです。
ページの印刷したい箇所だけを選択してプリントする手順
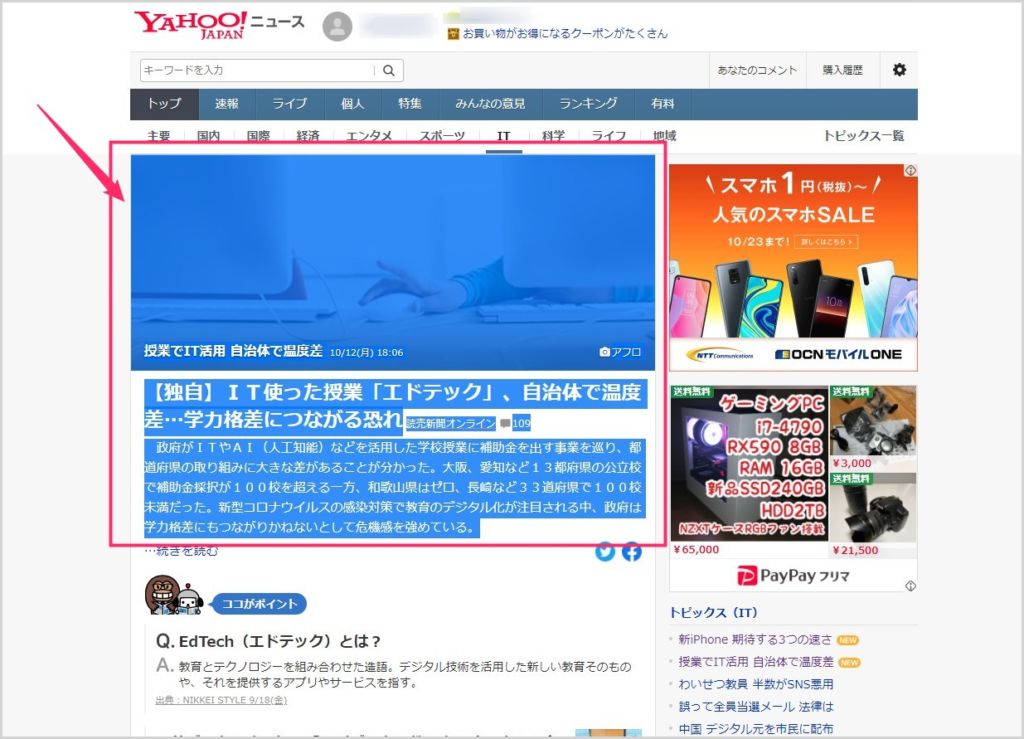
まず、ウェブページ内の印刷したい箇所をマウスで範囲選択します。選択した箇所は画像のように青くなります。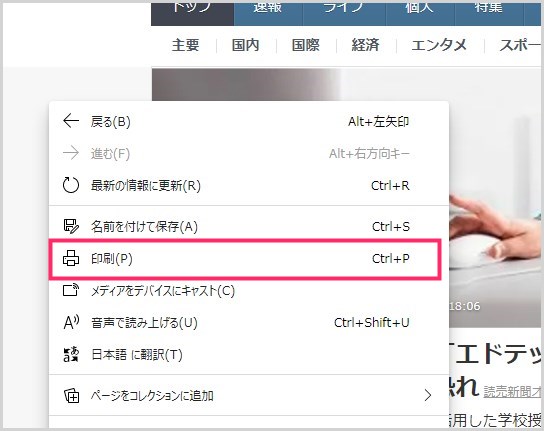
印刷したい箇所が範囲選択されている状態で、ページのどこかを「右クリック」してメニュー内の「印刷」をクリックします。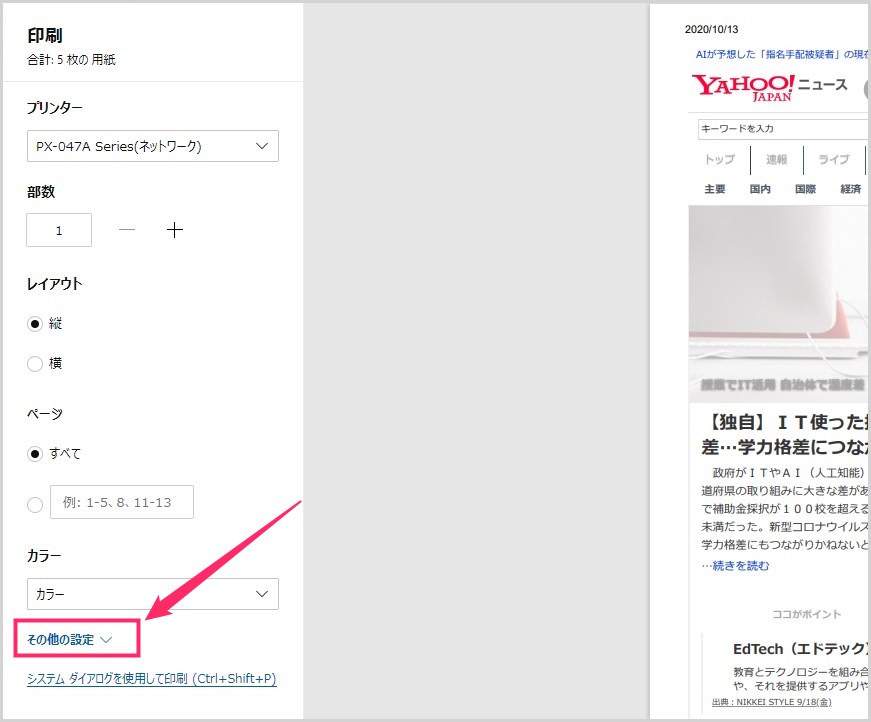
印刷プレビューが表示されます。左サイドメニューの下にある「その他の設定」をクリックします。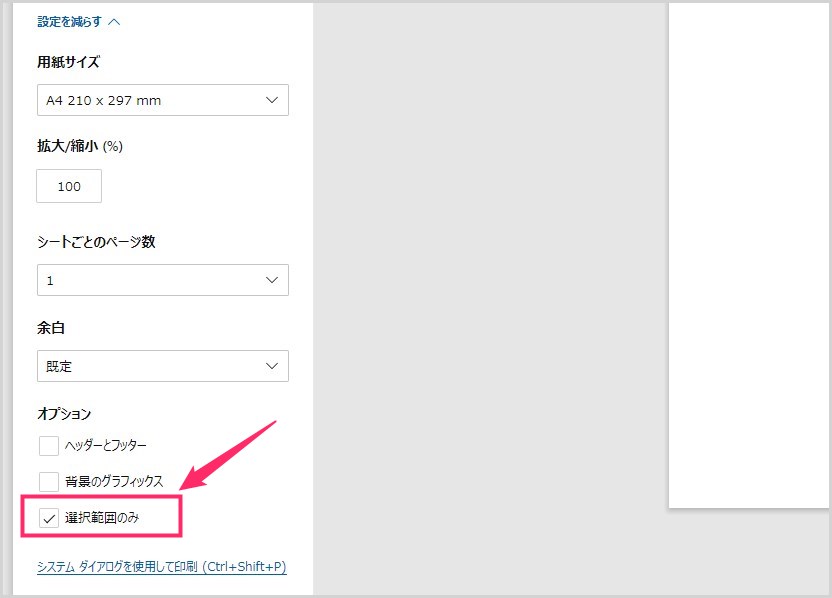
オプション項目に「選択範囲のみ」があるので、それにチェックをいれます。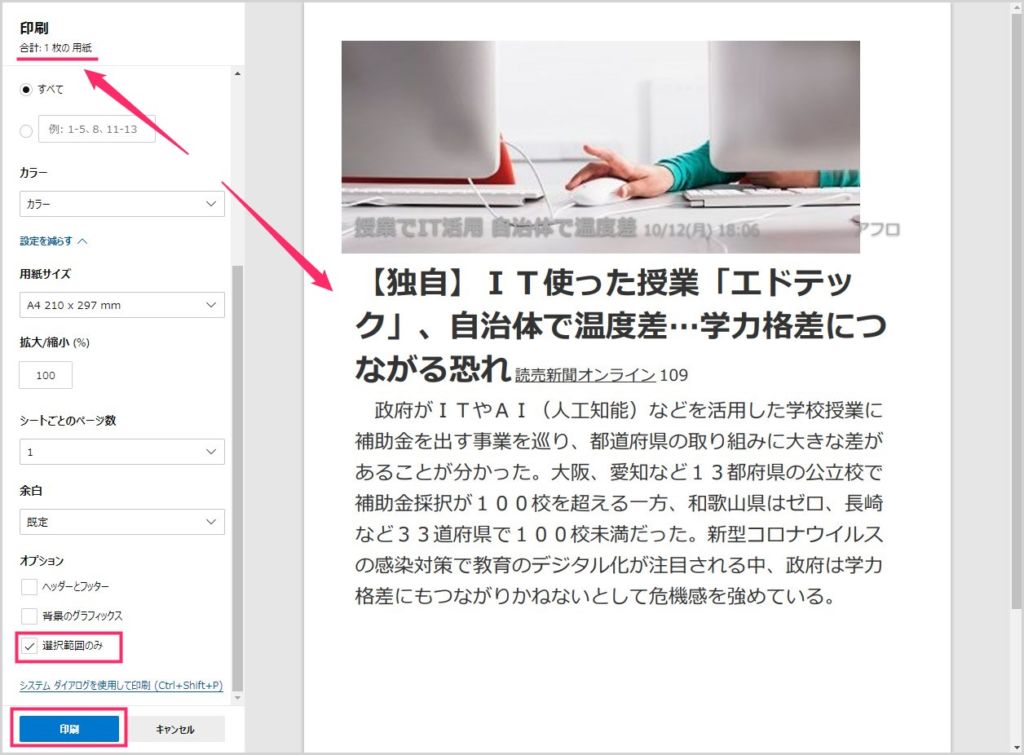
すると、印刷プレビューが「1」で範囲選択した箇所だけに切り替わり、印刷用紙の枚数も変更されます(ここでは1枚に)。最後に「印刷」ボタンを押せばプリント開始です。
あとがき
Edge Chromium 版でウェブページの特定箇所だけをピンポイントで印刷したい場合は、本記事の手順を行えば超簡単にピンポイント印刷できます。
プリンターや印刷用紙の節約にもなりますので、やり方を覚えておくと重宝すると思います。ぜひぜひお試しくださいね!
こちらもいかがですか?
おすすめセキュリティソフト
【キタムラも愛用中のウイルス対策ソフト】
販売から30年以上!アンチウイルス界の老舗セキュリティソフト「ESET」。話題の詐欺広告なんかもしっかり対応。検出率・軽さ・価格と三拍子そろっておすすめ!