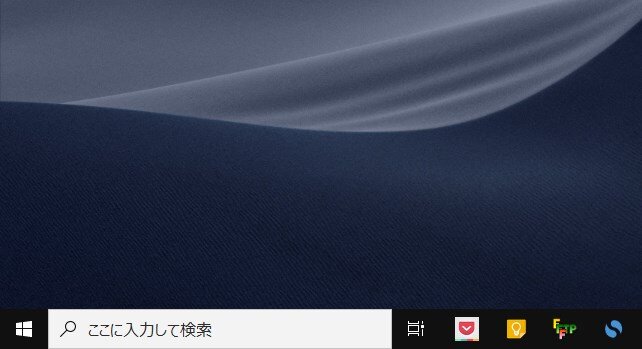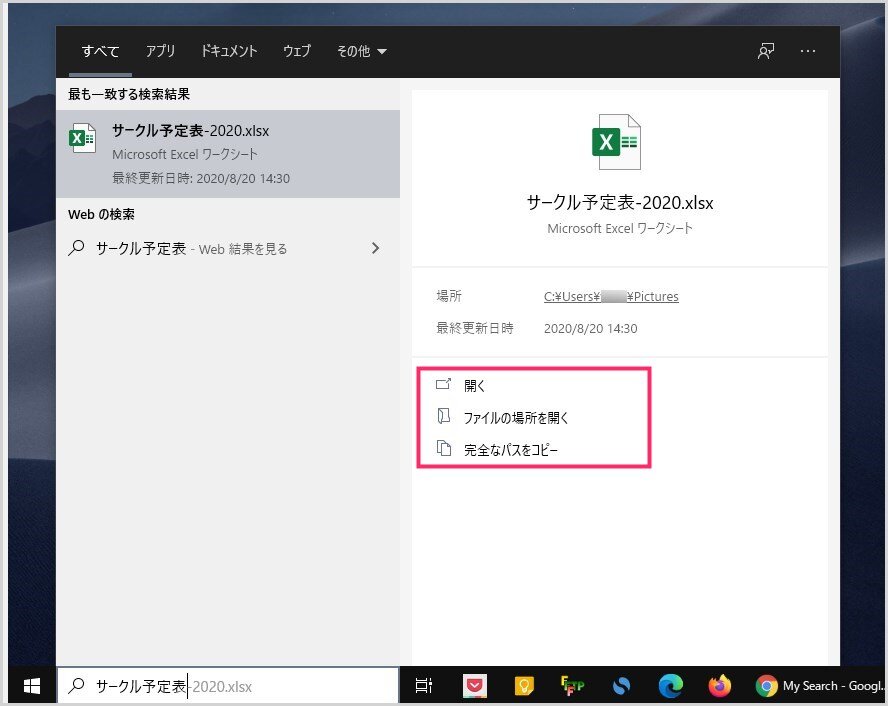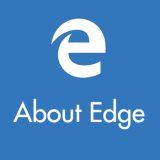Windows 10 パソコンで「保存したはずのファイルが見つからない」「ダウンロードしたファイルがどこにもない」など、たしかに保存したはずなのに、どこへ保存したかわからなくなってしまうことってありませんか?
Windows 10 には、パソコン内のファイルを「ファイル名から検索できる機能」があるので簡単に探すことが可能です。
今回は「Windows 10 ファイルの保存場所がわからなくなった時の探し方」を紹介します。
ファイルの保存場所探しはタスクバーの検索からできます
パソコン内のファイルは、タスクバーにある「検索バー」にファイル名またはファイル名に含まれているキーワードを入力して検索することで簡単に見つけることができます。
Windows 10 のファイル検索は、以下の注意点だけ気をつけてください。
探しているファイルが、C ドライブに保存されている場合と、C ドライブ以外の別のドライブに保存されている場合で、探し方が異なります。
パソコン内のファイルを検索バーから探す手順
探しているファイルが C ドライブに保存されている場合
検索バーに「ファイル名」を入力すると、そのファイルが C ドライブに保存されている場合は、画像のようにすぐ表示されます。
この例の場合は、ピクチャフォルダに紛れ込んでいるということがわかりました。
「開く」でファイルを対応アプリで開きます。「ファイルの場所を開く」で、保存されているフォルダが開きます。
基本は「ファイルの場所を開く」で保存先のフォルダを開き、そこから該当ファイルを適切な保存場所へ移動させるようにします。
そうしておけば、次からファイルの場所がわからなくなることはありません。
ファイルが C ドライブ以外の別ドライブに保存されている場合
上の手順で探しているファイルが見つからない場合は、C ドライブに保存されていないだけで、D ドライブなどの別のドライブに保存されている可能性があります。
C ドライブ以外の別ドライブに保存されているファイルを検索するには、こちらの手順でファイル検索をする必要があります。
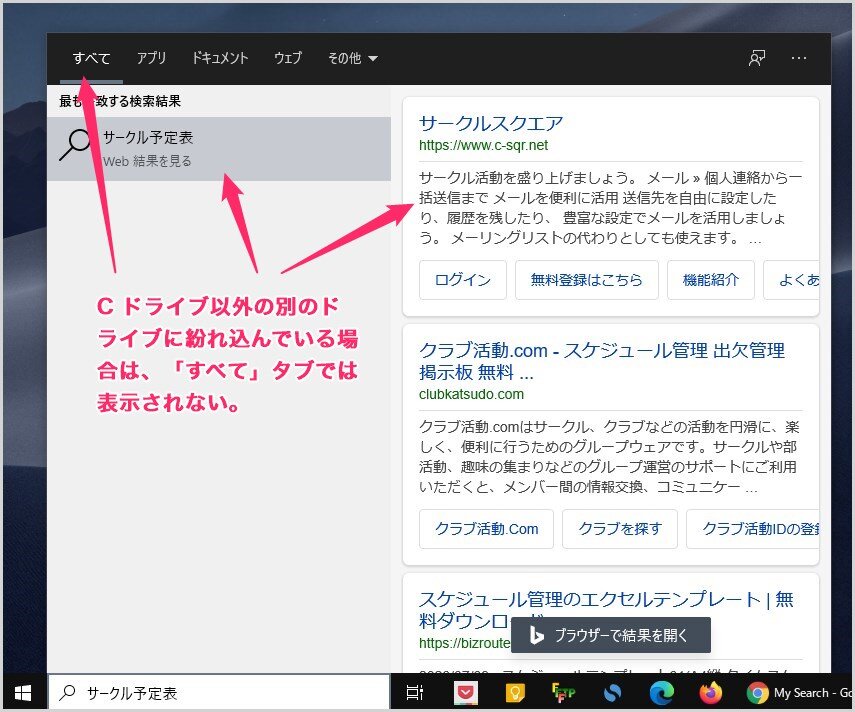
タスクバーの検索バーへ「ファイル名」または「ファイル名に含まれるキーワード」を入力します。C ドライブに該当ファイルが無い場合は、ウェブ検索結果が表示されます。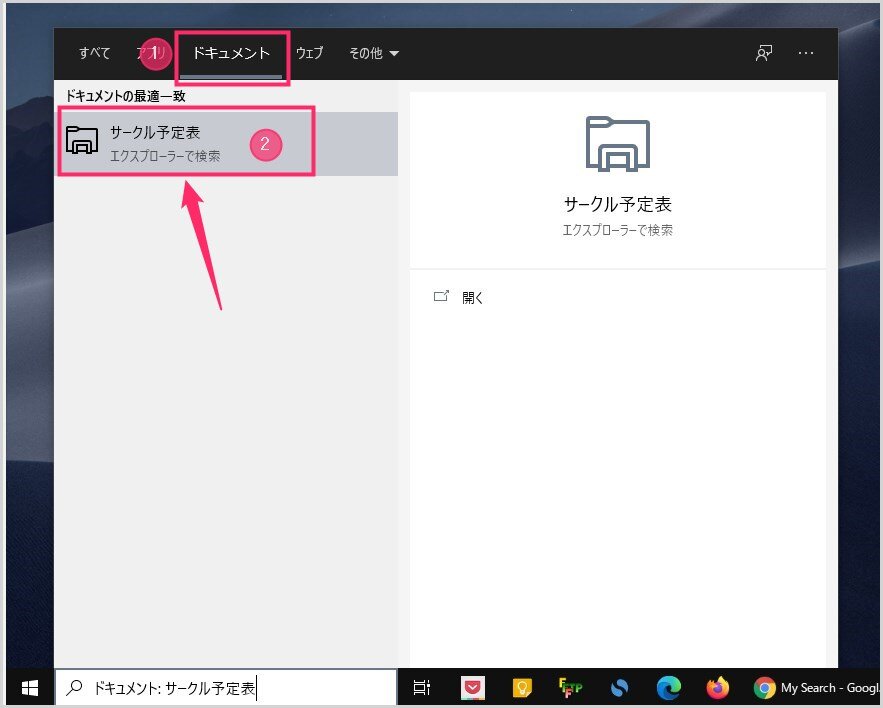
そのまま ①「ドキュメント」タブをクリックします。すると ②「検索したファイル名」のエクスプローラー検索が表示されます。② の部分をクリックします。
エクスプローラーが別ウィンドウで開き、入力したファイル名の検索がはじまります。少し待つと画像のように、パソコン内にある検索ワードに該当するファイルを全て検索結果として一覧表示してくれます。そこにはファイル毎に保存場所も記載されています。- 例に照らし合わせると、ファイル「サークル予定表-2020」は「F ドライブのダウンロードフォルダの中」に保存されていることがわかりました。
この検索方法でもファイルが見つからない場合は、残念ながらパソコン内にはお探しのファイルは保存されていないということです。
あとがき
Windows 10 パソコン内に本当にファイルが保存されているのであれば、このファイル検索方法を使うことで 100% の確率で見つけることができます。
ポイントでも書きましたが、これで見つからなければ、そのファイルはパソコン内には無いということになります。
ファイルをたしかに保存したはずなのに、どこへ保存したかわからなくなってしまった時には、この検索方法をぜひお試しください。