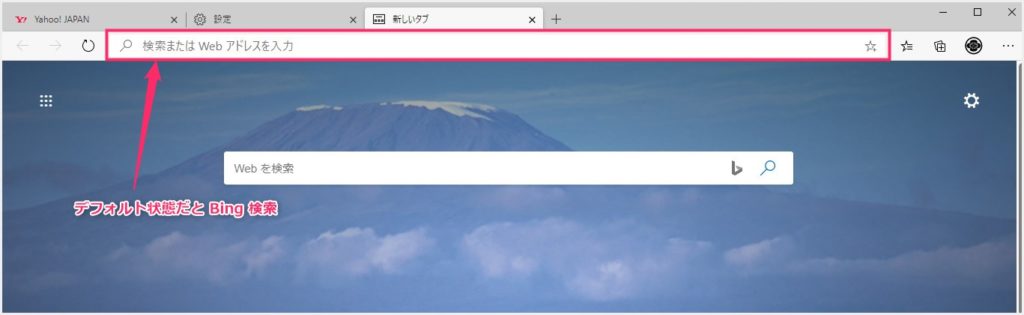Microsoft Edge の上部にある「検索または Web アドレスを入力」バーは、検索したい語句を入力すると、デフォルトでは Bing 検索が行われます。
この部分の検索エンジンは Bing よりも使い慣れた Yahoo Japan や Google 検索が良いと、多くのユーザーさんは感じているかもしれません。
安心してくださいっ! この部分の検索エンジンは変更できます。
今回は「Microsoft Edge 既定の検索を Bing から Yahoo や Google へ変更する方法」を紹介します。
Microsoft Edge の既定検索を Bing から変更する手順
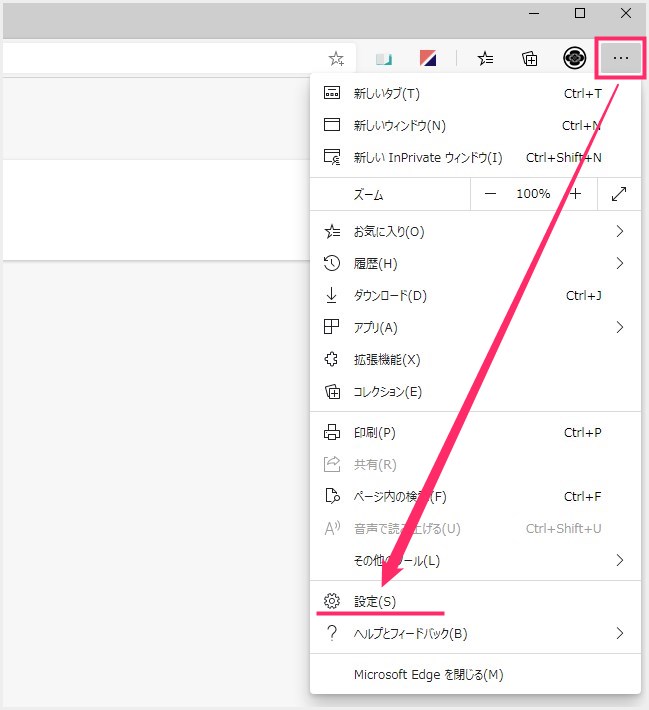
Microsoft Edge を起動したら、右上の「…」アイコンをクリックして、出てくるメニュー内の「設定」をクリックします。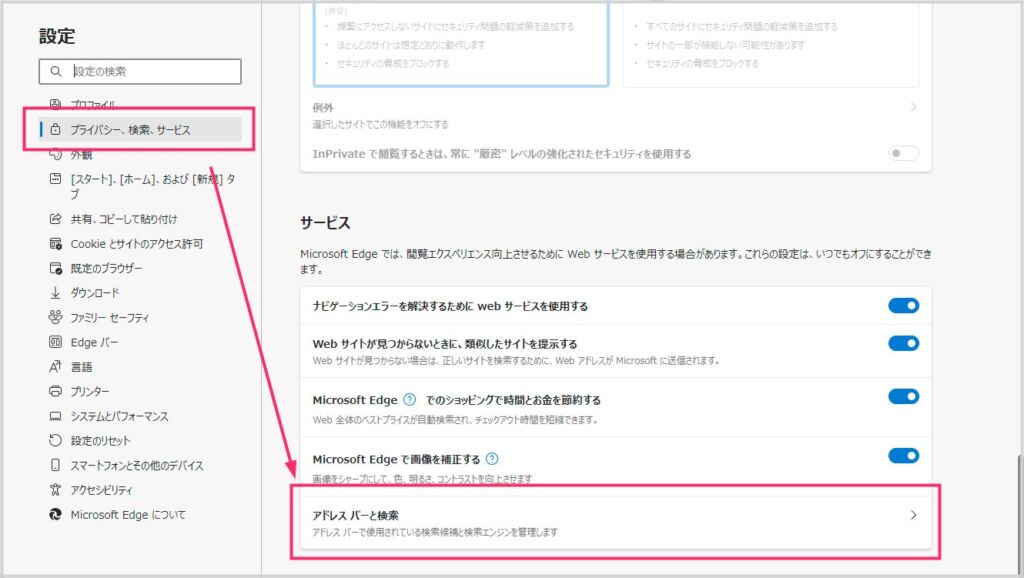
設定は別タブで開きます。左サイドバーの「プライバシー、検索、サービス」を選択し、右コンテンツの「アドレスバーと検索」をクリックします。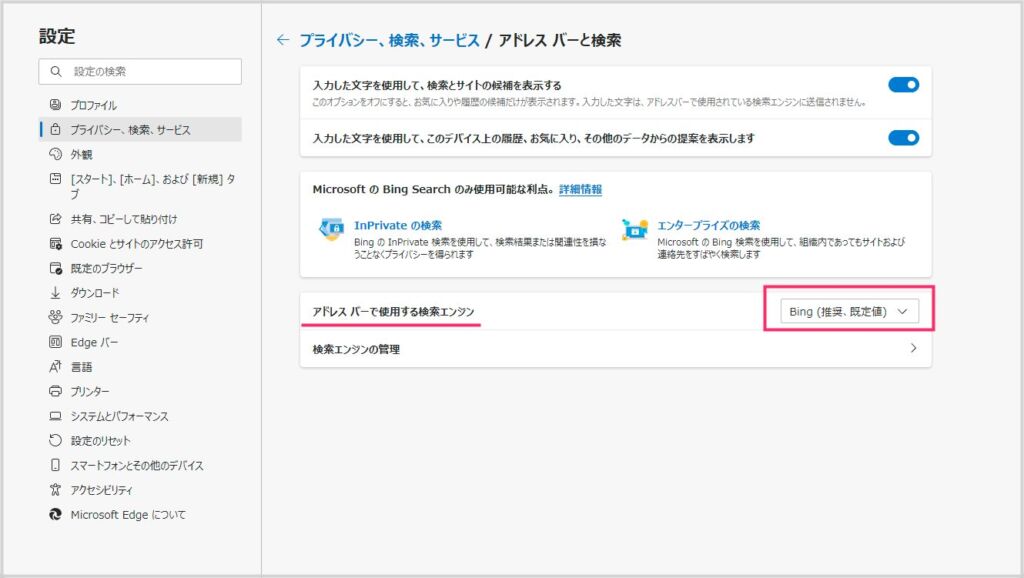
アドレスバーで使用する検索エンジンは、デフォルトだと「Bing(推奨、既定値)」となっています。そこをクリックします。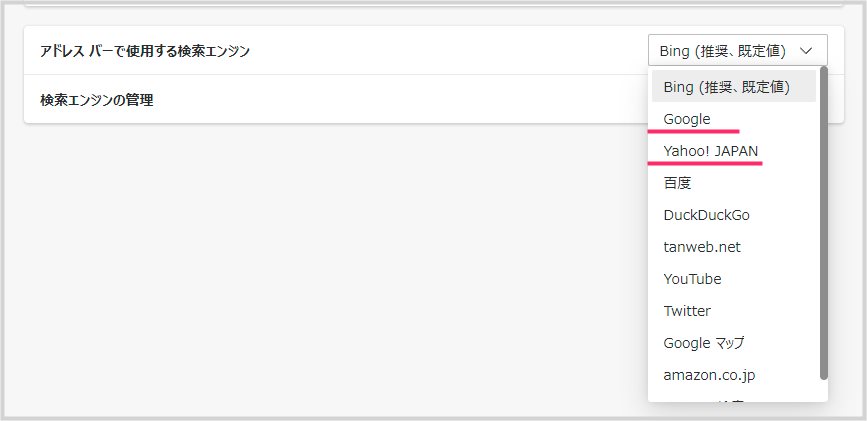
選択肢が出てくるので(はじめから Google と Yahoo がある)、好みの検索エンジンを選択します。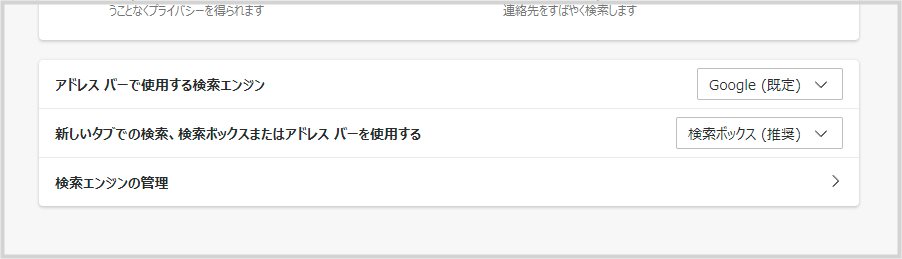
特に保存するボタンはありません。アドレスバーで使用する検索エンジンの表記が選択したものへ切り替わっていれば設定完了です。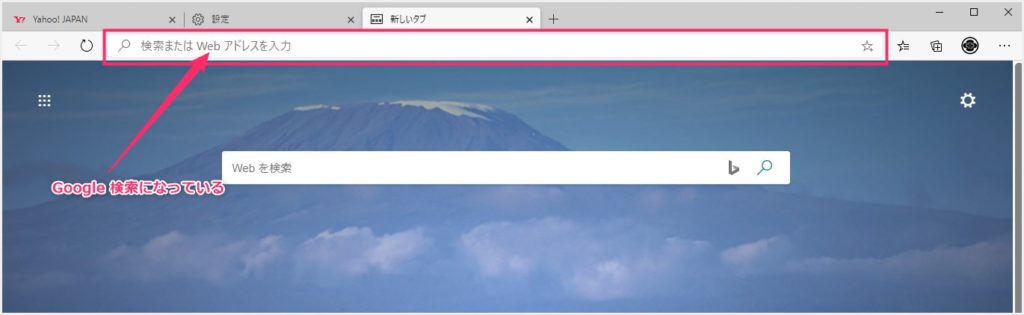
設定変更後に、検索または Web アドレスを入力バーで語句検索をしてみてください。選択した任意の検索エンジンによる検索結果になっているはずです。
あとがき
Bing 検索が使いにくい! やっぱり検索は Google や Yahoo Japan が良い!! と希望するユーザーさんはぜひ本記事の手順で既定の検索エンジンを変更してみてください。
今回は「Microsoft Edge 既定の検索を Bing から Yahoo や Google へ変更する方法」を紹介いたしました。
こちらもいかがですか?