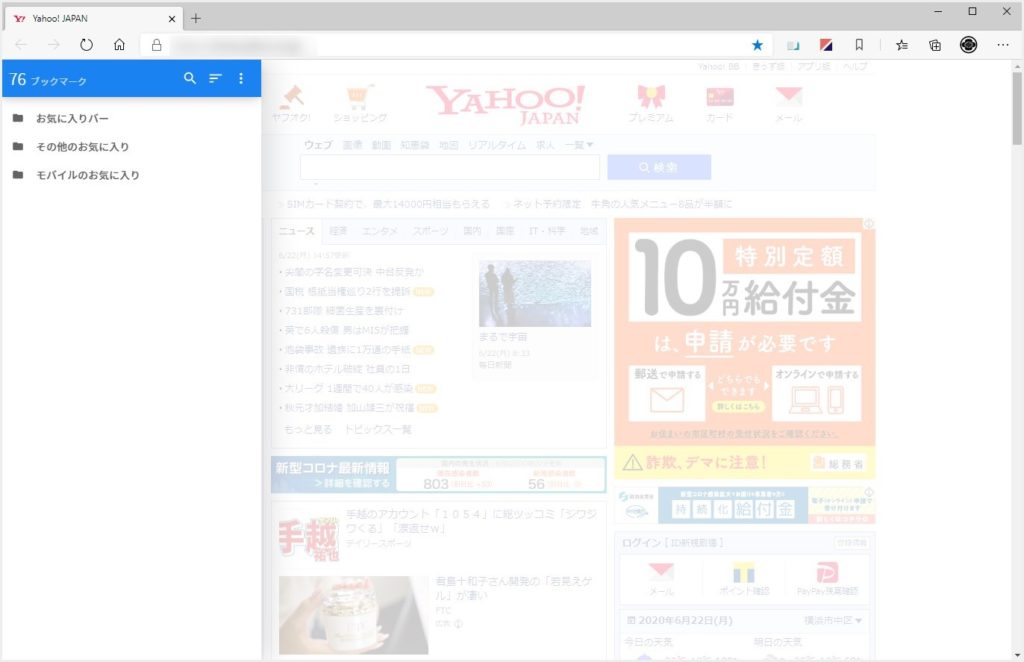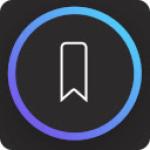旧 Edge では、画面の横にお気に入りサイドバーを固定しておく機能がありました。最近の新 Edge Chromium 版も改良が進み、お気に入りサイドバーを固定できるようになっています。
おそらく、ブラウザ画面の横にお気に入りサイドバーを表示させたいユーザーさんって、わりと古参の Windows パソコン利用者で、なおかつ Internet Explorer のヘビーユーザーさんなんじゃないでしょうか?
今まで画面横のサイドバーからお気に入り(ブックマーク)を利用していたユーザーさんにとってみれば、突然お気に入りサイドバーが設置できなくなって、不便極まりないですよね・・・それはお察しするところ。
今回は「Microsoft Edge 画面の横にお気に入りサイドバーを固定または設置できようにする方法」を紹介します。
目次
Microsoft Edge にお気に入りバーを設置する2つの方法
Microsoft Edge には、お気に入りをサイドに設置(固定)する方法が2つあります。
- お気に入りをサイドに「固定」する標準機能を使った方式
- 拡張機能を使って必要なときだけサイドに表示させる「設置」方式
本記事では、この2つの方法をまとめて紹介します。
Microsoft Edge の標準機能でお気に入りをサイド固定する
まずは、Edge 標準の機能を利用して、お気に入りをサイドに「固定」する方法を紹介します。これは IE のお気に入りサイド固定と似た感じです。
拡張機能を入れずに Edge にある機能だけでお気に入りサイドバーを設置したい方はこちらの方法を利用してください。
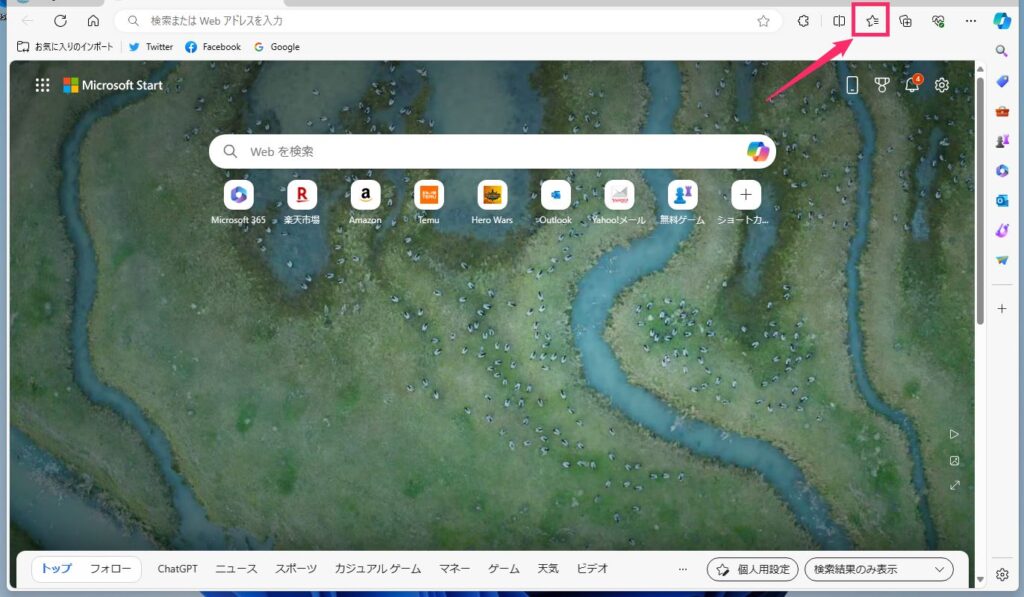
ツールバーにある「星型アイコン(ブックマーク)」をクリックします。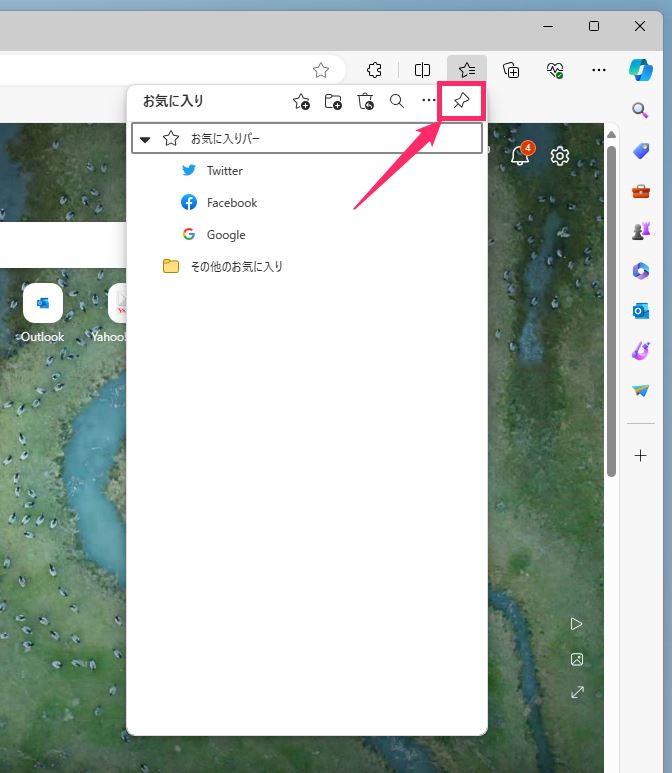
お気に入りの一覧が垂れ下がってきます。「ピン アイコン」があるのでクリックします。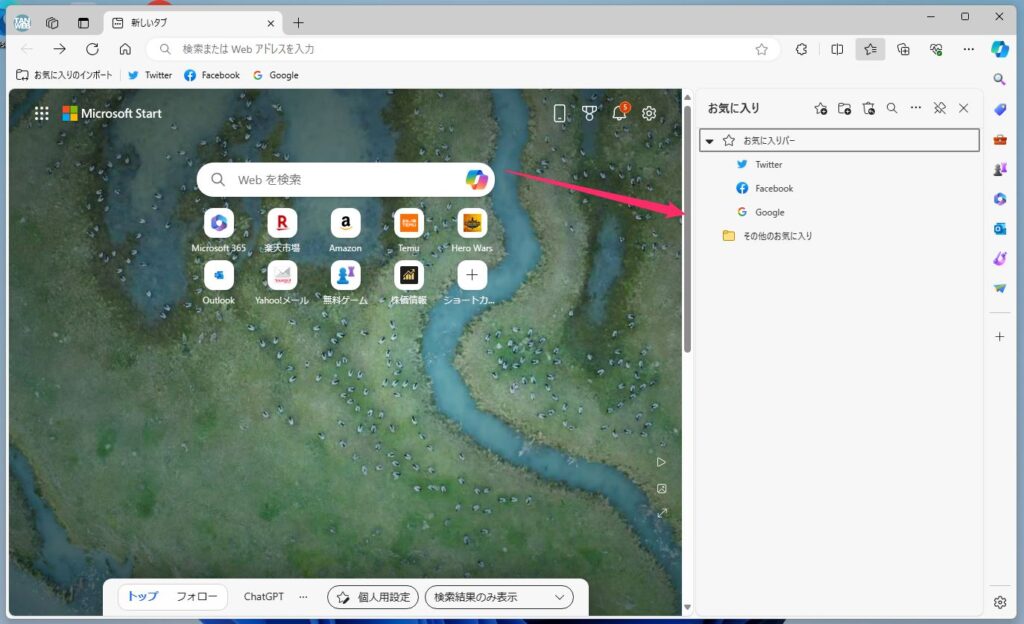
ピンアイコンをクリックすると、このようにお気に入りが右側にサイドバーとして表示されるようになります。表示されたお気に入りサイドバーは自分で消さない限り表示されたままになります。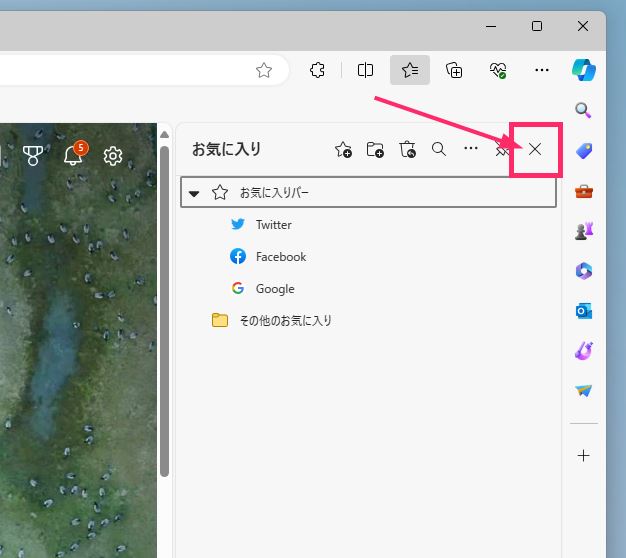
おきいに入りサイドバーの右上の「☓ アイコン」をクリックするとサイドバーが非表示になります。サイドバーを再表示させる場合は、ツールバーの「星アイコン」をクリック。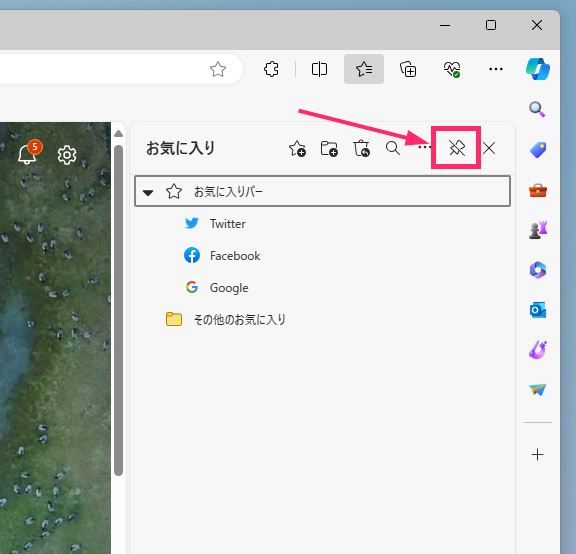
お気に入りサイドバーの「斜線にピン アイコン」をクリックすると、サイドバーのロックが解除されて、元の垂れ下がるタイプのお気に入り表示に切り替わります。
固定したお気に入りサイドバーは右サイドにしか配置できません。左側配置は無理です。また、幅の変更や自動で隠す機能はありません。常に出っぱなしです。
以下の項目からは拡張機能による自由度の高いお気に入りサイドバー設置方法を紹介します。
拡張機能「ブックマークサイドバー」を設置してみよう
Microsoft Edge では、拡張機能「ブックマークサイドバー」を追加することによって、かなり自由度が高く融通の利くお気に入りサイドバーを「設置」することができます。
ブックマークサイドバーで設置されたお気に入りサイドバーは、普段は隠れていて、いつもどおり画面の横幅を広く使うことができます。
お気に入りサイドバーを使いたいときは、画面の横端にマウスカーソルをあわせることで、設置したお気に入りサイドバーが出てくる仕組みになっています(上画像参照)。
拡張機能のブックマークサイドバーは、Edge 標準の機能では実現できないことを概ね実現してくれます。Edge 標準のサイドバー機能で不満がある方が使うと、大変満足できることと思います。
拡張機能「ブックマークサイドバー」の追加と初期設定手順
拡張機能「ブックマークサイドバー」を Edge に追加します
- まずは、こちらの ▶「Chrome ウェブストアの ブックマークサイドバー 提供ページ」にアクセスします。
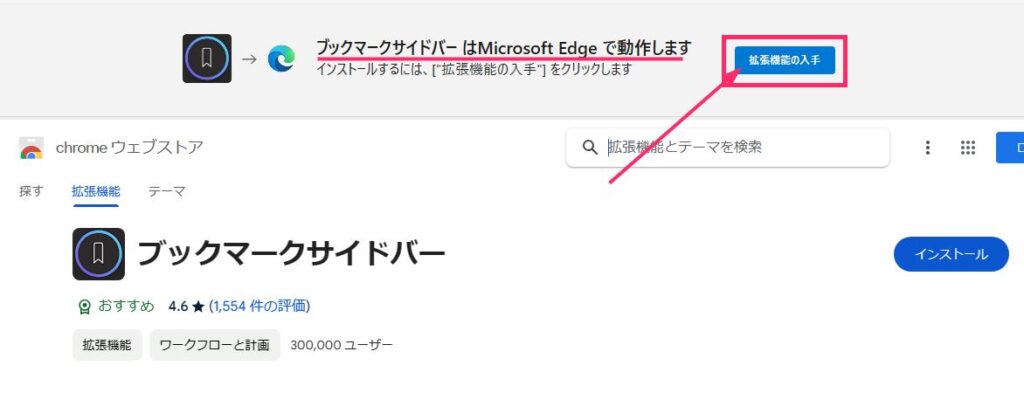
上部に「ブックマークサイドバー は Microsoft Edge で動作します」と表示されています。この表示がある Chrome ウェブストア産の拡張機能は Edge でも問題無く動作するということになります。「拡張機能の入手」ボタンを押してください。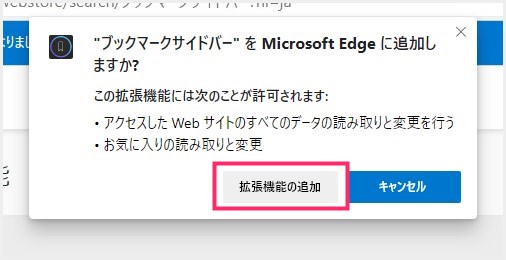
ブックマークサイドバー を Edge に追加しますか? というモーダルウィンドウが出てくるので「拡張機能の追加」ボタンを押します。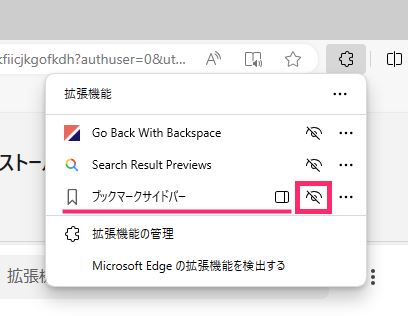
Edge 上部ツールバーの「拡張機能アイコン(パズルピースの形)」をクリックすると「ブックマークサイドバー」があります。その右側にある「ツールバーに表示」アイコンをクリックします。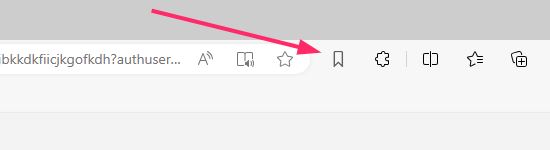
ツールバーにブックマークサイドバーのアイコン表示が表示されました。これで拡張機能「ブックマークサイドバー」のインストールは完了です。
続いて、ブックマークサイドバーの初期設定です。
拡張機能「ブックマークサイドバー」の初期設定
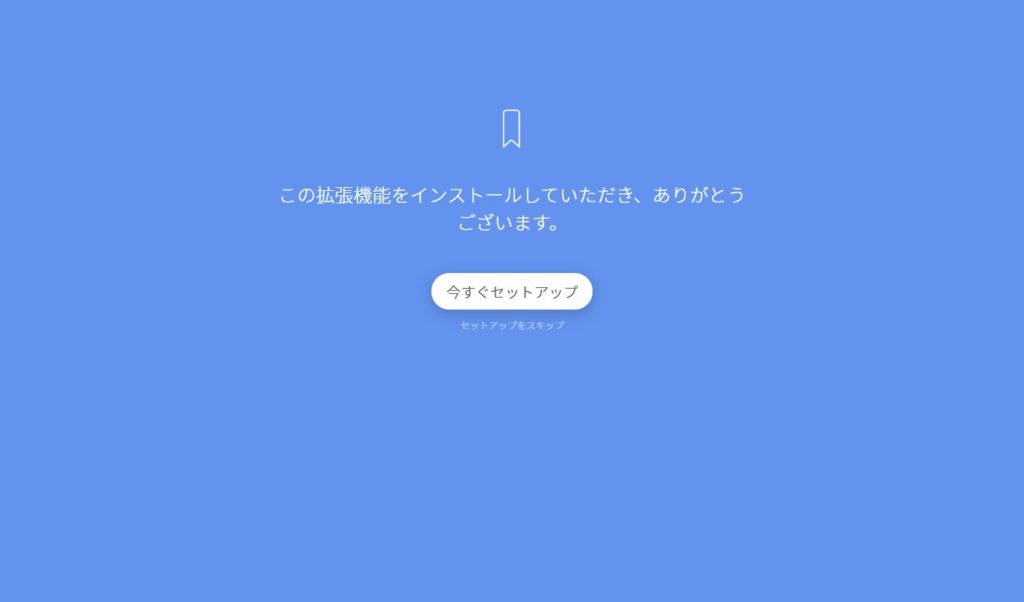
拡張機能「ブックマークサイドバー」が Edge に追加されると、自動的に新しいタブで初期セットアップページが開きます。「今すぐセットアップ」ボタンを押します。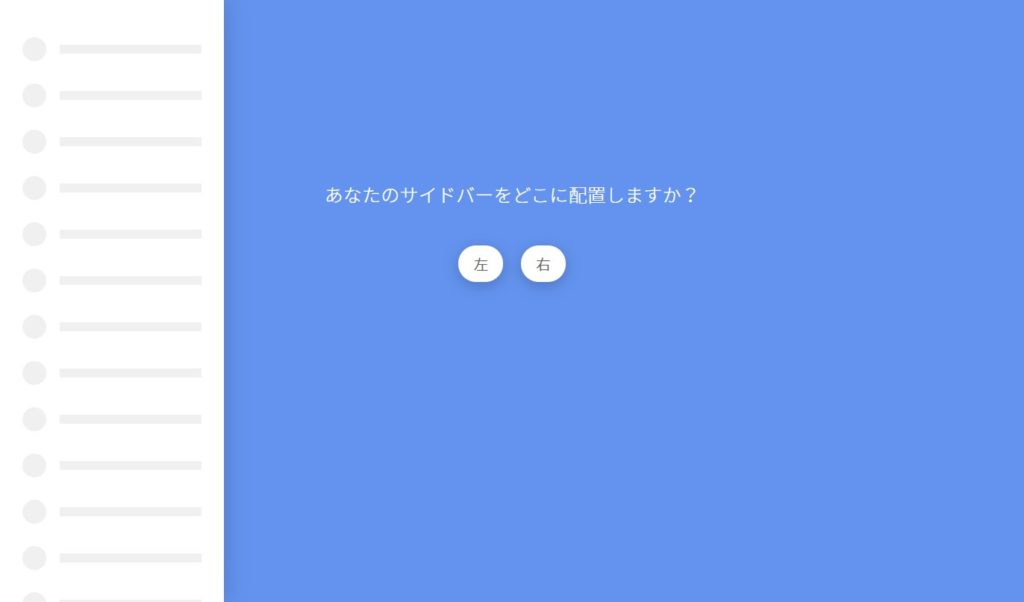
お気に入りサイドバーを「画面の左右どちらに置くか?」を聞いてくるので、好きな方をボタン選択します。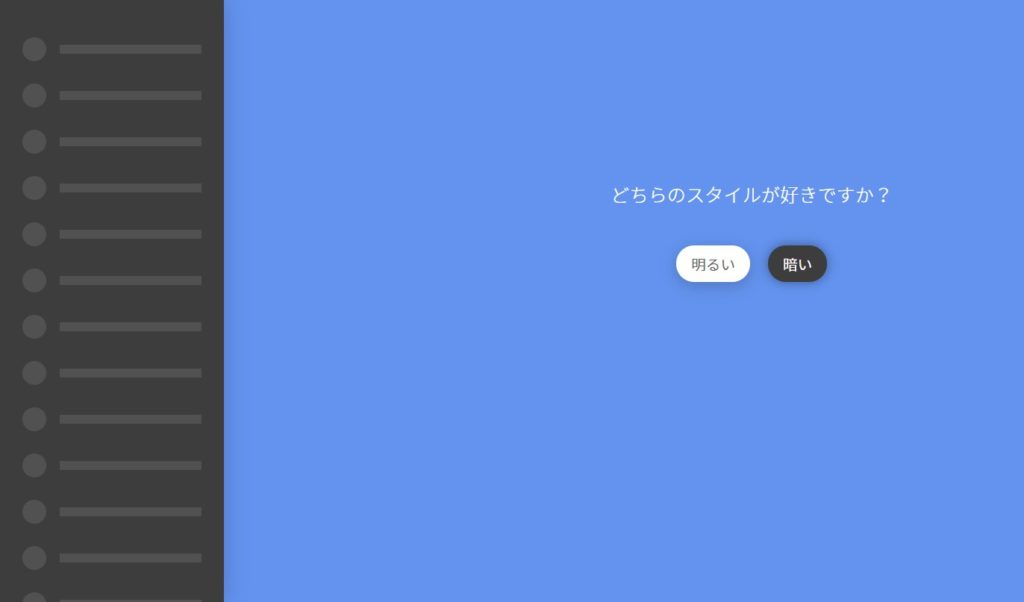
お気に入りサイドバーの背景色は「明るい(白背景)か暗い(黒背景)どちらにするか?」を聞いてくるので、好きな方をボタン選択します。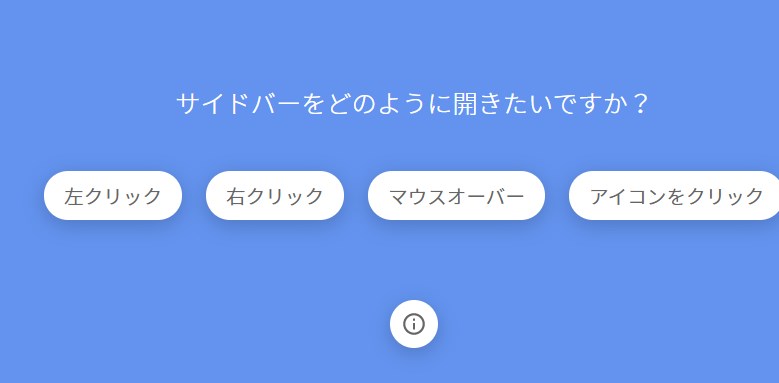
通常「隠れているお気に入りサイドバーをどのように開くか?」を聞いてきます。「左クリック:マウスで左クリックしたら表示」「右クリック:マウスで右クリックしたら表示」「マウスオーバー:マウスカーソルを乗せるだけで表示」「アイコンをクリック:アイコンをクリックすると表示」です。
お気に入りサイドバーを表示させる動きのチェックをすることが出来ます。おすすめは「左クリック」または「マウスオーバー」です。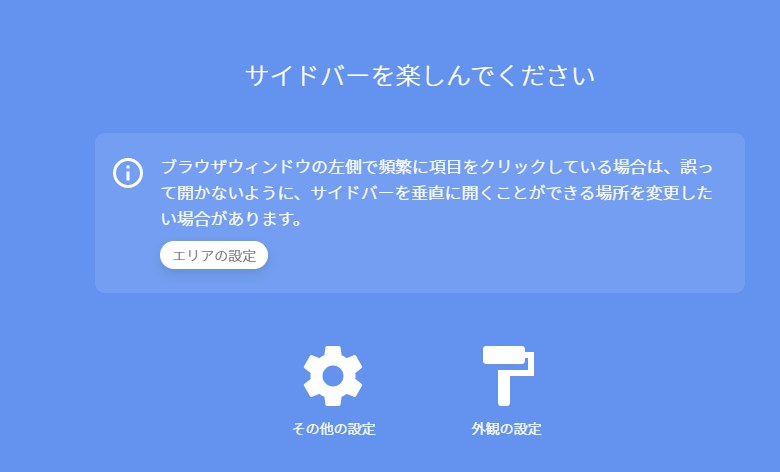
これで初期設定は完了です。Edge でお気に入りサイドバーが使えるようになりました。
このブックマークサイドバーの初期設定は、あとからでも拡張機能のオプションから簡単に変更できます。
ブックマークサイドバーの動作設定をあとから変更する手順
最初に行った設定が気に入らなかった場合は、ブックマークサイドバーの拡張機能オプションからいつでも変更するができます。
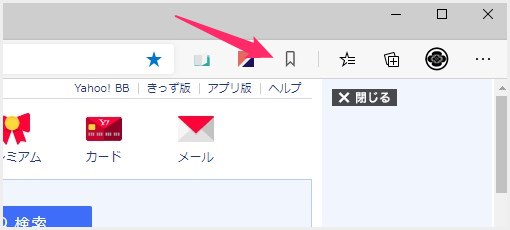
ブックマークサイドバーは追加されると、Edge 上のツールバーに画像のようなアイコンで表示されます。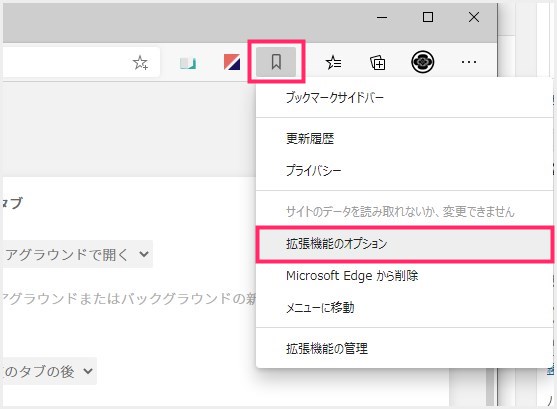
ブックマークサイドバーのアイコンを「右クリック」するとメニューがでます。「拡張機能のオプション」を選択します。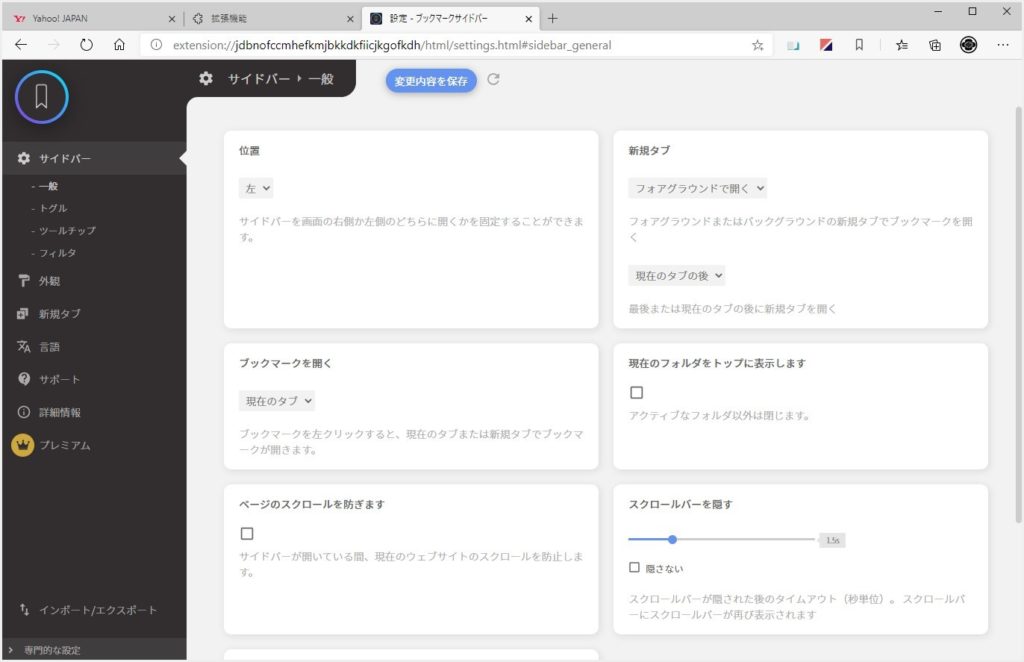
ブックマークサイドバーの管理ページが開くので、ここから動作変更したい箇所を任意で変更してあげて、最後に上部にある「変更内容を保存」ボタンを押せば OK。管理画面は全部日本語で説明書きされているので難易度は低いです。
おすすめセキュリティソフト
【キタムラも愛用中のウイルス対策ソフト】
販売から30年以上!アンチウイルス界の老舗セキュリティソフト「ESET」。話題の詐欺広告なんかもしっかり対応。検出率・軽さ・価格と三拍子そろっておすすめ!
拡張機能のお気に入りサイドバーはこのように表示されます
ここでは、ブックマークサイドバーの初期設定で「左側」にサイドバー設置するように設定したことを前提に進めます。
マウス「左クリック」で表示するように設定した場合
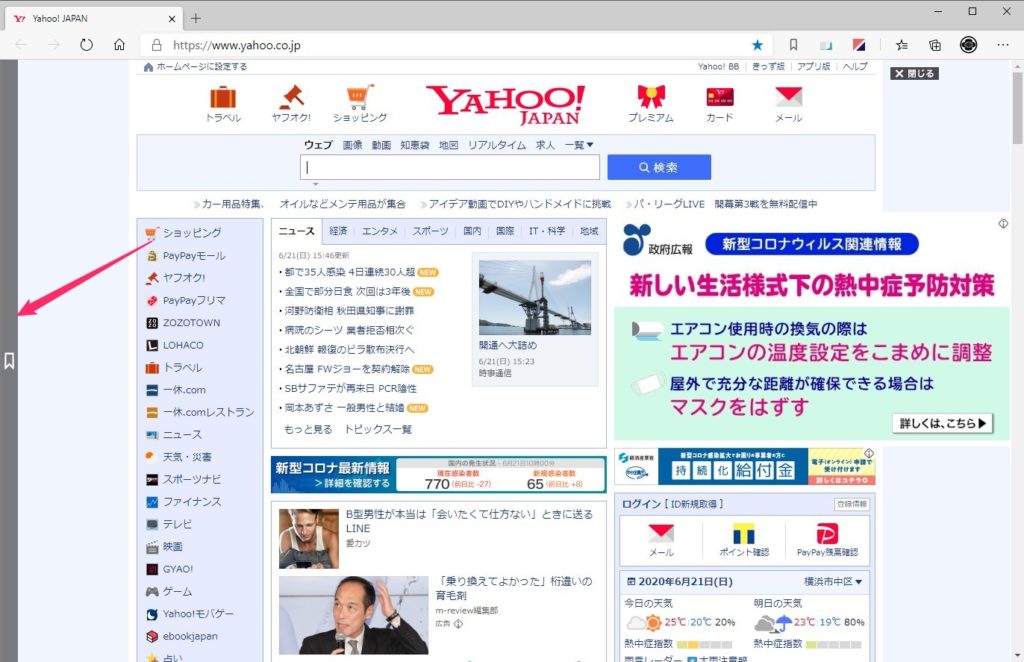
マウスカーソルを画面の左側へもっていくと、画像のような黒い帯が表示されます。この黒い帯のどこでもよいので「左クリック」します。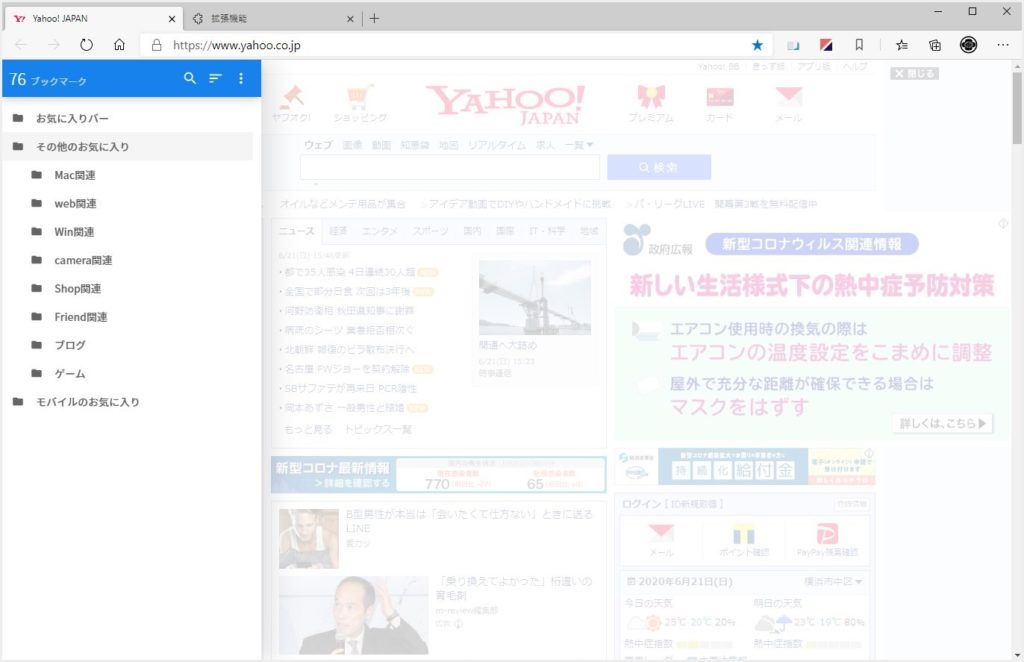
このように、お気に入りサイドバーが表示されます。お気に入りサイドバー以外の画面のどこかをクリックすると、お気に入りサイドバーは隠れます。
「マウスオーバー」で表示するように設定した場合
お気に入りサイドバーの表示方法を「マウスオーバー」で設定した場合は単純明快です。
マウスカーソルを画面の左端側へもっていくだけで、お気に入りサイドバーが自動的に表示されます。お気に入りサイドバーからマウスカーソルが離れると、お気に入りサイドバーは自動的に隠れます。
ブックマークサイドバーは、常に出しっぱなしにするような常駐固定はできません。常駐固定をしたい場合は、上述した標準機能の固定方式を利用してください。
あとがき
今回は、Microsoft Edge のお気に入りサイドバーを「固定」する方式と普段は隠して必要だけ使うように「設置」する方式の2パターンを紹介しました。
標準機能の方式は従来通りのお気に入りサイドバー固定方式です。
拡張機能「ブックマークサイドバー」で設置したお気に入りサイドバーは、普段は隠れていて画面を広く使えるので、個人的にはこちらのほうが重宝しています。
ブックマークサイドバーは、追加して損はない便利拡張機能なので、ぜひぜひ試してみてください。合わなければ解除(削除)すればよいだけですからね~。