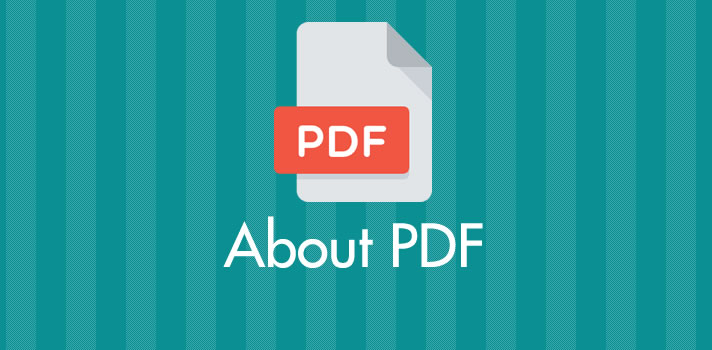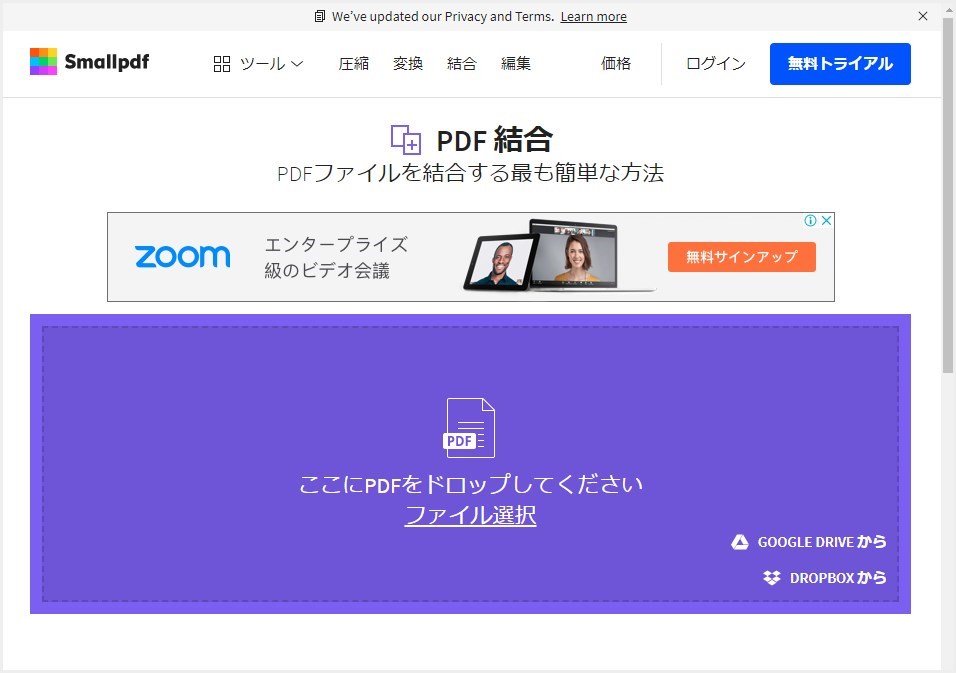事務作業では PDF ファイルを扱うことも多いと思います。
そして、複数の PDF ファイルをひとつの PDF ファイルとしてまとめて結合したいことも少なくはないのではないでしょうか?
しかし、例えば 無料で PDF が閲覧できる Adobe Reader などでは、複数の PDF ファイルを結合することはできません。
有料で高価な PDF 編集ツールを買うのも予算的に厳しい・・・
今回は、ブラウザ1本あれば複数の PDF 結合ができちゃう!「複数のPDFファイルを無料で簡単に1つにまとめて結合できるウェブサービス」を紹介します。
ブラウザから使うウェブツールなので、Windows と Mac 両方対応です。
無料で簡単に複数 PDF ファイルをひとつに結合するには、Smallpdf というウェブサイトの PDF 結合ページを利用します。
特に登録が必要なことはありません。ページにアクセスして無料でサービスを利用するだけで万事 OK です!
Smallpdf PDF 結合の使い方(手順紹介)
- まず、Smallpdf PDF 結合ページにアクセスします。
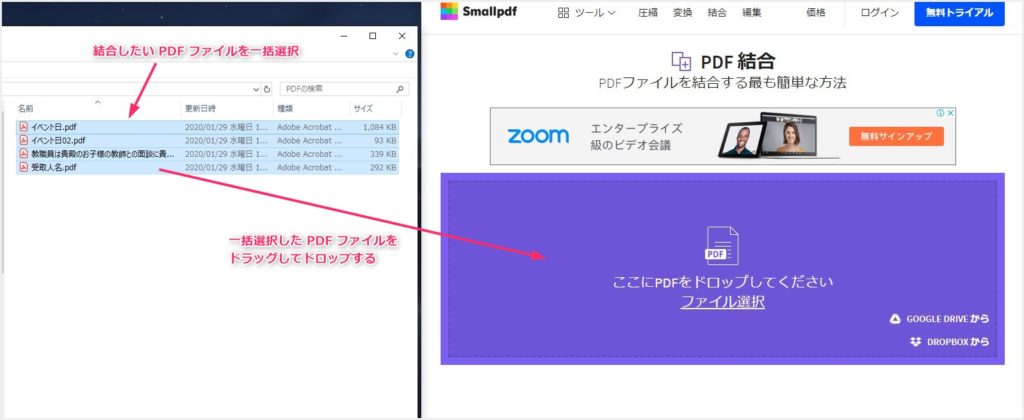
ひとつにまとめて結合したい PDF を一括選択して、PDF 結合ページの「ここに PDF をドロップしてください」枠へ PDF ファイルをドラッグ & ドロップします。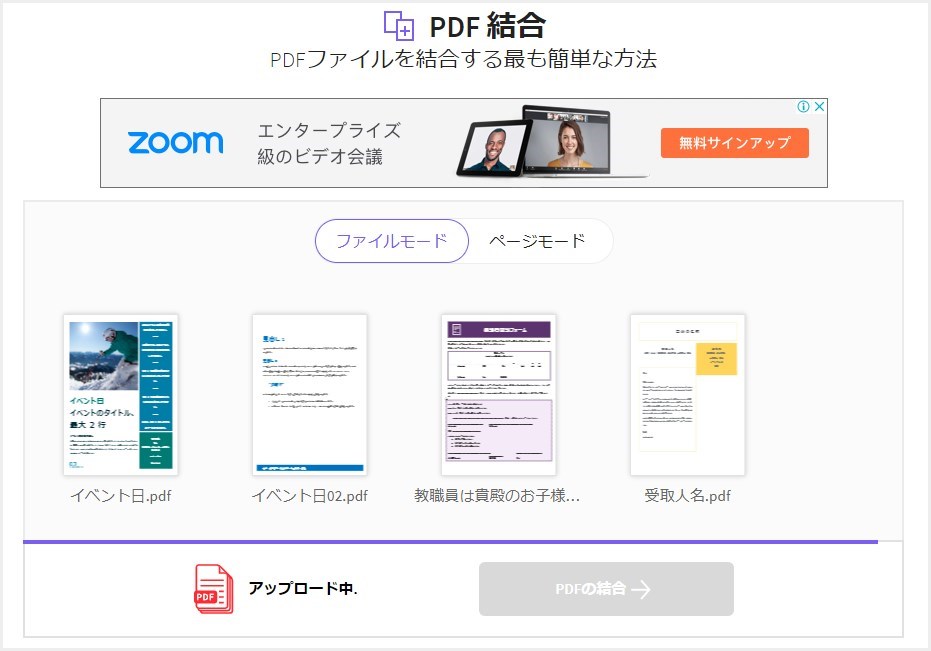
PDF 結合ページが、数秒アップロード中という表記に変わります。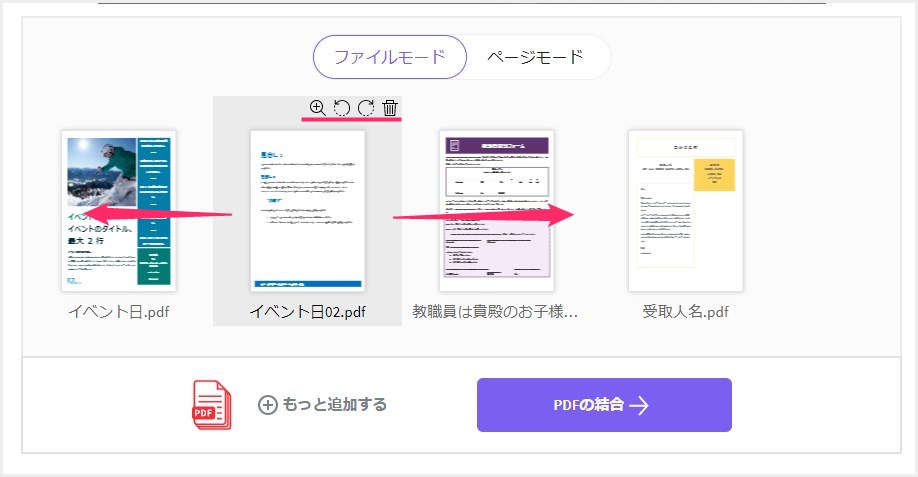
アップロードが完了すると、選択した複数 PDF ファイルのサムネイルが表示されます。サムネイルをドラッグして左右に動かすと順番を入れ替えることができます。また、サムネイル上部の機能アイコンから削除や回転なども行えます。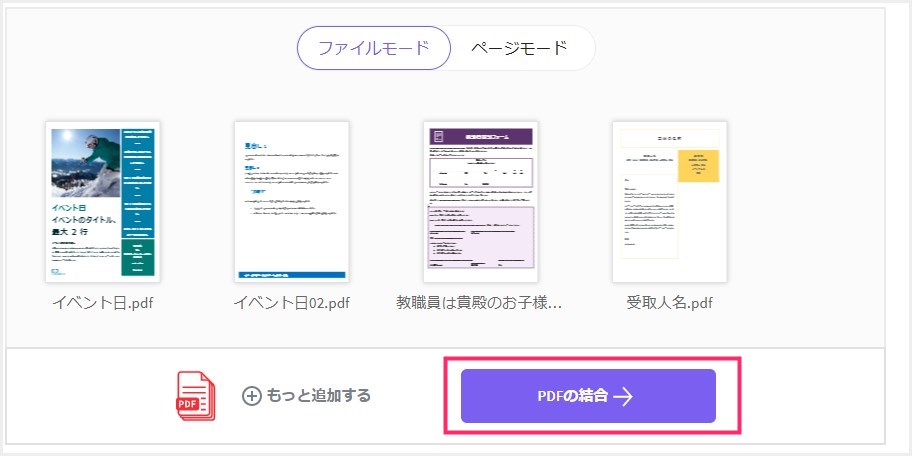
順番に問題がなければ「PDF の結合」ボタンを押します。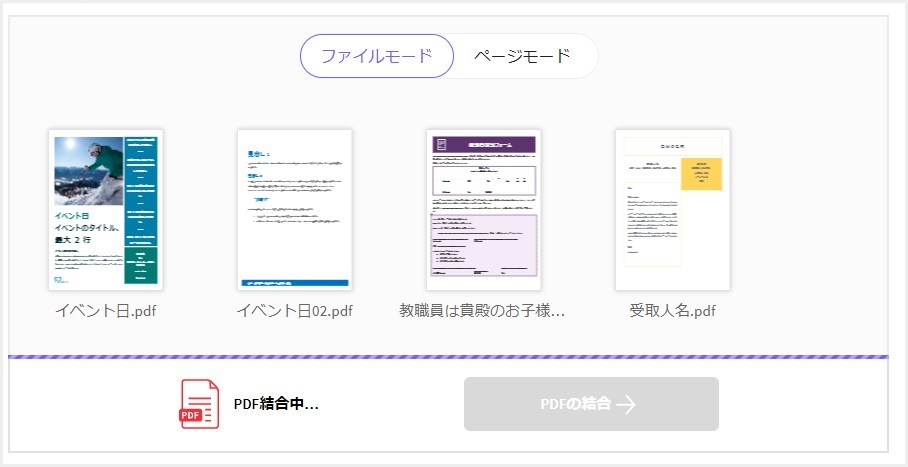
PDF 結合中表記になります。結合する PDF ファイルの量で結合待ち時間は異なります。この4枚だと10秒いかないくらいでした。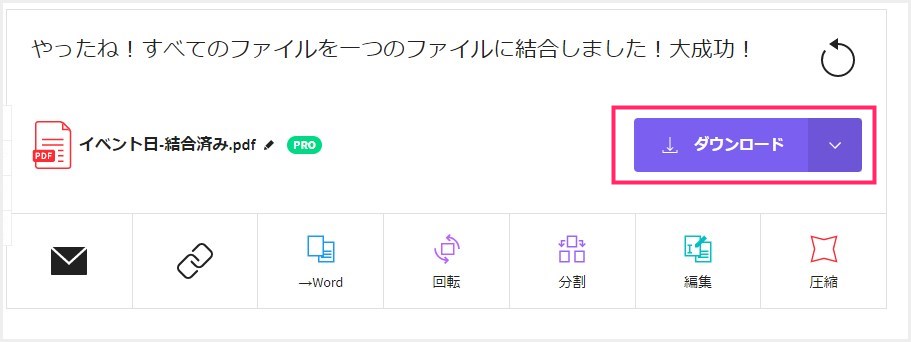
大成功! と出たら PDF ファイルの結合は完了です。「ダウンロード」ボタンを押して PC へダウンロードしてください。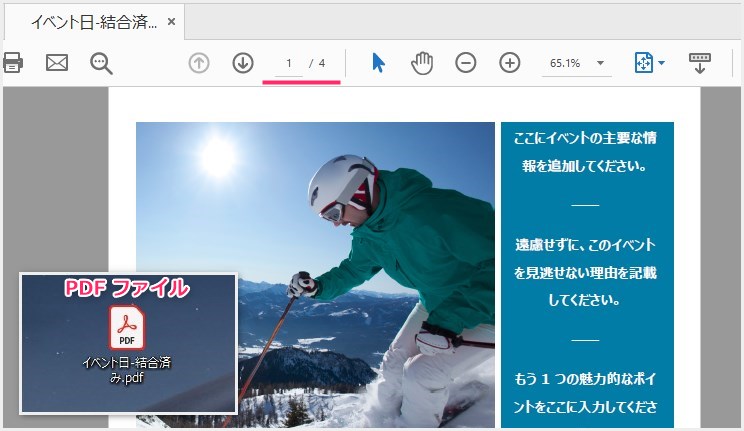
結合された PDF ファイルが直でダウンロードされます。結合できているか確認してみましょう・・・今回はPDF ファイル 4枚の結合ですが…バッチリですね!
あとがき
Smallpdf の PDF 結合サービスは、特にパソコンへソフトをインストールする必要もなく、ブラウザからウェブページへアクセスするだけで利用できちゃう優れもの。
インターネット接続されていることが必須条件ではありますが、ブックマークしておくだけでいつでも無料で PDF 結合が行えちゃいます!
フリーソフトのインストールが NG の会社なんかでも重宝するんじゃないでしょうか?
しかも Windows・Mac 両方対応。
本記事が、複数 PDF ファイルをひとつにまとめて結合できなくて困っている方のお役に立てば幸いでございます。
こちらもいかがですか?