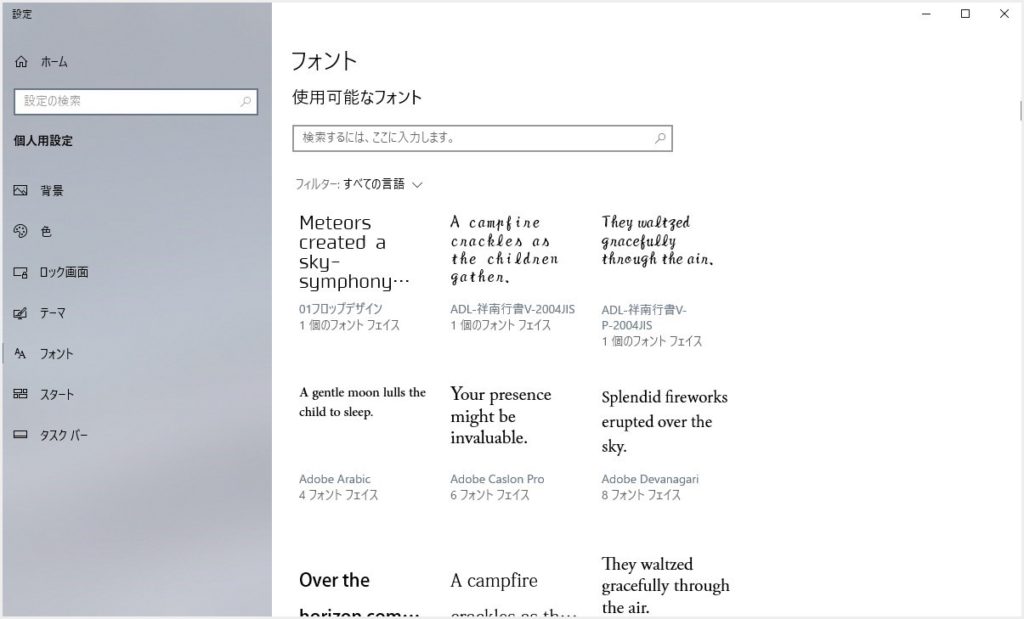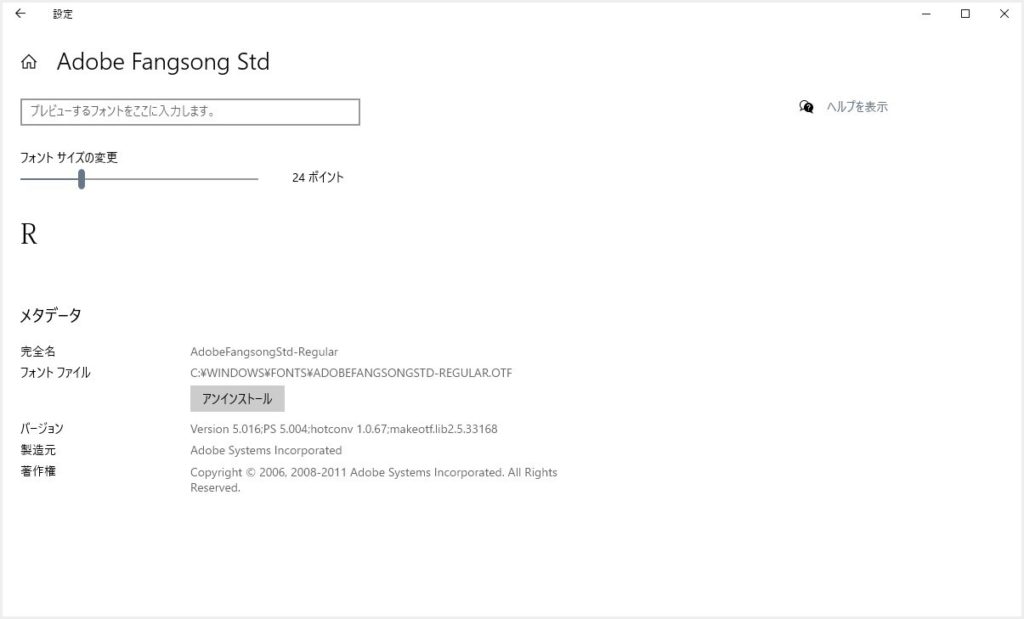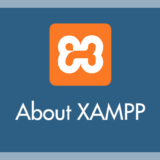Windows 10 からは「Windows の設定」よりフォントがインストールできるようになり、以前のコントロールパネル経由からのインストールよりも、フォントインストールが簡単になりました。
フォントのインストール方法はいくつかあるのですが、本記事では Windows 10 で新たに追加されたフォントのインストール方法を紹介します。
今回は「Windows 10 フリーフォントなどを自分で追加するフォントインストール手順」をブログします。
Windows 10 PC へフォントを追加インストールする手順
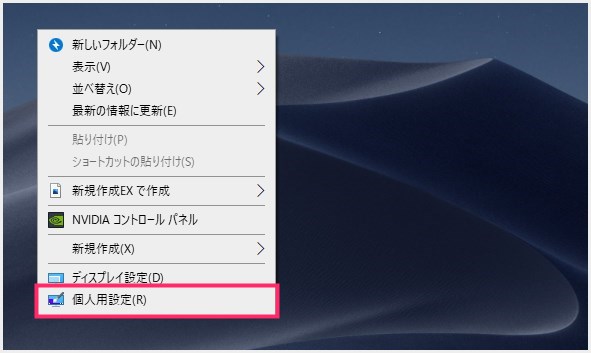
デスクトップの何もないところを「右クリック」して右クリックメニューを表示させます。メニューにある「個人用設定」を選択してください。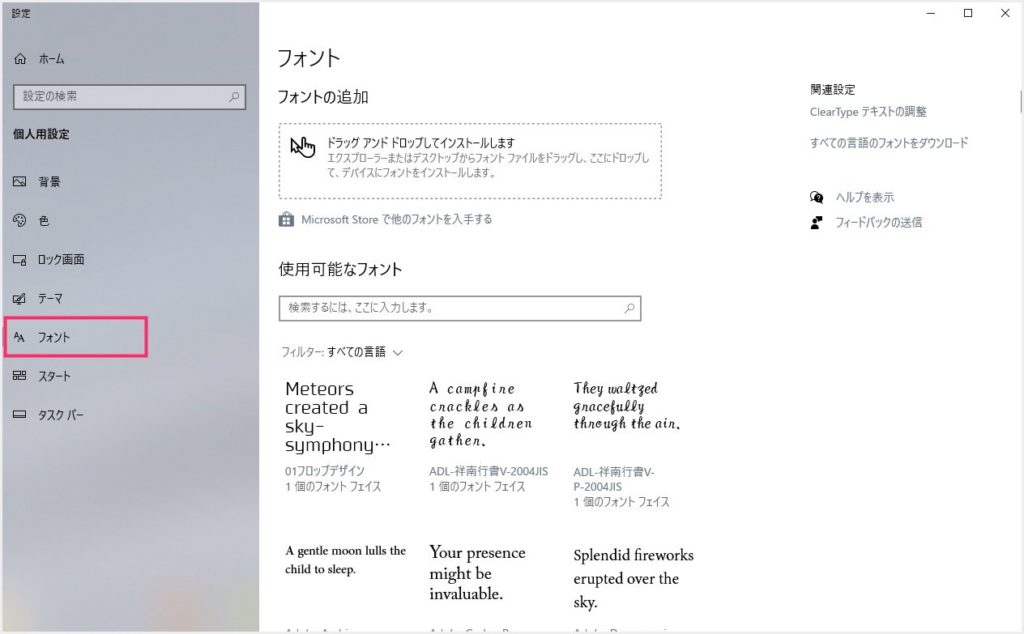
左サイドのタブ「フォント」を選択してください。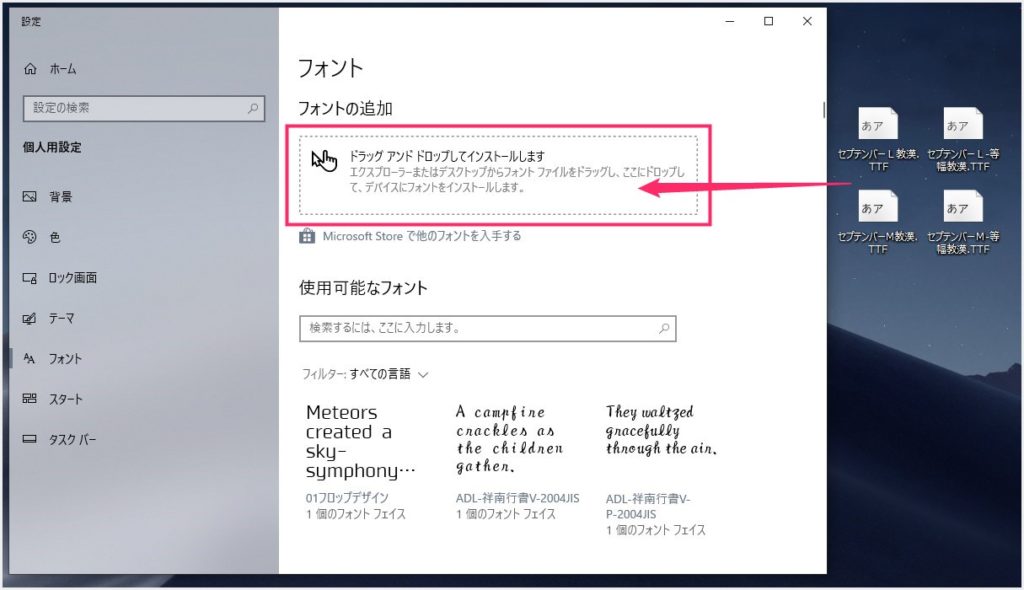
インストールしたいフォントファイルを「ドラッグ アンド ドロップしてインストールします」エリアにドラッグ & ドロップするとフォントがインストールされます。
ここがポイント!
インストールするフォントファイルが複数ある場合は、範囲選択をしてからドラッグ & ドロップすることでまとめて一括インストールすることが可能です。
インストール済のフォント確認とアンインストール
フォントインストールウィンドウをスクロールすると、すでにインストール済のフォントが一覧になっています。ここからフォント確認ができます。
あまり無いかもしれませんが、もし要らないフォントがあれば、インストール済のフォント一覧から削除したいフォントを選んでクリックします。
すると、そのフォント個別のウィンドウに切り替わるので、「アンインストール」ボタンを押せばそのフォントはパソコンから削除されます。
初期フォントやソフトウェア付属のフォントなどでアンインストールできないフォントもあるので気に止めておいてください。
あとがき
今回は、Windows 10 から新たに導入された追加フォントをインストールする方法の手順を紹介しました。
フォントは楽しいです!
インターネットを探せば素敵なフリーフォントは沢山ありますし、有料でも価格の高いものだけでは無く、安価で素晴らしいフォントが多くあります。琴線に触れるフォントと出会ってしまう喜びをぜひぜひ味わってみてくださいね!
こちらもいかがですか?