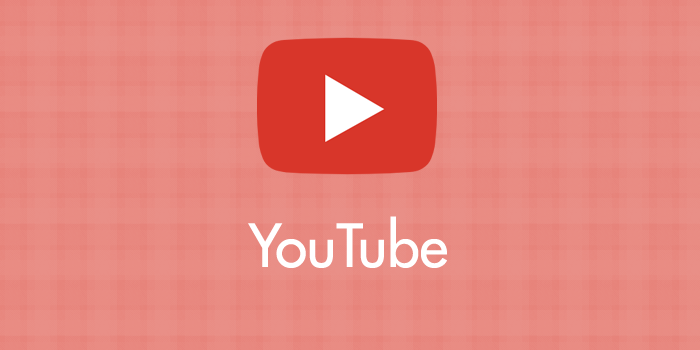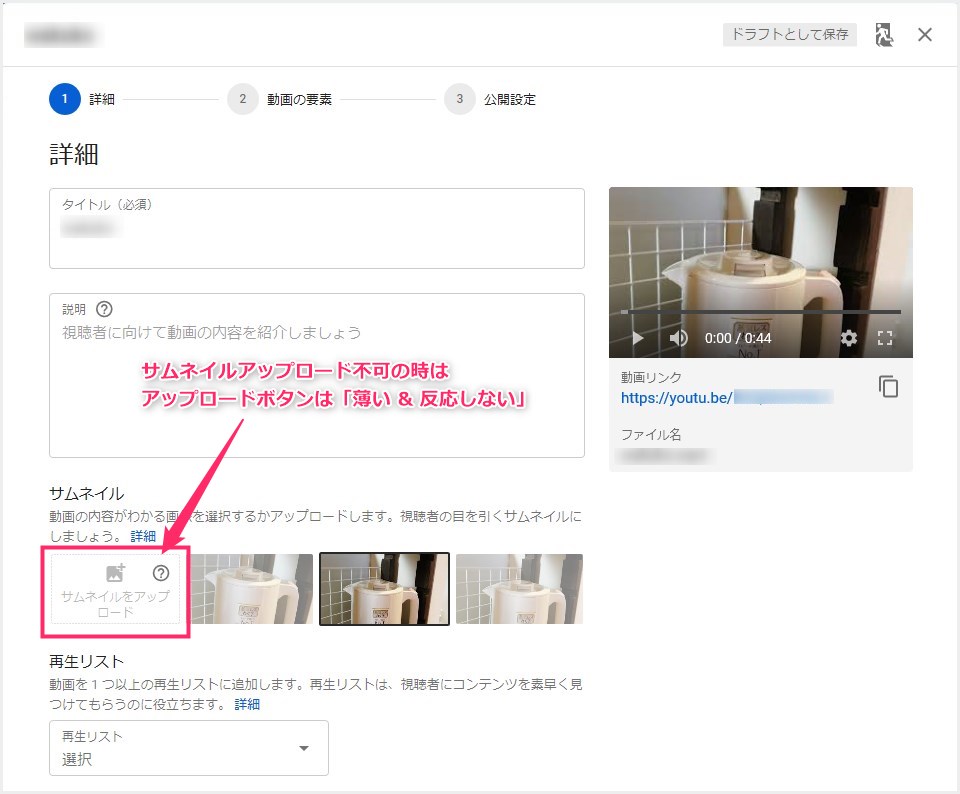いざ YouTube を始めてみたはいいのだが、動画公開前にアップロードした動画の詳細を編集する際、動画のサムネイルをアップロードしようと思ったら、「サムネイルをアップロード」するためのボタンが薄くなってまったく反応しない。
 ユーザー
ユーザー
えええ~! いくらサムネイルアップロードボタンをクリック(タップ)してもサムネイルをアップロードできないよ~!! どうしてなのぉ~
最近の YouTube 動画は、サムネイル必須な空気がプンプンしていますから、もはや動画のサムネイルを設置せずに公開するわけにはいきませんよね・・・。
今回は「YouTube サムネイルをアップロードボタンが反応せず利用できない時の対処方法」を紹介します。
YouTube「サムネイルのアップロードボタンが反応しない」
YouTube へ動画をアップロードすると、動画の詳細画面に切り替わります。そこに動画のタイトルや説明などの動画情報を設定していくわけなのですが・・・
アカウントがサムネイルをアップロードできない状態になっていると、サムネイル項目の「サムネイルをアップロード」ボタンが薄い状態で、いくくらクリック(タップ)しても反応がありません。
この状態だと、いくら動画をアップロードしても、すべての動画で任意のサムネイルを設置することができません。
YouTube 動画に任意のサムネイルをアップロードして設置できるようにするためには、以下からの手順を行います。
YouTube サムネイルをアップロードできるようにする手順
- まず YouTube へログインしてから「https://www.youtube.com/verify」この URL へアクセスします。
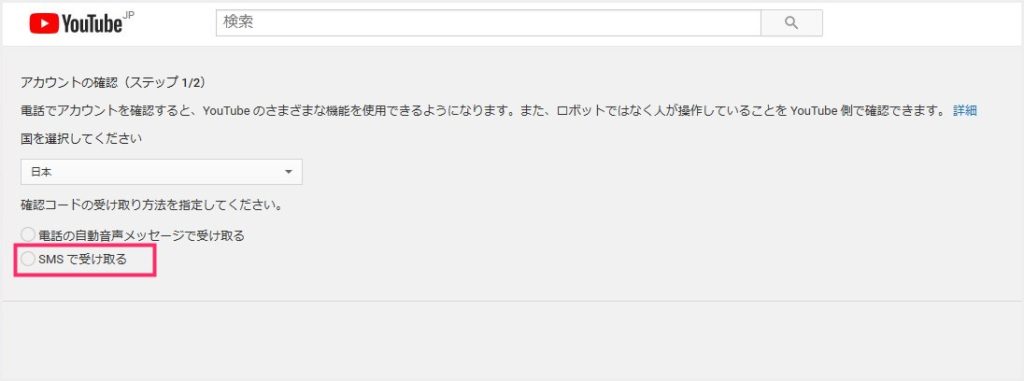
「1」の URL へアクセスすると、アカウントの確認というページが開きます。「SMS で受け取る」にチェックを入れます。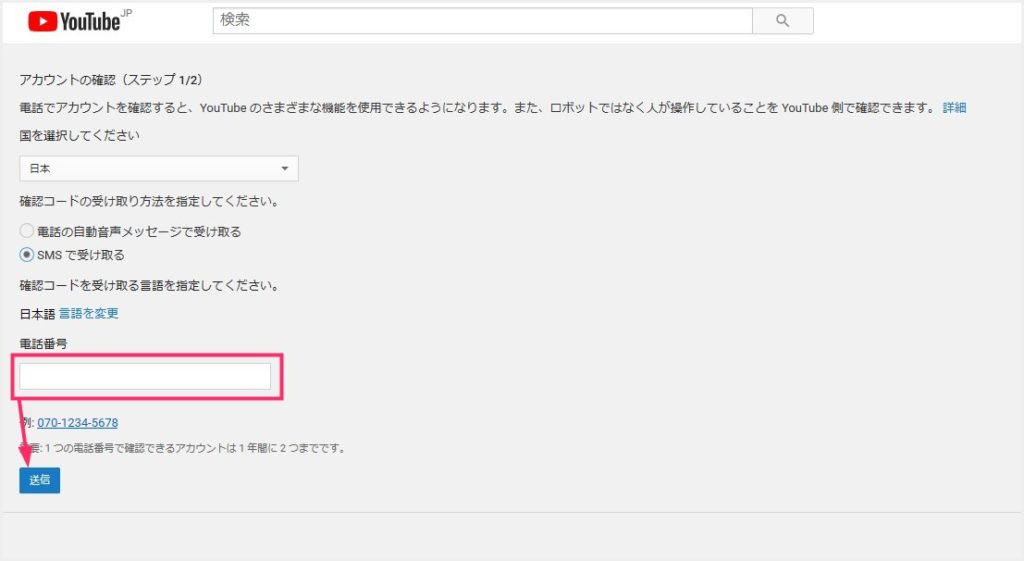
SMS が利用できる電話番号を入力して「送信」ボタンを押してください。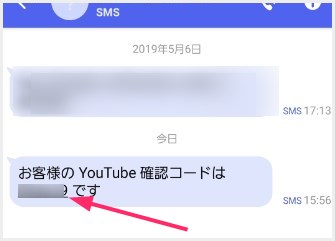
携帯電話(スマホ)の SMS に YouTube から6桁のワンタイム確認コードが届きます。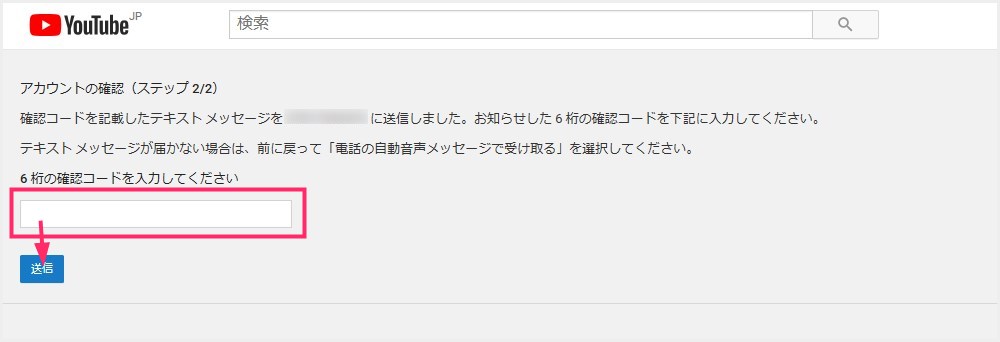
「4」で SMS に届いた6桁の確認コードを入力して「送信」ボタンを押します。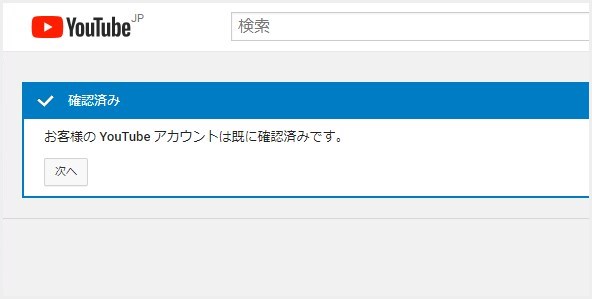
適切に処理ができると、アカウントが確認済みの表示が出ます。
「1」~「6」までの手順が完了したあとで、動画詳細を確認すると、サムネイルをアップロードするボタンが濃くなっていてクリック(タップ)できる状態になっています。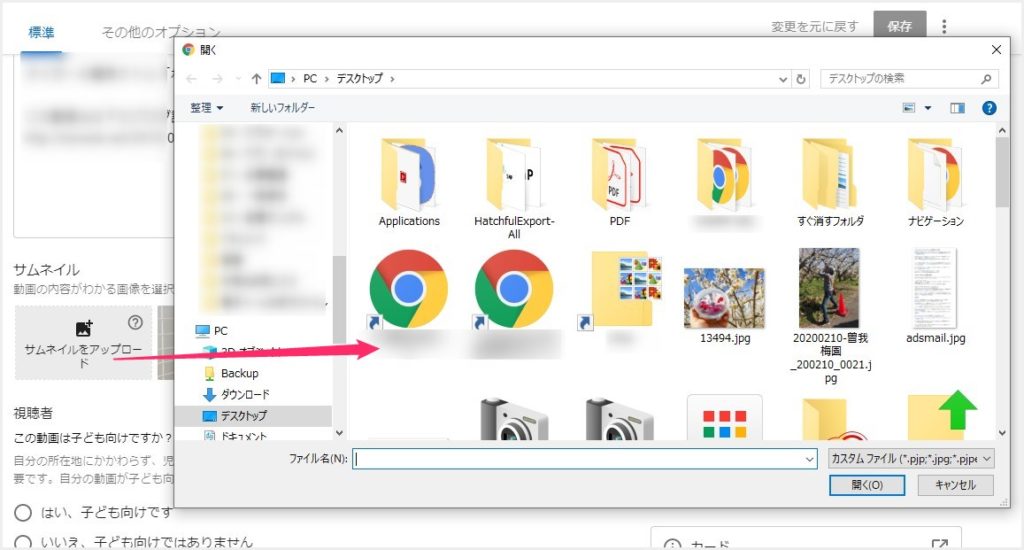
この状態で「サムネイルをアップロード」ボタンを押すと、パソコン等の端末の中から任意のサムネイルにしたい画像を選択してアップロードできるようになります。
あとがき
特に YouTube を始めたばかりだと、いざサムネイルをアップロードしたいのにできない・・・なんで? とハマってしまうこともあるかと思います。
本記事がそんなユーザーさんのお役に立てば幸いです。
今回は「YouTube サムネイルをアップロードボタンが反応せず利用できない時の対処方法」の紹介でした!