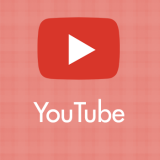先日友人から Windows 10 パソコンに関するこんな相談を受けました。
 友人
友人
新しいパソコンを買ったんだけど、ソフトやフォルダとかファイルが全部マウスを1回左クリックしただけで開いちゃうんだよ。これダブルクリックに戻せないの?
一般的なパソコンの動作だと、マウスの左クリックを2回「ダブルクリック」したらソフトやファイルなどが起動して開きます。
初心者向けのパソコンや気づかぬ間に設定をいじってしまった場合などで、マウスの左クリック1回でソフトやファイルが開く「シングルクリック」設定になっていることがあります(中古パソコンなんかもたまにシングルクリックになっていたりする)。
シングルクリック設定は、パソコンに慣れた方には作業しづらく、パソコン初心者さんには今後のためにもシングルクリックはやめたほうがよいです。
今回の記事内容
今回は「Windows 10 パソコンがシングルクリックで開く設定になっているのをダブルクリック設定に変更する手順」を紹介します。
シングルクリックからダブルクリックに設定変更する手順
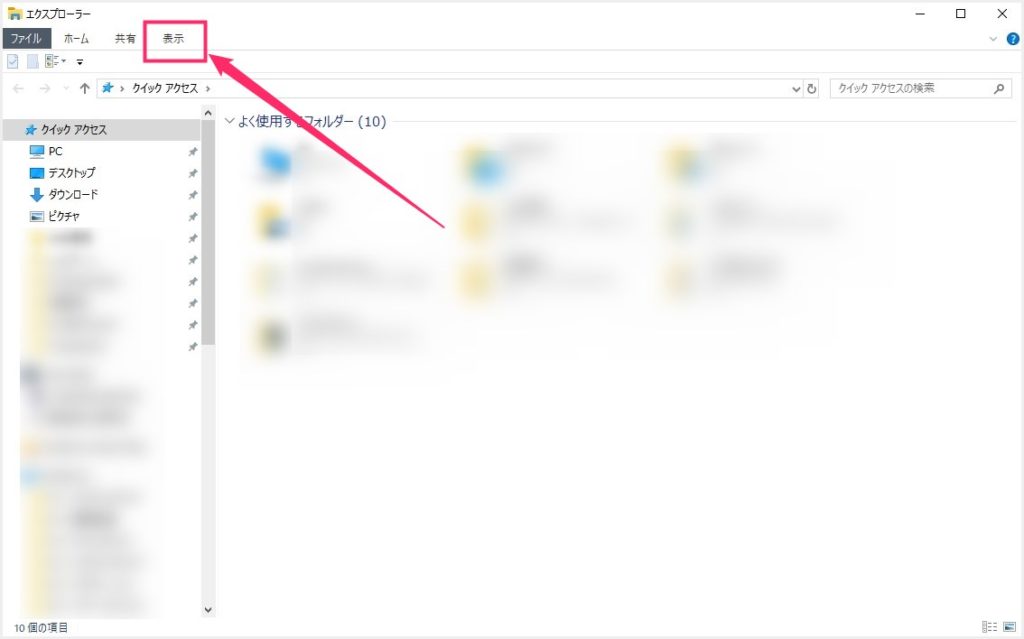
エクスプローラーなど、なんでもよいのでフォルダを開きます。フォルダウィンドウが開いたら上の「表示」タブを選択します。
表示タブメニューの一番右側にある「オプション」のアイコンをクリックします。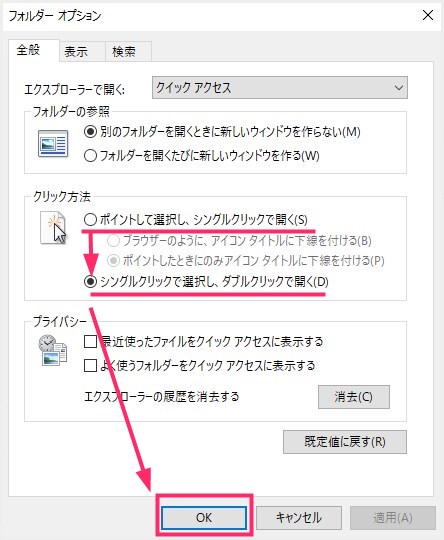
フォルダオプションが「全般タブ」で開きます。クリック方法の項目「シングルクリックで選択し、ダブルクリックで開く」にチェックをいれて「OK」ボタンを押します。- これで、それまでマウス左を1回「シングルクリック」でソフトやフォルダ・ファイルが開いてしまっていたものが「ダブルクリック」で開くように変更されます。
あとがき
今回紹介したマウス「シングルクリック」を「ダブルクリック」にする手順。
知ってしまえばとても簡単なマウスクリック操作の設定ですが、設定場所がわかりづらいこともあり意外と知らないで困ってしまうユーザーさんが多いです。
本記事が、ぼくの友人のように困ってしまったユーザーさんの役に立てば幸いです。
こちらもいかがですか?