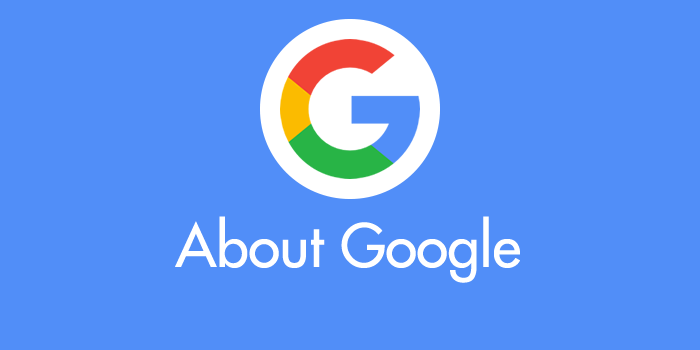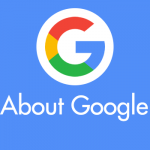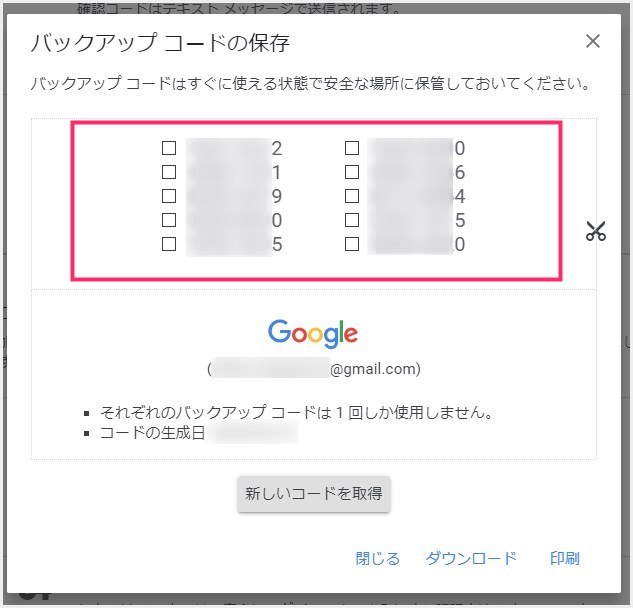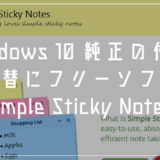Google アカウントを安全に利用するためセキュリティとして「2段階認証」があります。このご時世必ず設定しておかなければならないといっても過言ではありません。
そんな2段階認証を便利に利用できるアプリが「Google 認証システムアプリ」です。
スマホにアプリをインストールして QR コードを読み込めば、2段階認証用のワンタイムパスワードをいつでも安全に Google にログインできる優れもの。
しかし、Google 2段階認証アプリを導入しているスマホが突然壊れてしまったらどうしましょう?
スマホのアプリだけに頼っていた場合、スマホが壊れた際に Google アカウント2段階認証済みのブラウザが無ければ「その Google アカウントは二度と利用不可能でジ・エンド」な可能性が相当高いです。
だって、簡単にログインできないようにするための2段階認証なんですからね。
Google 2段階認証アプリは便利ですが、スマホが壊れてしまった時のための救済措置として、QR コード以外のログイン方法も設定しておく必要があります。
今回は、Google 2段階認証の安全策「Google 2段階認証はスマホが壊れた時のために救済用バックアップコードを必ず取得しておこう」をお送りします。
本記事の手順は、Windows でも Mac でも全く同じ手順で行うことができます。
目次
2段階認証設定したらバックアップコードを必ず作成しよう
Google 2段階認証は、便利な QR コード方式とは別に、救済用のバックアップコードを作成することができます。
このバックアップコード機能は、8桁のコードを1回分として、計10回分のログイン用の救済コードを発行してくれます。
計10回分というのは、8桁のコードを使って1度でも2段階認証にログインすると、そのコードは利用できなくなる使い捨てコードで、その使い捨ての8桁コードが10個あるから10回分というわけです。
全部使い切れば「新しいコードを取得」で再度10個のコードを再作成できます。因みに、コードの再作成はいつでもできます。その際、前のコードは、たとえ使っていなくても上書きされて利用できなくなります。
Google 2段階認証スマホアプリを用いる QR コード式は大変使いやすく利便性が高いですが、突然スマホが壊れてしまったときに困らないように「必ずバックアップコード」は作成しておきましょう。
Google 2段階認証用のバックアップコード作成手順
この手順は、すでに2段階認証の QR コード方式が設定されていることを前提として進めます。まだ2段階認証を設定していない場合は以下の別記事を参考にしてください。
では、Google 2段階認証用のバックアップコード作成手順を紹介します。
- まずは「Google アカウント管理画面」にアクセスします。大事な設定なので、間違い防止やコードの保存などの関係があるので、パソコンからアクセスすることをおすすめします。
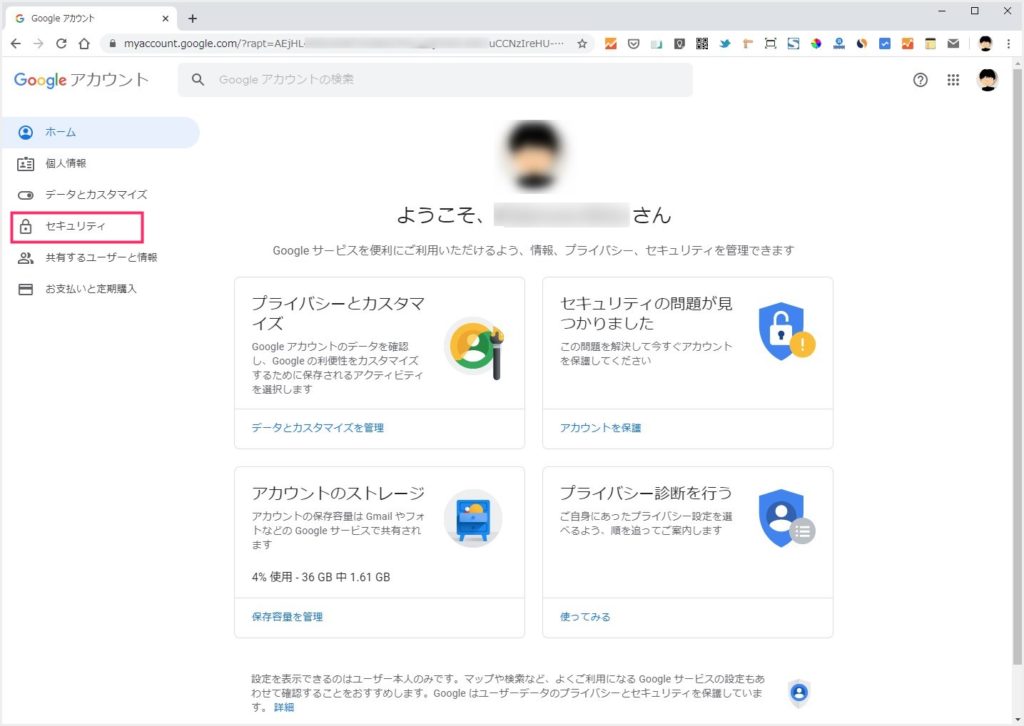
Google アカウント管理画面が開いたら、サイドメニューの「セキュリティ」を選択してください。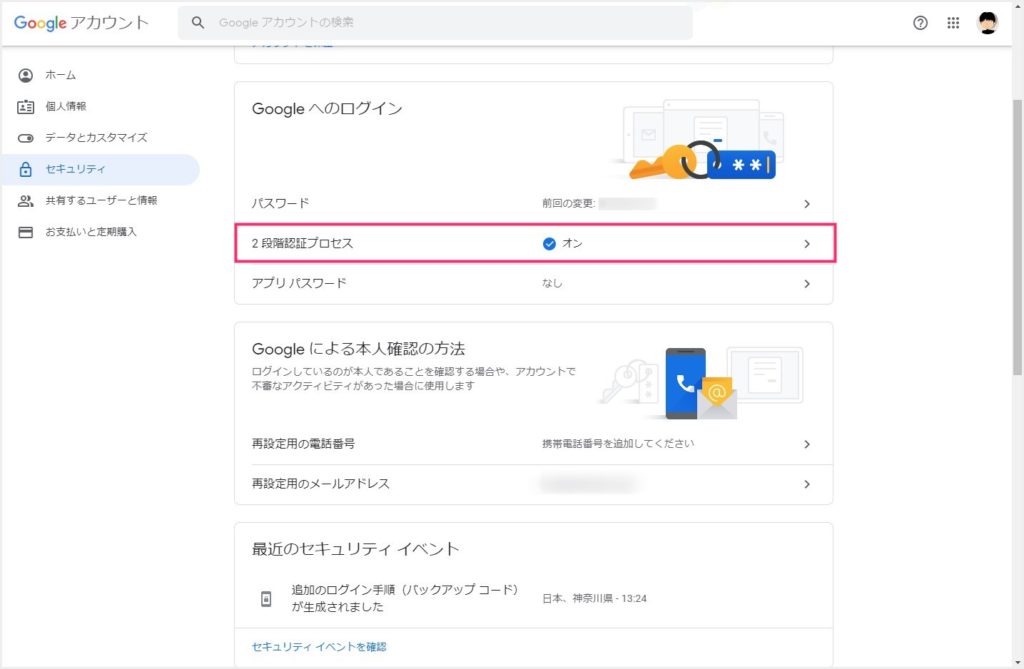
「2段階認証プロセス」を選択します。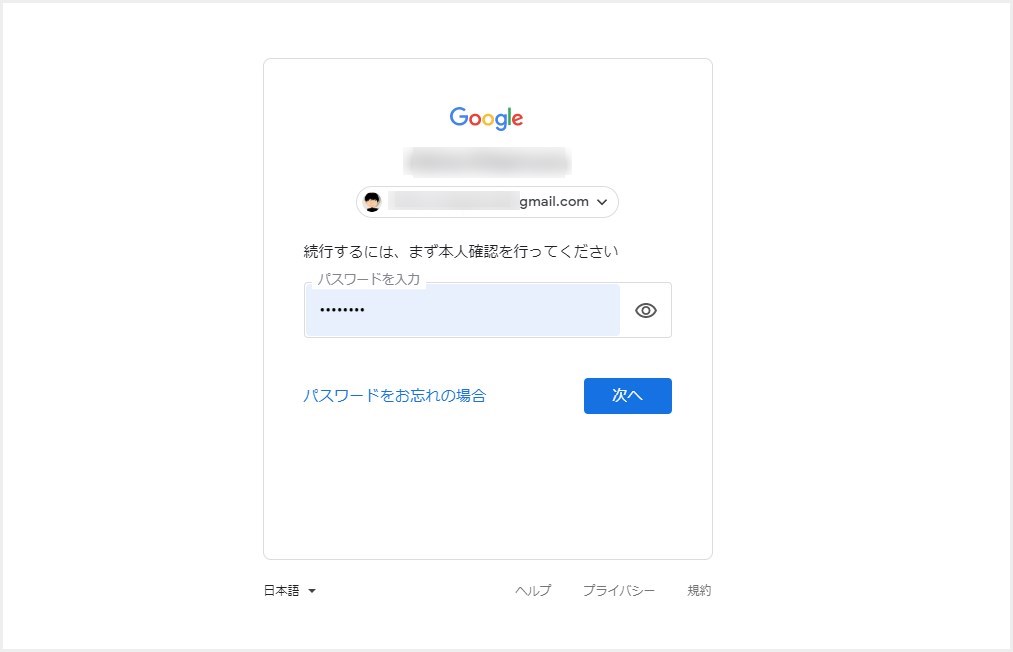
Google アカウントのパスワード入力を求められるので、入力して「次へ」を押します。2段階認証は求められません。パスワードだけです。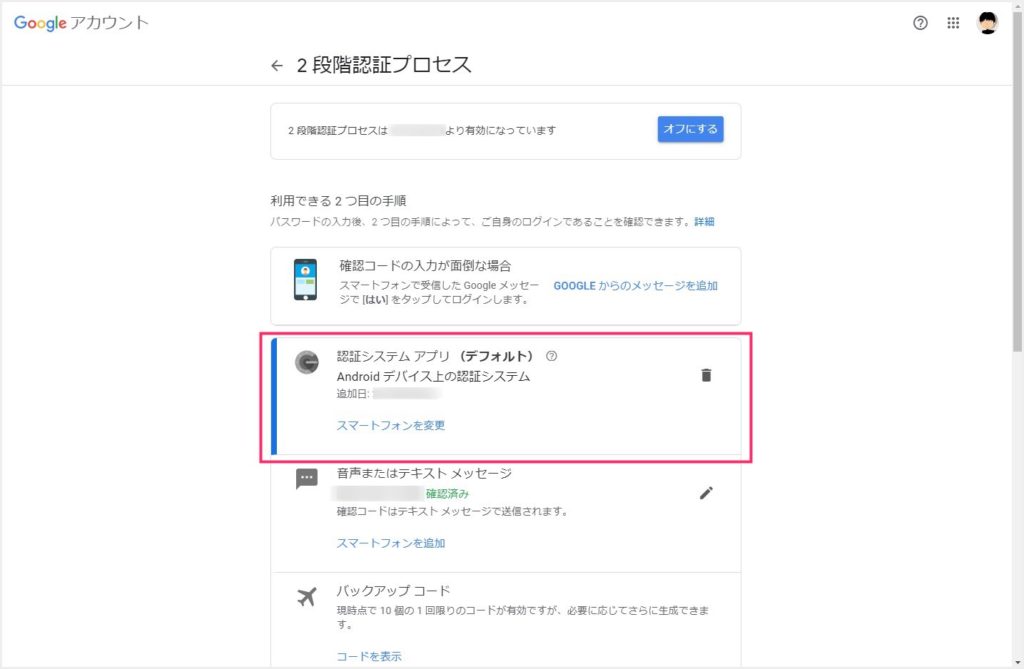
QR コード式の「認証システムアプリ」がデフォルトになっていることを確認します(電話番号認証がデフォルトの場合はそちらを確認)。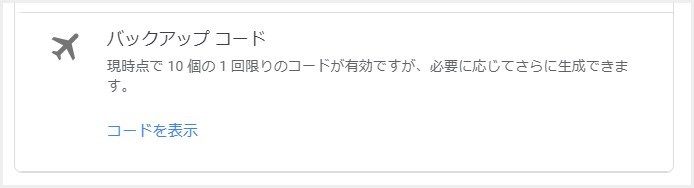
バックアップコードという項目を探します。ぼくはすでにバックアップコードを作成しているので「コードを表示」になっていますが、まだ一度もバックアップコードを作成したことがない場合は「コードを作成」だと思います。それをクリックします。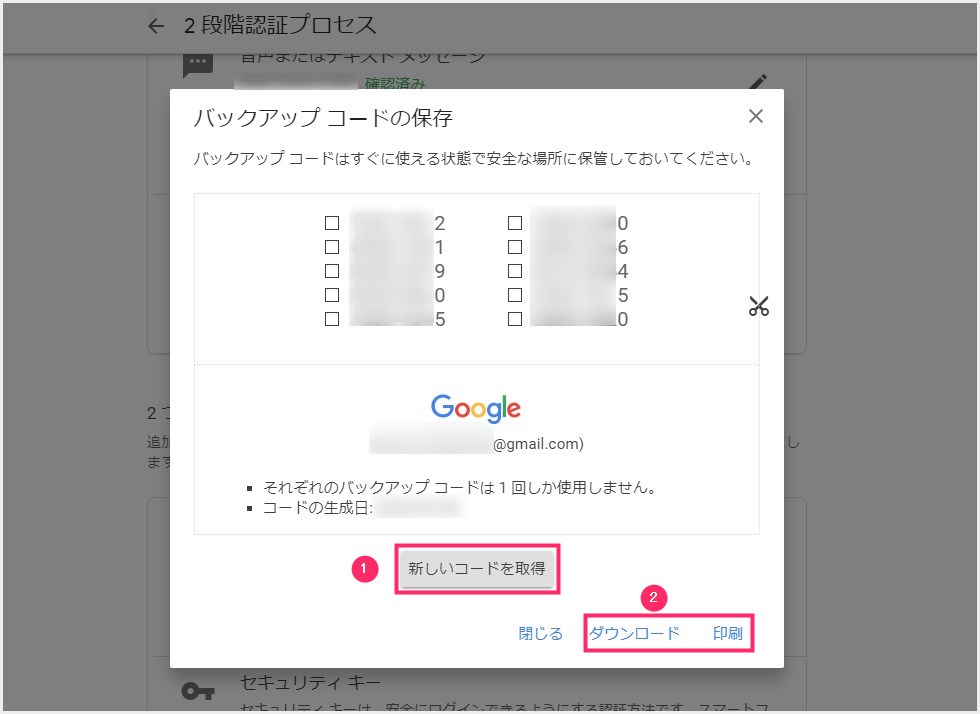
コードを作成すると、このようにバックアップコードが表示されたウィンドウがポップアップします。以下画像の番号部分についての説明です。- ①「新しいコードを取得」は現在表示されているコードを上書きして新規で再表示させるためのボタンです。その際には前のコードは利用できなくなります。
- ②「ダウンロード」は .txt 形式のメモスタイルで、表示されているバックアップコードをダウンロードしてパソコンへ保存することができます。「印刷」は表示されているバックアップコードを直接プリンタで印刷することができます。
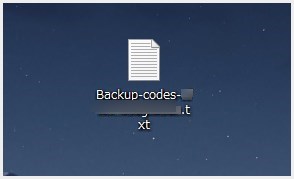
バックアップコードは、Google アカウントへログインできなくなった時のために、必ずダウンロードでデータ保存しておくか紙に印刷して大事に保管しておきましょう。
スマホが壊れて認証アプリも使えなくなった場合、当然 Google アカウント管理画面にもログインできなくなるかもしれないっていうことですから・・・バックアップコードは必ずデータか紙でオフライン保管しておいてくださいね。
バックアップコードからの Google 2段階認証ログイン手順
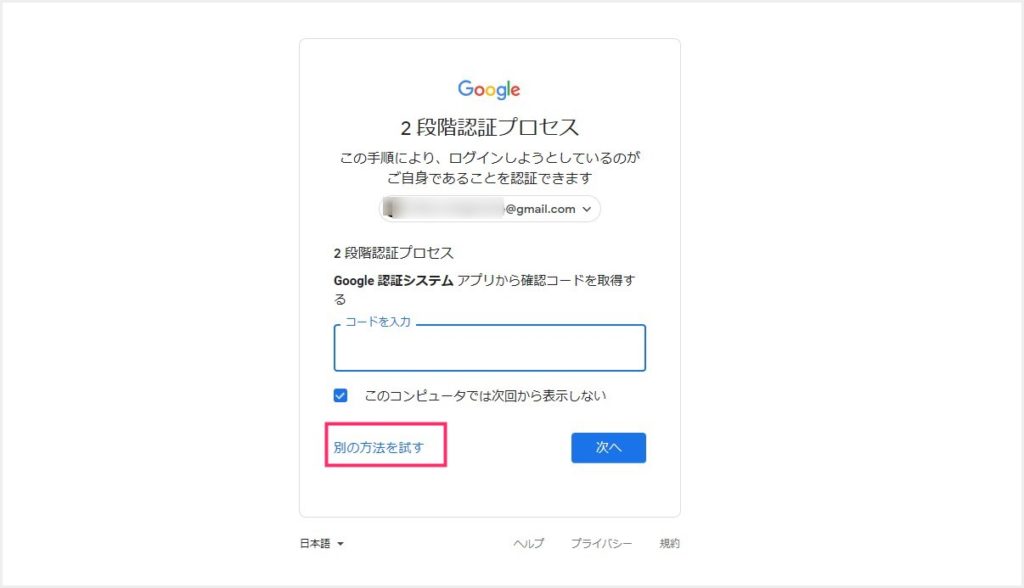
Google アカウントにログインする時には、当然2段階認証アプリのコードを聞いてきますが、スマホが壊れた場合はその方法では無理です。「別の方法を試す」を押します。
続いて表示されるメニューに「8桁のバックアップコードのいずれかを入力する」を選択します。- 表示されるフォームにバックアップコードを入力して、それのコードが有効または間違っていなければ Google アカウントへログインすることができます。
- 一度利用した8桁のバックアップコードは二度と利用できなくなりますので注意してくださいね。
救済措置としてこんな小技(裏技)もあります
Google 認証システム用の QR コードは、ワンタイム QR コードなので、一度表示されたら時間経過ですぐその QR コードは利用できなくなるのですが・・・
その QR コードが表示されている時に、複数の端末から同じ QR コードを同時に Google 認証システムに読み込ませることで、複数の端末で同じ認証コードを利用することが可能となります。
スマホとタブレットで同じ QR コードを読み込ませて置けば、スマホが壊れてもタブレットは生きているので困らないという小技(裏技)です。同時に2つの端末が壊れるなんてことはそうそうありませんからねっ!
この小技(裏技)の詳しいことは、以下の別記事で詳しく紹介しています。
あとがき
Google 2段階認証を利用する場合は、必ず「バックアップコード」を忘れずに作成しておきましょう。
Google 2段階認証を利用するならバックアップコードは作れっ! です。
本当に大事なので、まだバックアップコードを作成していないなら、これを機にぜひ作成しちゃってくださいね。