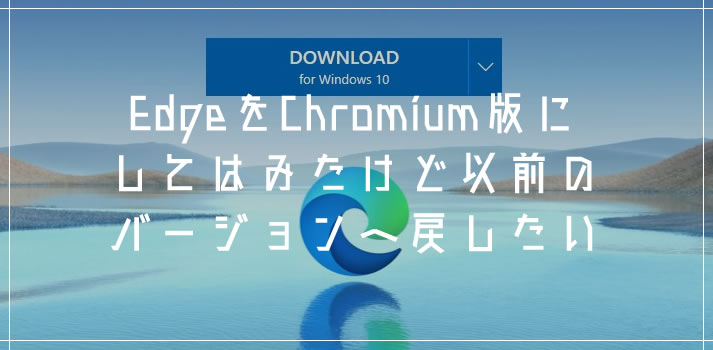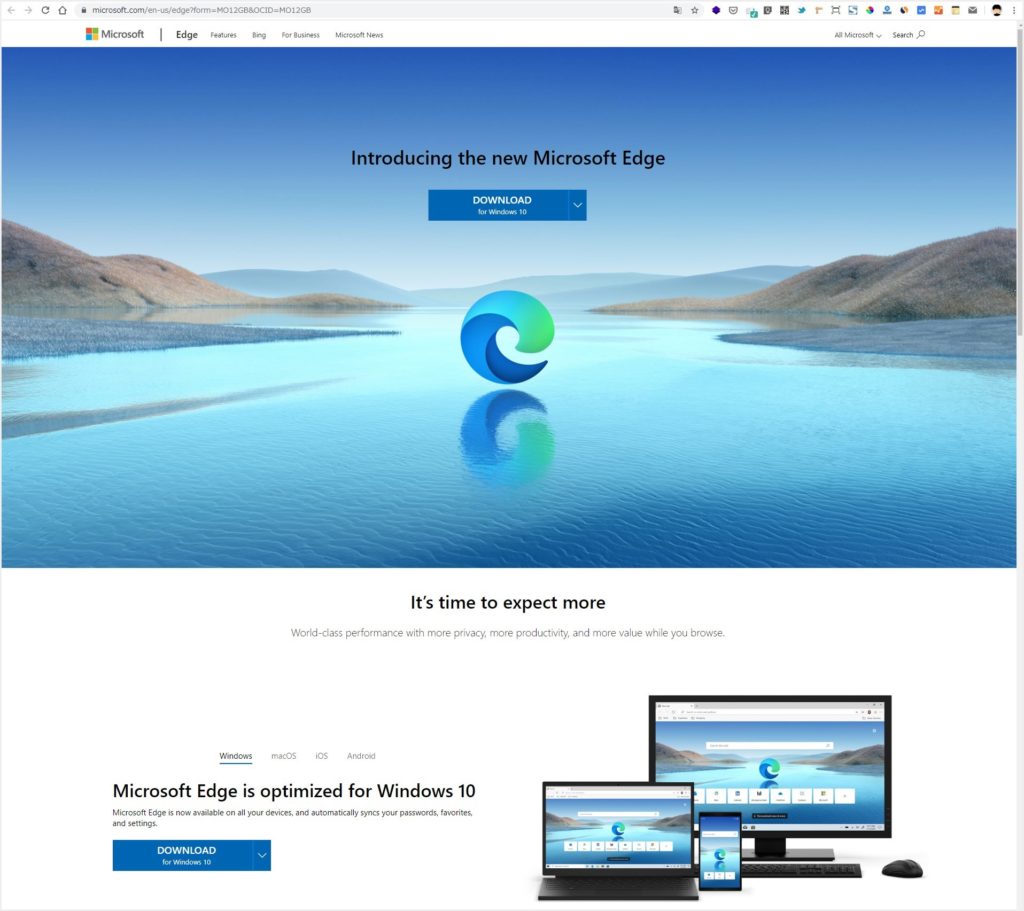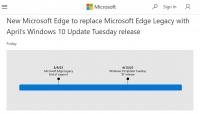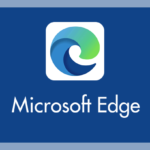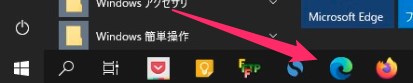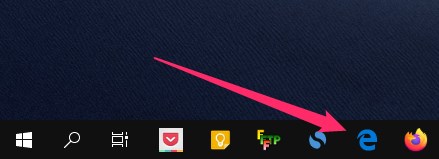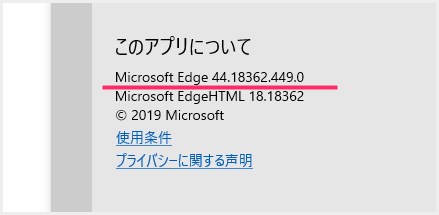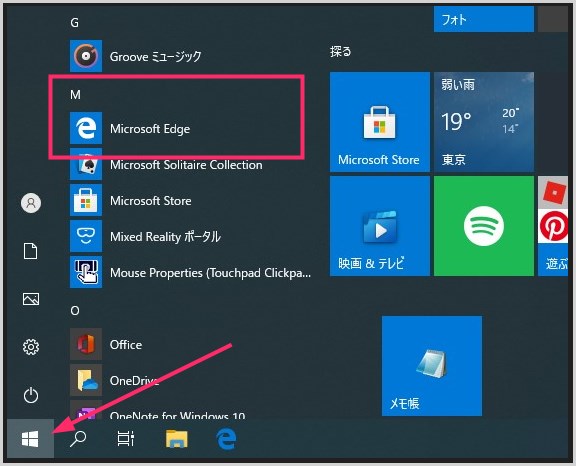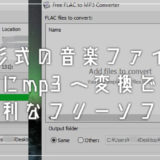2020年5月から Windows アップデートや Edge 本体より Edge Chromium 版へ強制アップグレードされるようになりました。
流石にこれはちょっと『横暴すぎる!許されることではない!!』と憤慨されているユーザーさん多いと思います。
この Edge Chromium 版をインストールしてしまうと、アップグレード扱いになるので、当然 今まで使っていたバージョンの Edge はパソコンから無くなってしまいます。
もし、Edge Chromium 版をインストールしてしまい、使い勝手に不便を感じる場合は、本記事内容の手順から旧来の Edge へダウングレードすることが可能です。
今回は「Microsoft EdgeをChromium版から以前のEdgeに戻す手順(Edgeダウングレード)」を紹介します。
2021年4月13日の Windows 10 更新プログラムにて、パソコン内の旧 Edge プログラムが完全に削除されてしまい、本記事の手順でも Edge はダウングレードできなくなってしまいました。
仮に本記事または他のブログさん記事を参考にダウングレードすると、パソコン内から Edge が無くなって利用できなくなるだけなので、間違ってもダウングレードしないようにしてください。旧 Edge はもう利用できません!
ダウングレードを行ってしまい Edge が起動しなくなってしまった場合は、以下の記事を参考に再インストールしてください。復活します。
Edge Chromium 版から以前の Edge へ戻す手順
手動でアップグレードした場合は簡単にアンインストールできます
対象:公式配布ページから手動で Edge Chromium にした場合
自分で公式ページから Edge Chromium のインストーラーをダウンロードしてパソコンへインストールした場合は、アプリのアンインストールから削除できます。
手順は以下。
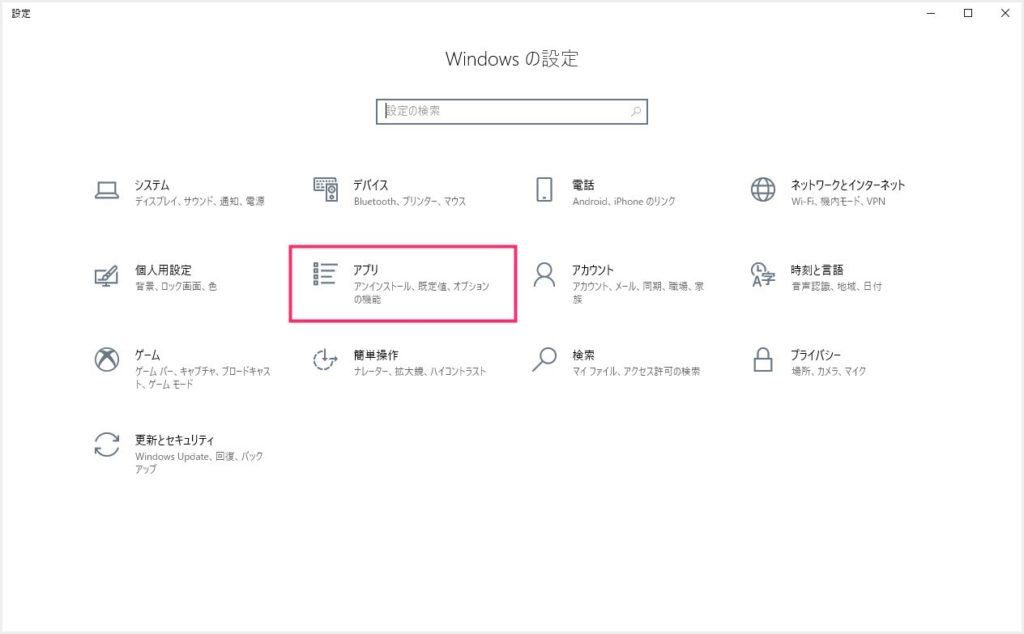
Windows の設定を起動して「アプリ」を選択します。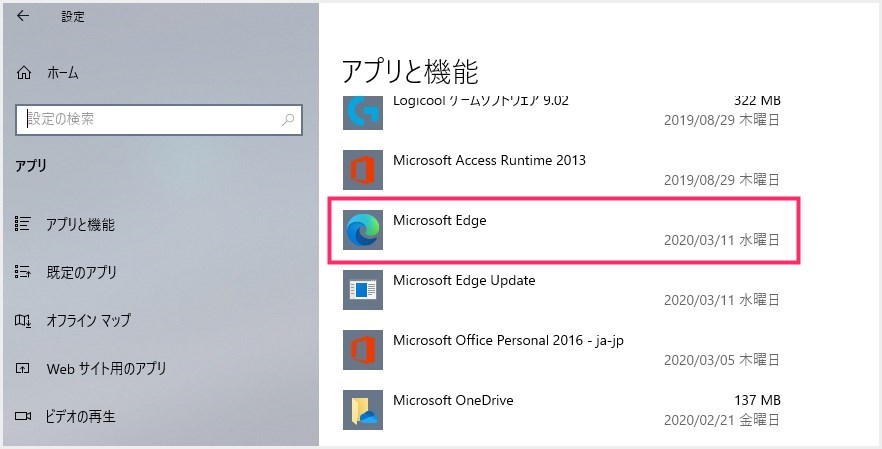
アプリと機能が表示されるので、スクロールして「Microsoft Edge」を探します。Edge はChromium 版のアイコンです。見つけたら Microsoft Edge をクリックします。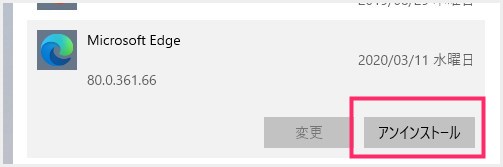
クリックしたら出てくる「アンインストール」ボタンを押します。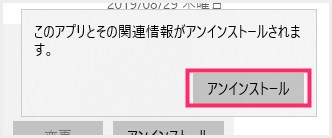
もう一度アンインストールするか聞いてくるので「アンインストール」ボタンを押します。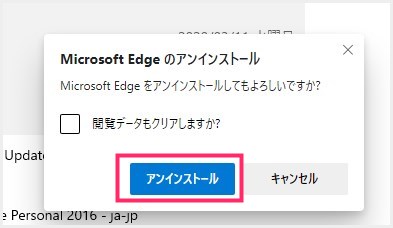
かなりしつこいですが、3度アンインストールしてもよいか聞いてくるので「アンインストール」ボタンを押します。- Edge Chromium 版のアンインストールが終わるまで待ちます。数秒で終わります。
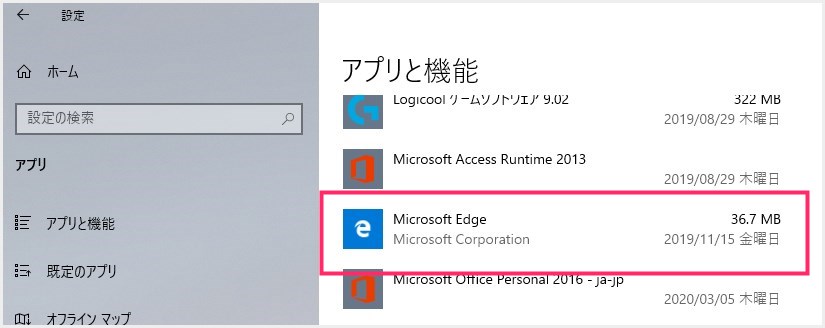
アプリと機能のインストールアプリ一覧の Edge アイコンは前のバージョンのアイコンに戻っているはずです。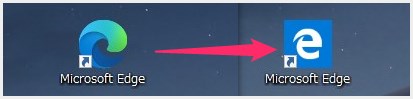
デスクトップなどに出している Edge のショートカットアイコンも前のバージョンのものへと戻っているはずです。
Windows アップデートで強制更新された場合はこの手順
対象:Windows Update や Edge から強制的に Chromium にされた場合
Windows アップデートや Edge の更新から Edge Chromium へアップグレードされた場合は、アプリのアンインストールはグレーアウトしてしまっているので、こちらの方法からのダウングレードを行わなければなりません。
こちらの手順は少々難しと感じるかもしれませんが、どうしても前の Edge に戻したいという情熱があるなら ぜひ頑張ってみてくださいっ!
手順は以下。
まず、現在の Edge Chromium バージョンを調べます
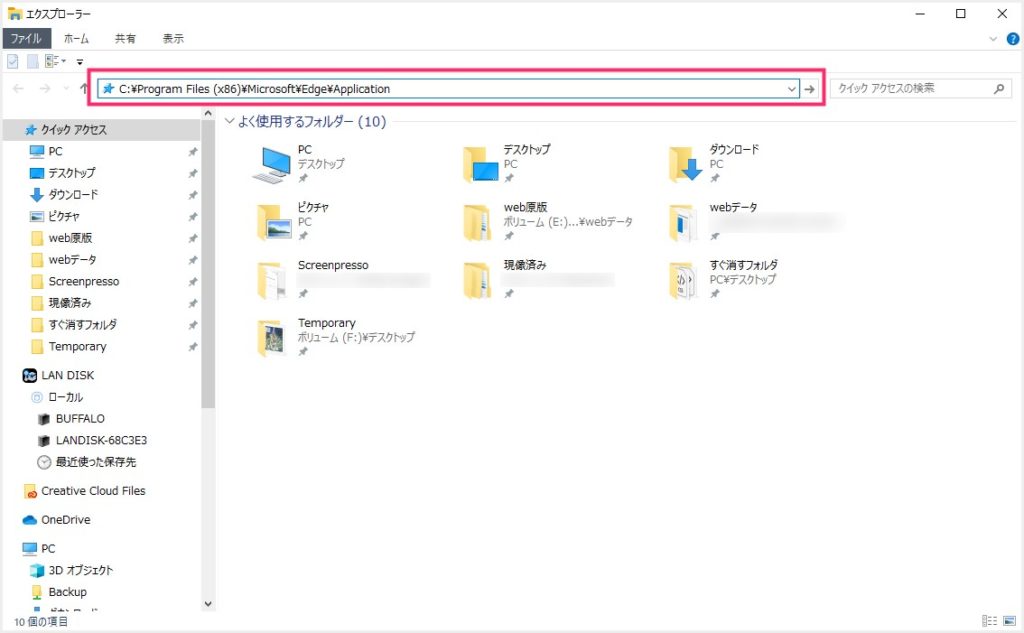
エクスプローラーを開き「C:\Program Files (x86)\Microsoft\Edge\Application」をコピーしてアドレスバーに貼り付けて Enter キーを押します。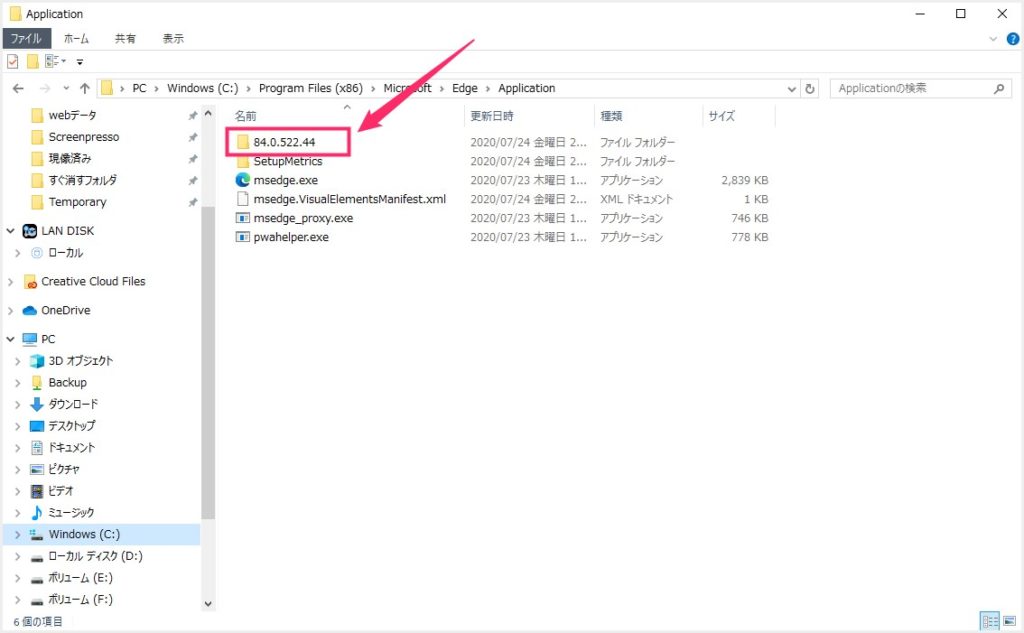
ぼくの Edge Chromium のバージョンは「84.0.522.44」だということがわかりました。フォルダはとりあえず閉じずにこのままにしておきます。
コマンドラインから Edge Chromium をダウングレードする
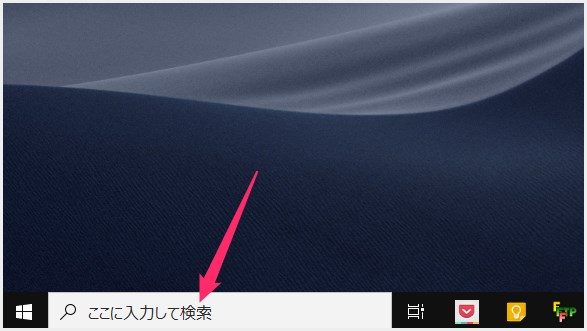
タスクバーにある検索バーに「cmd」と入力します。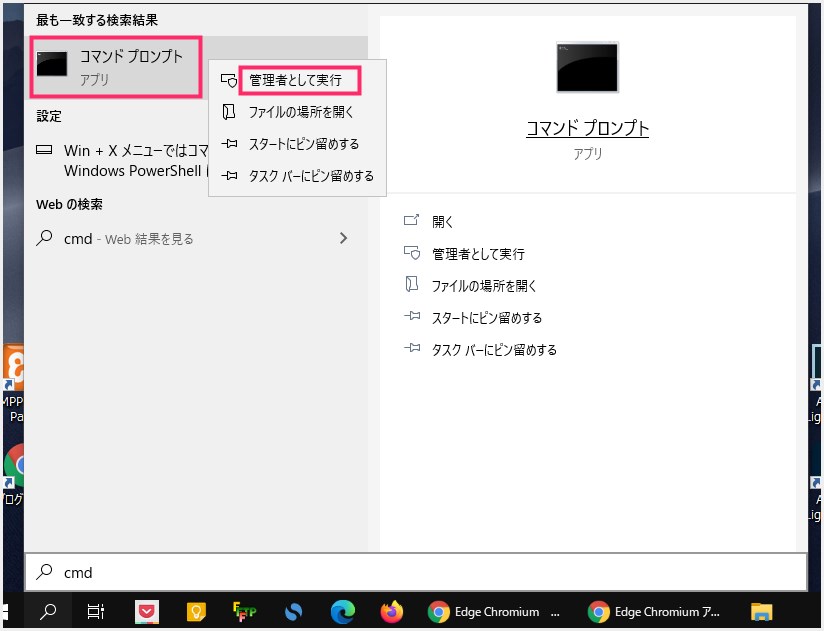
検索結果に「コマンドプロンプト」が表示されるので、それを右クリックします。出てきたメニューの「管理者として実行」を選択します。「はい」ボタンでコマンドプロンプトを起動します。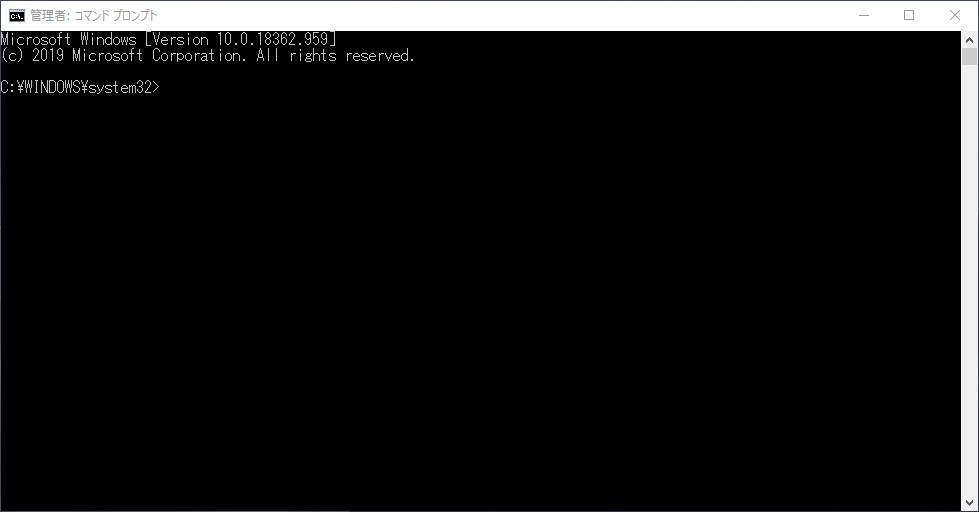
コマンドプロンプトが起動しました。コマンドプロンプトに「4」のアンインストール用コードをコピーして貼り付けます。-
12cd "C:\Program Files (x86)\Microsoft\Edge\Application\86.0.622.58\Installer"setup.exe --uninstall --system-level --verbose-logging --force-uninstall
84.0.522.44 の部分は、先程調べたご自分の Edge Chromium のバージョンに差し替えてください。一旦メモ帳にコードを貼り付けて、バージョンを差し替えてから、コピーし直してコマンドプロンプトへ貼り付けると良いです。
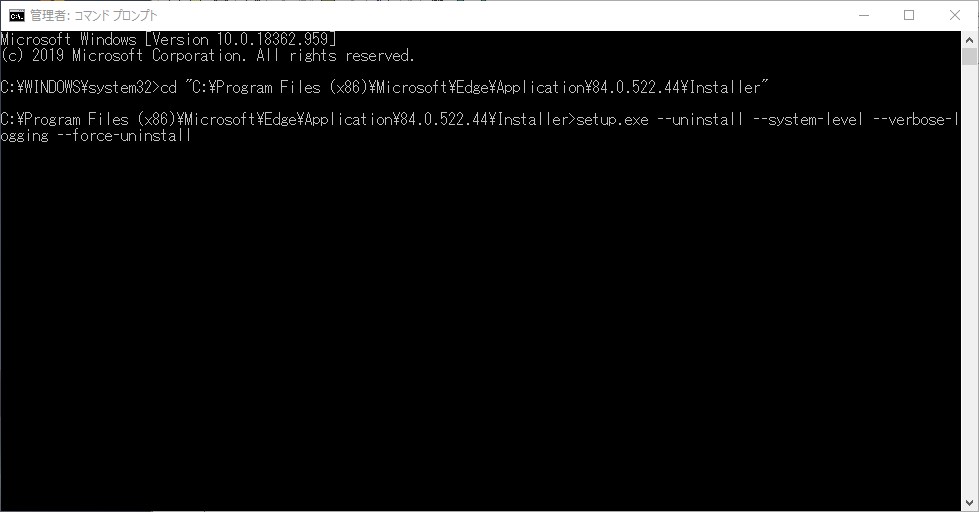
アンインストール用コードを貼り付けるとこんな感じです。コードを貼り付けたら Enter キーを押します。- 数秒するとアンインストールが完了します。
ダウングレード後の Microsoft Edge アイコンについて
Edge Chromium アンインストール前は、
当然 Edge Chromium のアイコンでしたが・・・
このアンインストール用のコードでばっちり Edge Chromium が削除されて、旧来の Edge アイコンへ戻りました。
実際に Edge を起動してバージョン確認をしてみると、バージョン「44」の旧 Edge に戻っていることが確認できます。
ダウングレード後に Edge のアイコンがタスクバーやデスクトップから消えてしまう場合があるという報告もあります。もしアイコンが消えてしまった場合の対処は以下を参照。
タスクバーのスタートボタンを押したら、アプリの一覧の「M」の項目に Edge はあります。アイコンがタスクバーやデスクトップから消えてしまった場合は、こちらをドラッグ & ドロップするなりして、いつもの場所へ配置してくださいね。
ぼく自身が、この記事を書くために実際に Edge Chromium のアンインストールをこの手順で試して、無事にアンインストール出来たことを確認しました。
あとがき
Edge Chromium 版は、以前の Edge と使い方がガラッと変わってしまい、もうほとんど Chrome のコピー版と言っても過言ではないぐらいです。
横暴にも Microsoft Edge を Chromium 版へ変更させられてしまっても、今回紹介の手順で以前のバージョンの Edge へ簡単に戻すことは一応可能です。
どうしても旧 Edge が良いというユーザーさんは、ぜひチャレンジしてみてください。
というわけで、今回は「Microsoft EdgeをChromium版から以前のEdgeに戻す手順(Edgeダウングレード)」を紹介でした。