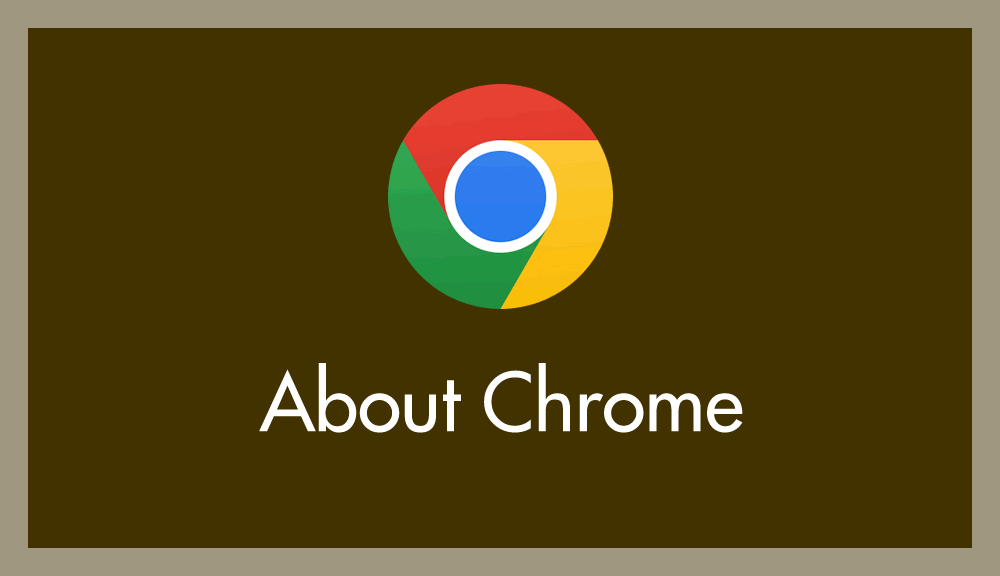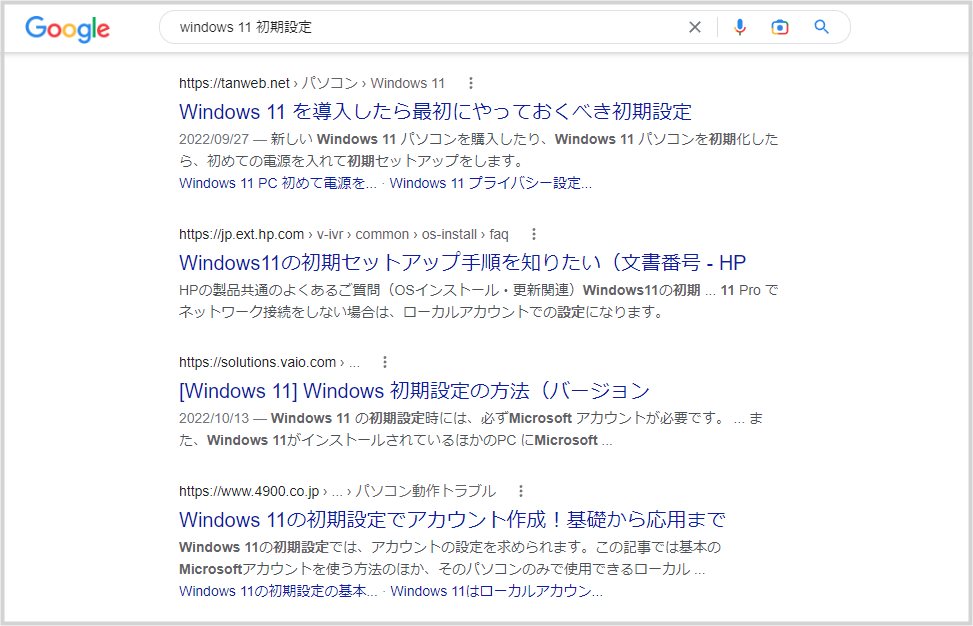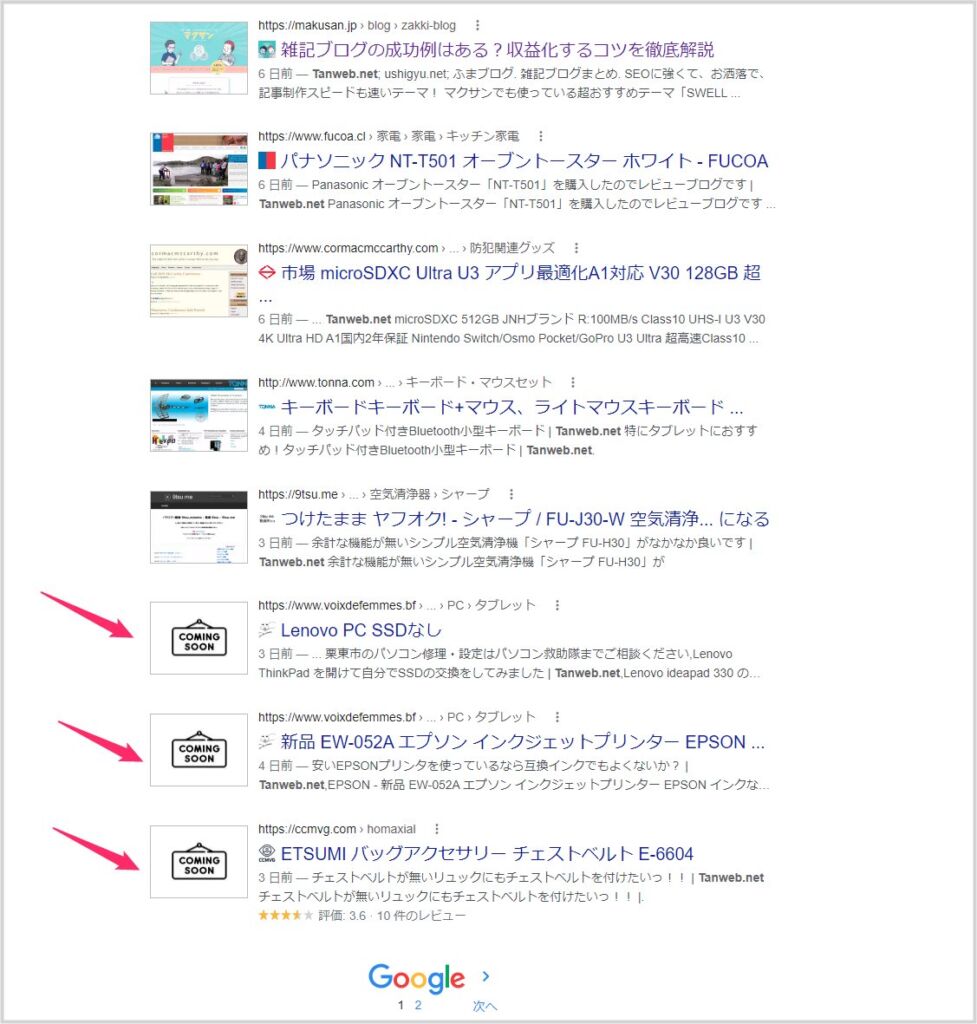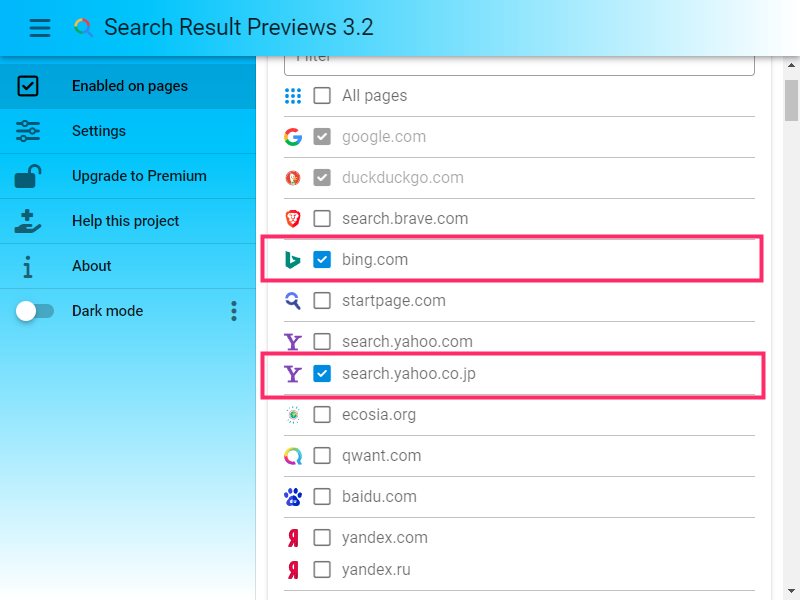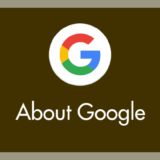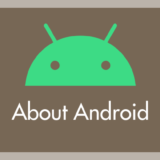PC のブラウザとして Chrome や Microsoft Edge を利用されている方は多いのではないでしょうか。
実際に、本ブログへのアクセスを解析すると、最も多く使用されているブラウザは Chrome で、次いで Edge となっています。
Chrome や Edge には、多くの便利な拡張機能があり、Chrome ウェブストアから自由にインストールして利用することが可能です。拡張機能を導入することで、これらのブラウザはさらに使い勝手が向上します。
その拡張機能のひとつに、Google の検索結果のタイトル横にサイト画像のサムネイルを表示してくれる「Search Result Previews」という便利なツールがあります。
今回は、『ちょっとしたセキュリティ対策にもなる! Google 検索結果にサムネイルを表示する Chrome / Edge 対応の拡張機能「Search Result Previews」』をご紹介します。
目次
Chrome / Edge 拡張機能「Search Result Previews」
通常の Google 検索結果は以下のようにリストアップされます。
しかし拡張機能「Search Result Previews」を Chrome にインストールすると・・・
↓↓↓↓↓↓↓↓
このように、リストアップされているサイトのサムネイルが表示されます。
 キタムラ
キタムラ
同じ検索結果でも、サムネイルがあるだけで印象が大きく変わりますよね。検索結果がより見やすく、分かりやすく感じられるのではないでしょうか。
サムネイルがあることで、そのウェブページが「タイトルだけで関心を引く釣りページ」であるかどうかをある程度判断しやすくなります。
さらに、テキストばかりが並ぶ検索結果の中で視覚的なアクセントとなり、驚くほど視認性が向上します。
セキュリティ対策としても活躍してくれる
Search Result Previews を利用すると、Google の検索結果にサムネイルを表示できるようになりますが、その副次的な効果として、簡単なセキュリティ対策にも活用できます。
Google の検索結果で、サムネイルが「COMING SOON」と表示され、正しく表示されないサイトは、高い確率で「アクセスすると危険な可能性がある」サイトです。
例えば、検索結果に表示されたタイトルや説明とは全く関係のないサイトへリダイレクトされたり、詐欺ショッピングサイトが開かれたり、あるいはアダルトサイトへ誘導されたりするケースがあります。
実際に、サムネイルが表示されないサイトの多くは、安全性に問題がある可能性が高いです。僕の経験上、その確率は 90% 以上と言えるでしょう。
Search Result Previews は、「このサイトにアクセスしても大丈夫か?」を判断するための貴重な情報を提供してくれる、非常に優れた拡張機能です。
Search Result Previews のインストール&設定手順
Search Result Previews のインストール方法
上記の Chrome ウェブストア のリンク先ページから、Chrome に拡張機能を追加してください。その後、以下の設定を行うことで、検索結果にサムネイルが表示されるようになります。
なお、Chrome ウェブストア の拡張機能は Microsoft Edge にもインストール可能なため、Chrome / Edge 共通の手順で設定できます。
Search Result Previews の初期設定手順
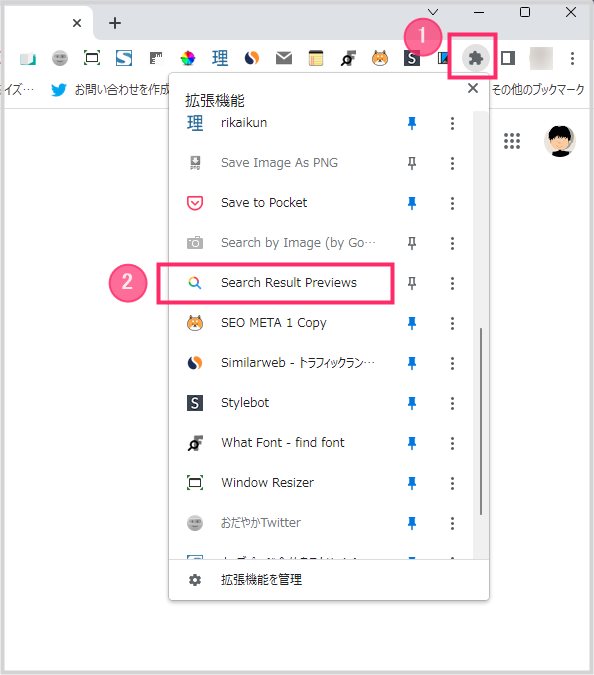
Chrome ツールバーの ①「拡張機能」アイコンをクリック。拡張機能一覧にある ②「Search Result Previews」をクリックします。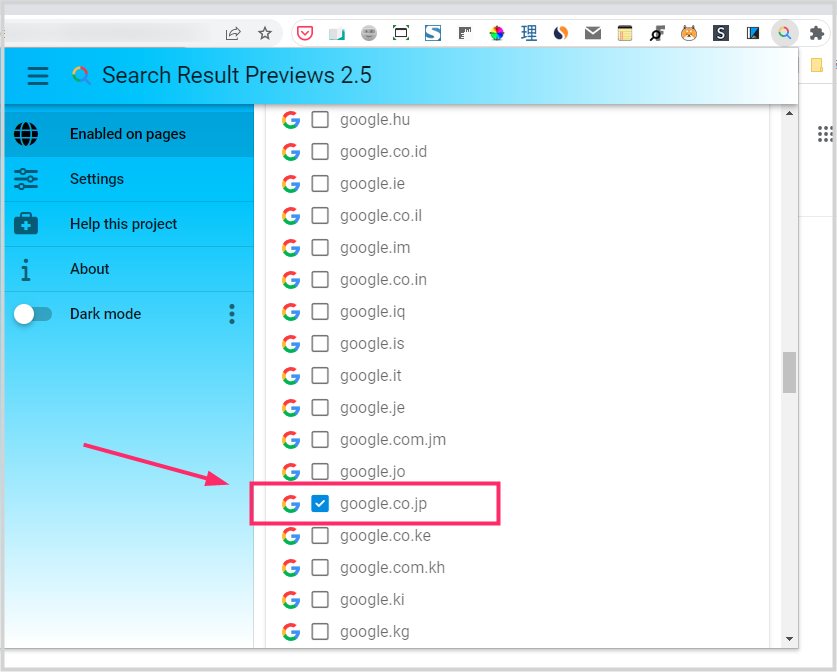
どの国の Google 検索結果に対してサムネイルを表示させるか?の設定が表示されます。日本の検索結果にサムネイルを表示させたいので「google.co.jp」を探してチェックを入れます。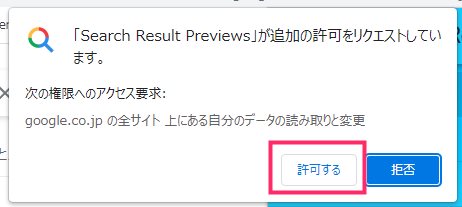
「Search Result Previews」が追加の許可をリクエストしています。と表示されるので「許可する」ボタンを押します。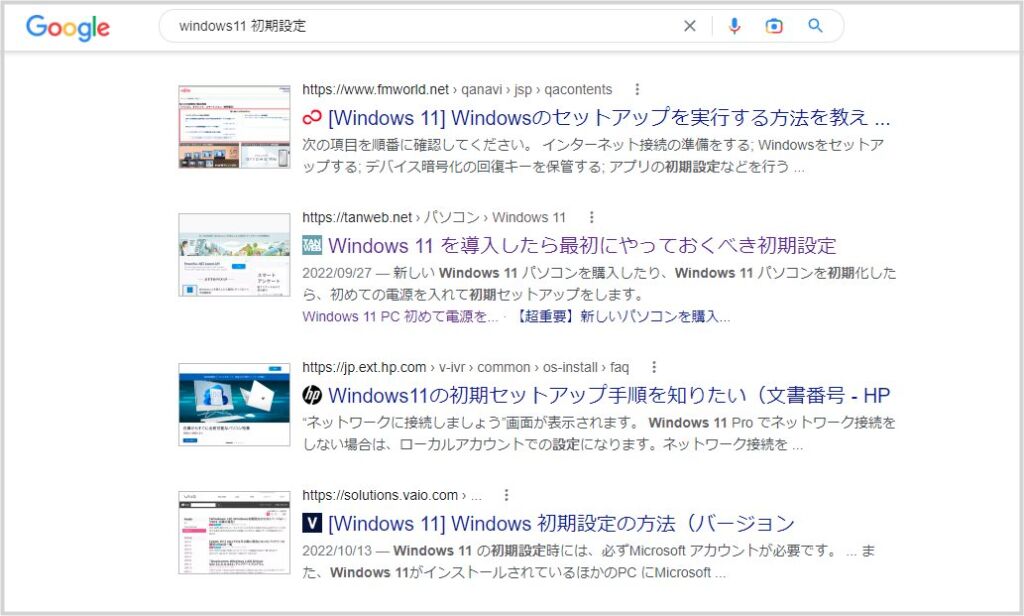
これで “日本” の Google 検索結果に対してサムネイルが表示されるようになります。もしサムネイルが表示されない場合は、一旦 Chrome を閉じて再度起動させるとサムネイル表示されるはずです。
設定項目の「bing.com」と「search.yahoo.co.jp」にチェックを入れると、日本の bing と Yahoo Japan の検索結果にサムネイル表示してくれるようになります。便利なので合わせて設定をしておくことをおすすめします。
あとがき
Search Result Previews は、検索結果にサムネイルを表示するシンプルな拡張機能ですが、その効果は計り知れません。
すべての Chrome ユーザーにとって、導入して損のない非常に便利な拡張機能と言えるでしょう。
以上、今回は Google の検索結果にサムネイルを表示できる Chrome 拡張機能「Search Result Previews」をご紹介しました。