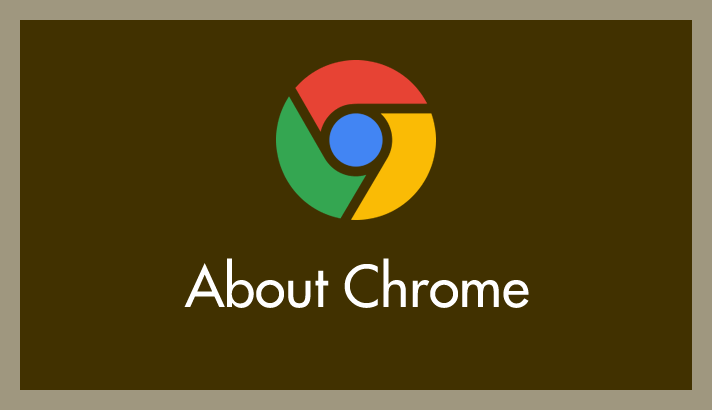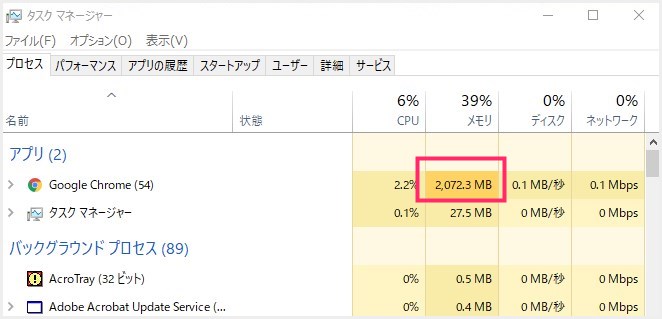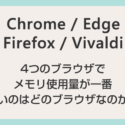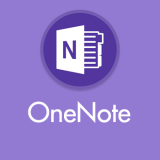パソコンブラウザと言えば、シェアナンバーワンはやっぱり「Chrome」じゃないでしょうか? 当ブログが閲覧される際のブラウザのナンバーワンも Chrome です。
ぼくも Chrome にガッツリ依存しておりまして、数々の拡張機能を入れて便利に使っておるのですが・・・最近、ただでさえメモリを食う Chrome がエスカレートして「いかんせん Chrome のメモリ消費量が半端ない!」状態になってしまったのです。
ブラウザだけで使用メモリ量「2GB 超え」はちょっとやばいと思うんです。
パソコン自体のメモリ総量は 16GB あるので、そこまで焦るほどでもないのかもしれませんが・・・まあ、ブラウザだけで 2GB は使いすぎかなと・・・。
というわけで、Chrome のメモリ消費量を抑える対処を行うことにしました。
今回は「Chrome のメモリ使用量多すぎ!何がメモリを食っているのかを探して対処する方法」を紹介します。
目次
Chrome はインストール時点だとメモリ使用量がとても低い
Chrome ってインストール時点ではメモリ使用量がとても低いんです。
インストールして何も手を加えていない Chromeは、アイドリング状態だと「100MB~150MB」程度しかメモリを使用しません。
実際に別記事にてプレーン Chrome のメモリ使用量を検証していますので興味がある方は合わせて読んでみてください。
 キタムラ
キタムラ
では、なぜ長らく使っている Chrome はメモリをめちゃくちゃ使うようになってしまうのでしょうか?
以下の項目からその原因を探っていきましょう。
まずは Windows のタスクマネージャーを起動
まずは、Chrome の現在のメモリ使用量を監視するために Windows のタスクマネージャーを起動します。
- Ctrl + Shift + Esc キーを同時に押します。するとタスクマネージャーが起動します。
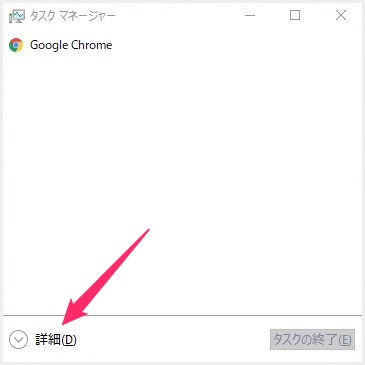
一度もタスクマネージャーを起動したことが無い場合は、このような「簡易表示」のタスクマネージャーが起動するので、左下にある「詳細」を押します。
「詳細」を押すことで、このような「詳細表示」のタスクマネージャーが表示されます。これで Chrome がどのくらいメモリを消費しているのかが確認できます。
続いて Chrome 自体のタスクマネージャーを起動
Windows のタスクマネージャーでは、Chrome 全体のメモリ消費量が確認できるのですが、Chrome 内でどれがメモリを食っているのか?
細かいメモリ消費量の確認のため Chrome だけのタスクマネージャーを起動させます。
- Chrome を起動した状態で、Shift + Esc キーを同時に押します。すると Chrome 専用のタスクマネージャーが起動します。
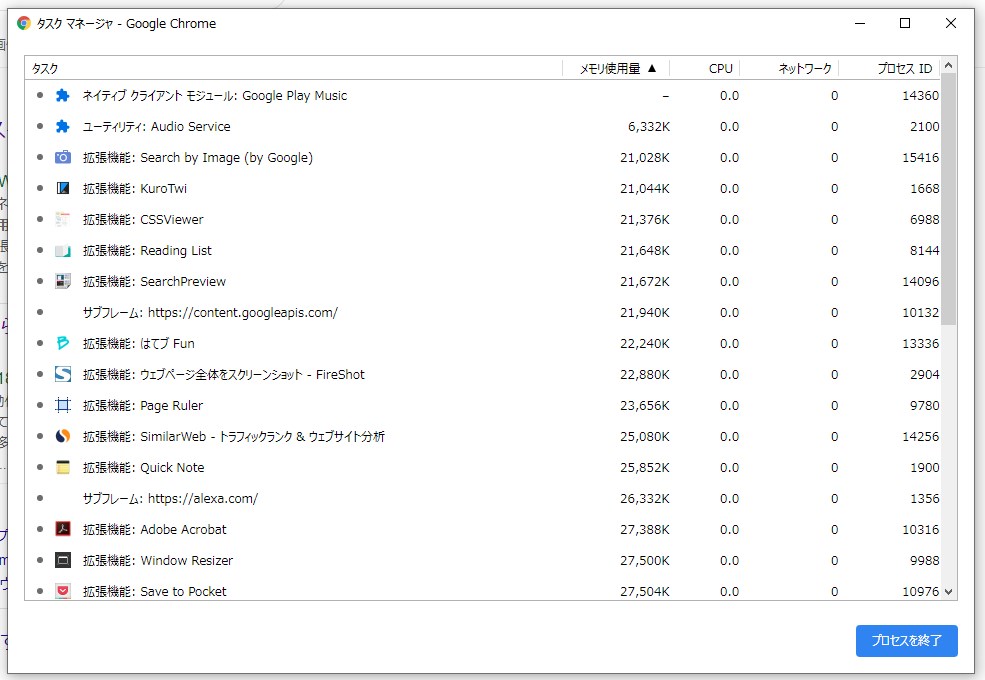
このように Chrome 内でのメモリ使用量が確認できるタスクマネージャーが起動します。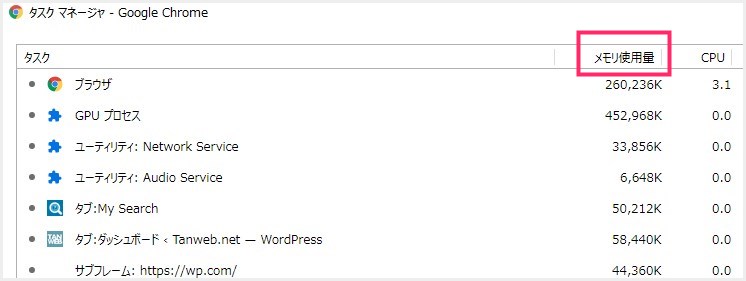
Chrome タスクマネージャーの「メモリ使用量」をクリックすると、メモリ使用量の多い順に並び替えることができます。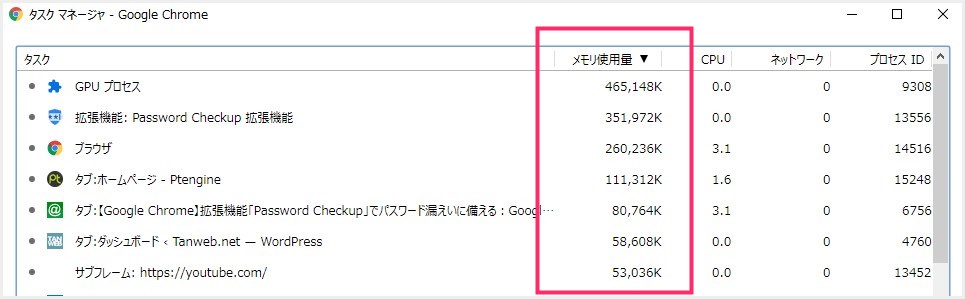
メモリ使用量の多い順に並び替えられました。もしメモリ使用量が多すぎる拡張機能があれば、それを Chrome から削除することでメモリ使用量を抑えることができるわけです。
Chrome 拡張機能の削除方法
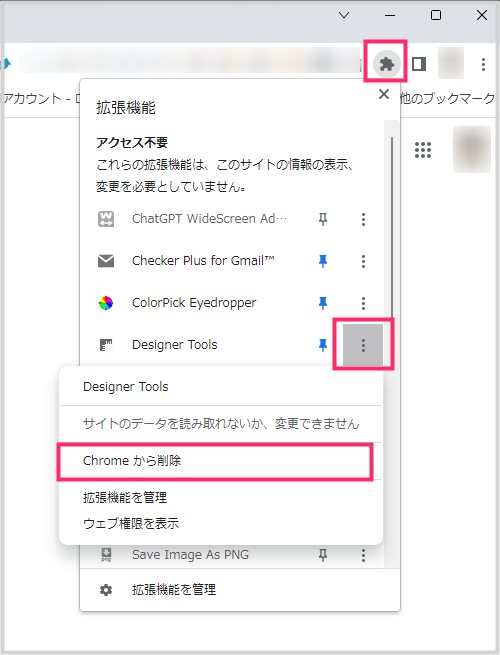
Chrome 上部のツールバーにパズルのピース型の「拡張機能」アイコンがあるのでクリックすると、Chrome にインストールされている拡張機能一覧が表示されます。
削除したい拡張機能の右側にある「︙」をクリックすると「Chrome からの削除」があるので、それをクリックすると、その拡張機能が Chrome から削除されます。
あとがき
ぼくの Chrome 環境の場合は、使用頻度の低い拡張機能…特に常駐型の重いやつなどをいくつか削除したところ、常にメモリ消費量 2GB を越えていたものが、800MB~1.6GB 程度のメモリ消費量になりました。
特に「拡張機能 Password Checkup」がメモリをバカ食いですごかったです・・・。
- Chrome がメモリを食う大きな原因は拡張機能です。便利にはなりますが諸刃の剣。使用頻度の低い拡張機能を削除するなど「断捨離」を行ってみてください。
- タブの大量展開、大量のアプリ化、多くのバックグラウンド機能を稼働…などで多くのメモリを使用します。この辺も見直すとよいのではないでしょうか。
とまあ、Chrome のメモリ消費量が多すぎる場合は、タスクマネージャーから原因をみつけて対処するとだいぶマシになります。
ぜひぜひお試しください。