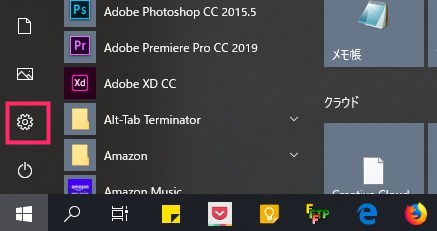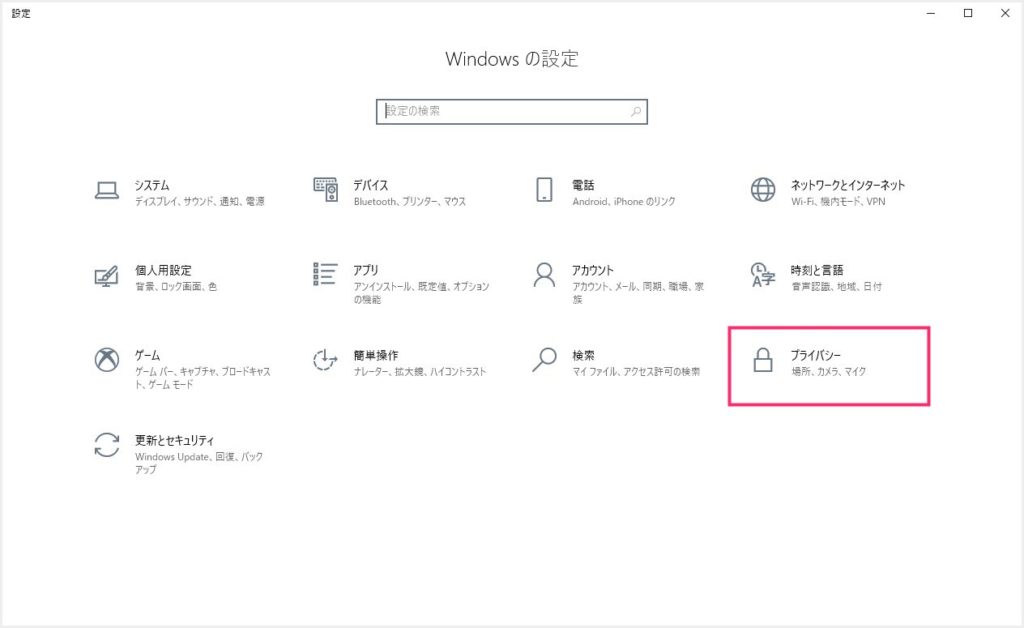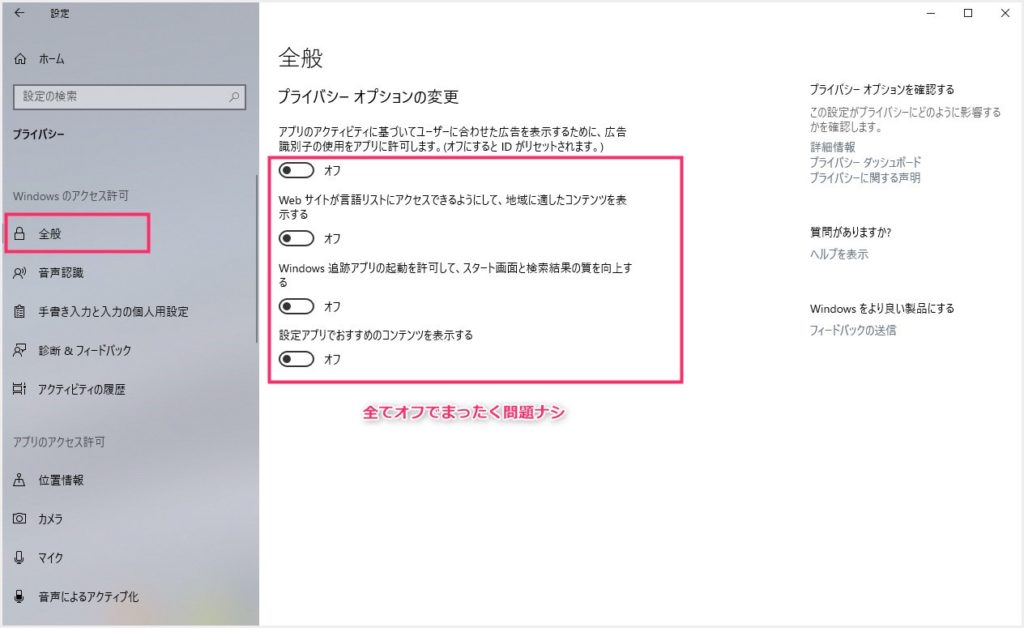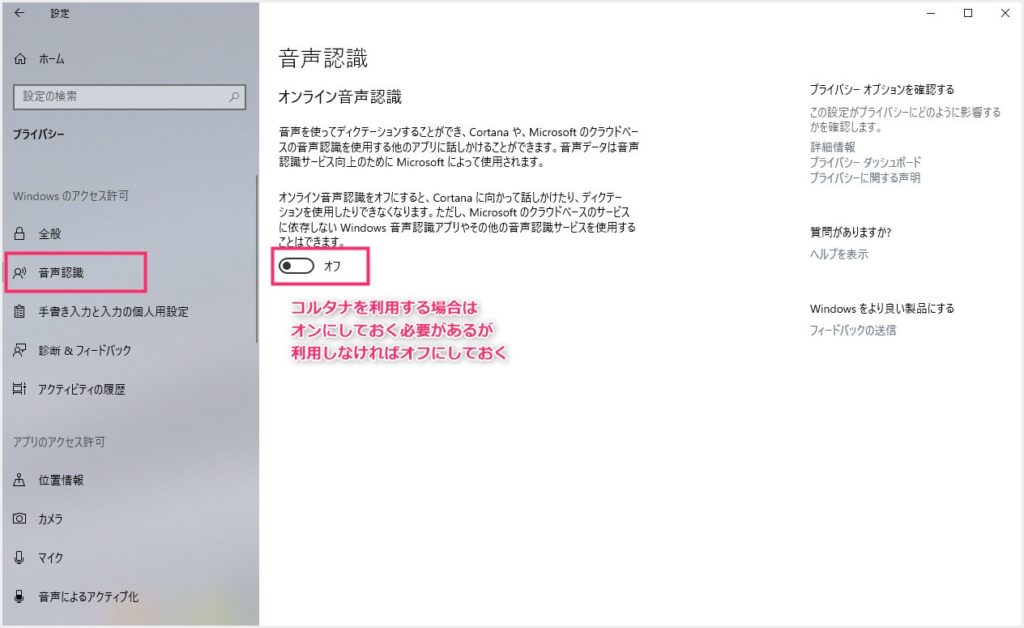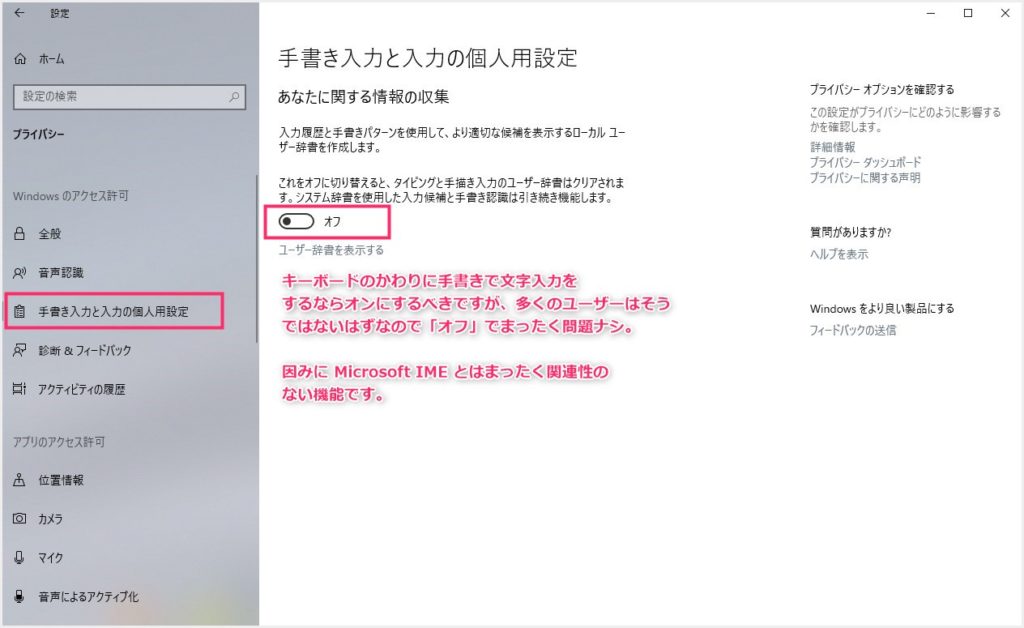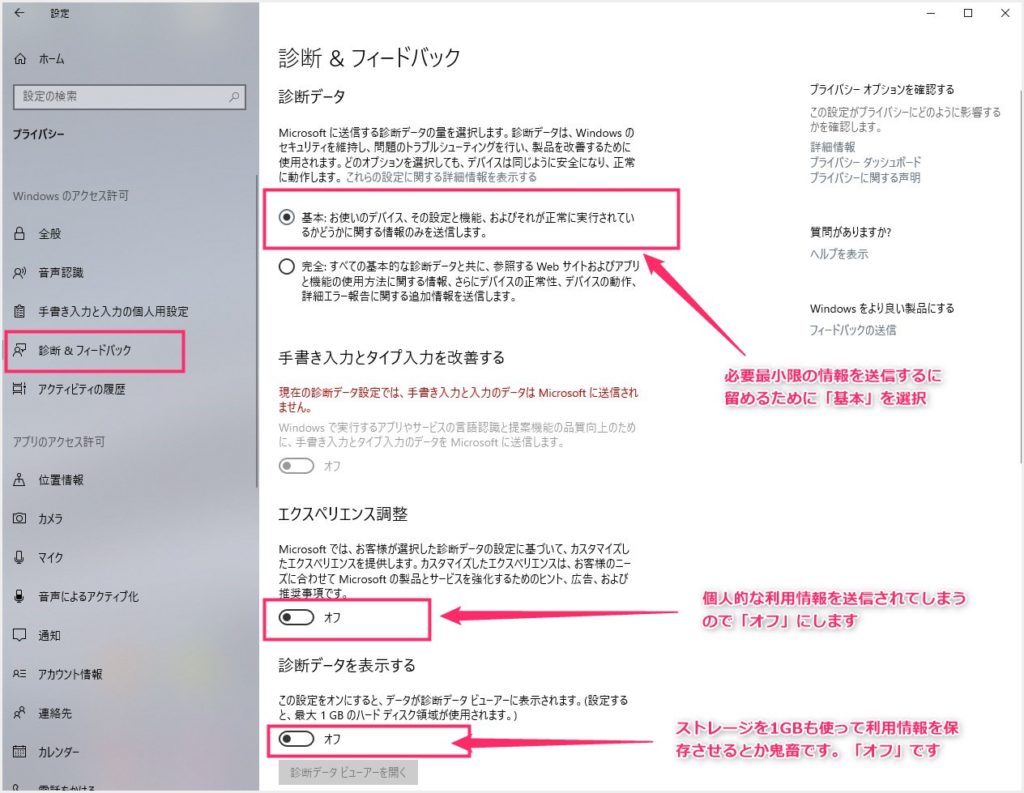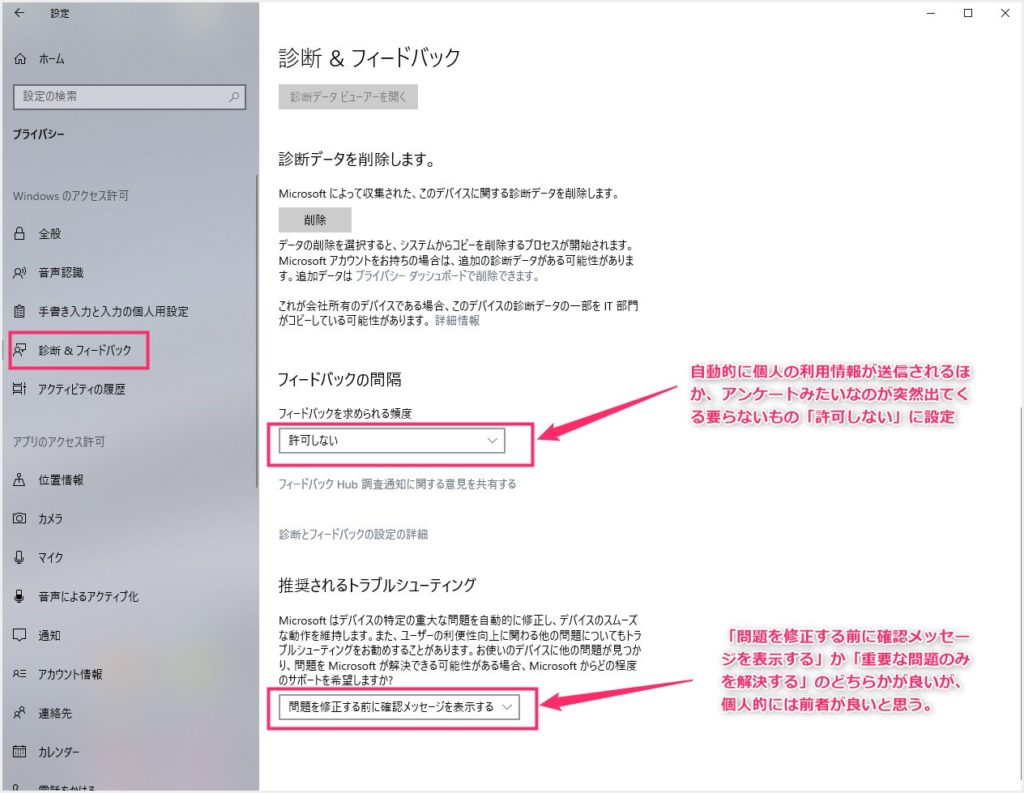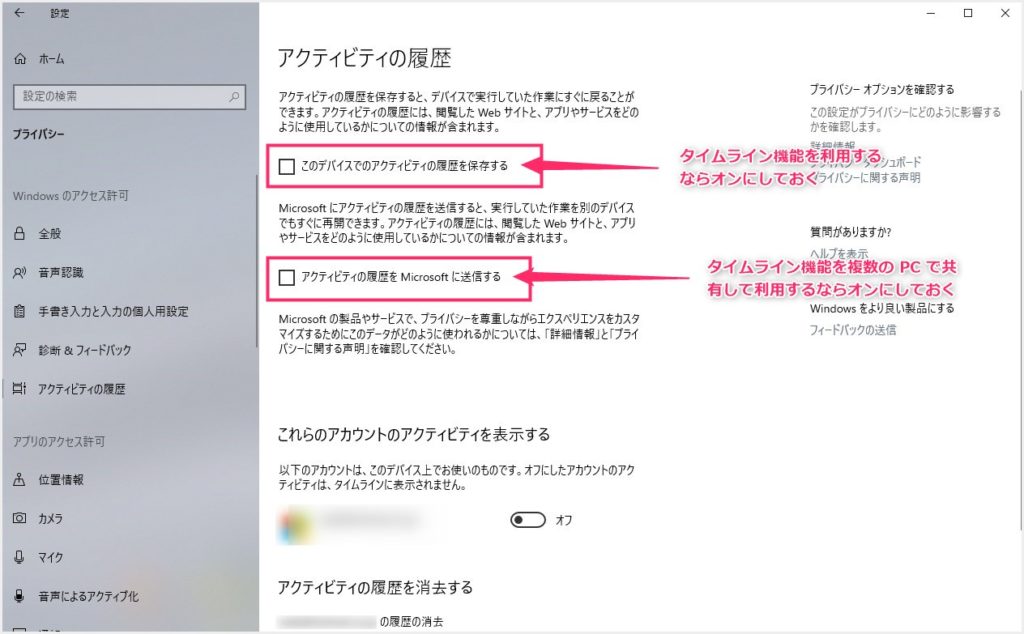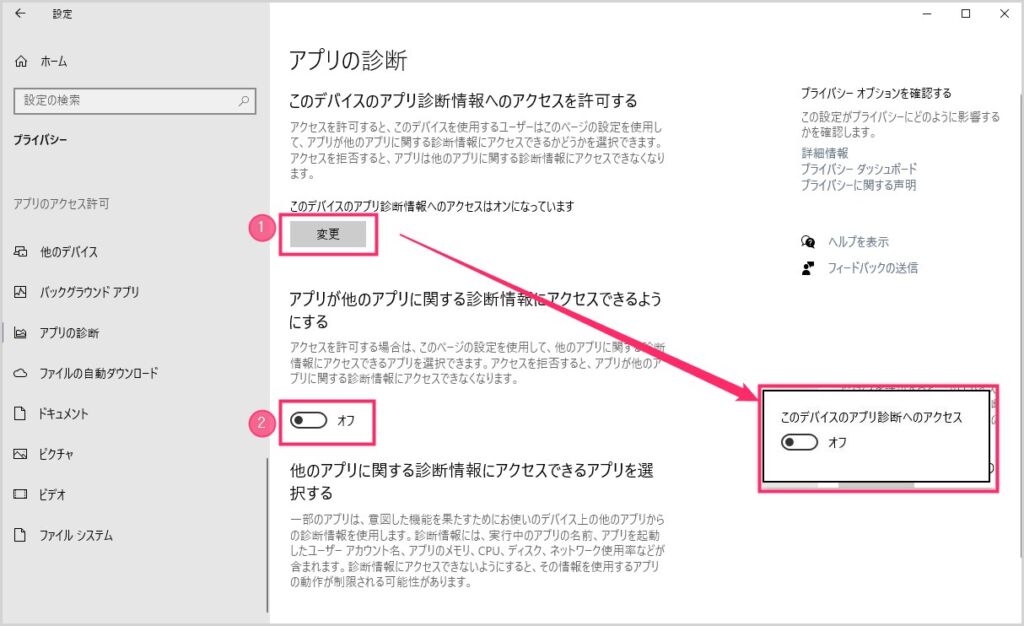Windows 10 パソコンを新たに購入、または初期化したら必ず設定しなければならないのが「プライバシー設定の見直し」です。
Windows 10 はデフォルト状態だと、パソコンの利用情報などの個人情報を勝手に自動的に Microsoft へ送信してしまうのです。
Microsoft自体は「問題ない・安心してご利用ください」としていますが、送らなくてもよいプライバシーならシャットアウトするに越したことはありません。また、設定項目によっては、停止することによってパソコンの負荷を若干軽減できます。
Windows 10 パソコンを導入したら、必ずプライバシー設定を見直してください!
今回は「Windows 10 を導入したらまずはプライバシー設定をしよう!」ということでWindows 10 のプライバシー設定についてブログします。
Windows 10 プライバシー設定を見直す手順
まずは Windows の設定を起動します
メニュー「全般」の設定
サイドメニュー「全般」を選択します。プライバシーオプションの変更を全てオフにしてしまってください。オフにしてもパソコン利用にはまったく問題ありません。
余計な情報を表示させたり、自動で利用情報を送信してしまうものばかりです。
メニュー「音声認識」の設定
コルタナを利用するなら「オン」に、コルタナをまったく利用しない場合は「オフ」にしてしまいましょう。
ぼくはコルタナを利用していないので「オフ」にしています。コルタナを利用しないだけで、若干ですがパソコンへの負荷が減少します。
メニュー「手書き入力と入力の個人用設定」の設定
これは、マウスやタッチパネルなどを使って、キーボードの代わりに手書きで文字入力をするための設定です。手書き文字入力を利用しないなら「オフ」にしてしまいましょう。
Microsoft IME の「IME パッド」とはまったく関係のない項目です。
また、ペンタブレットなどで絵を描く動作にもまったく関係のない項目です。
メニュー「診断 & フィードバック」の設定
- 診断データ・・・「基本」にチェックを入れます。診断データは少なからず送信しなければならならないので、必要最小限に留めるためには「基本」に設定する必要があります。
- エクスペリエンス調整・・・「オフ」にします。個人的な利用情報を送信してしまうので、有無を言わさず「オフ」です。
- 診断データを表示する・・・こちらも「オフ」にします。診断データという名目の利用情報を保存するためにストレージ容量を 1GB も使ってられないです。
- フィードバック間隔・・・個人のパソコン利用情報が送信されるほか、アンケートがたまに表示されるので迷わず「許可しない」に設定します。
- 推奨されるトラブルシューティング・・・「問題を修正する前に確認メッセージを表示する」にセットするのがおすすめです。
メニュー「アクティビティの履歴」の設定
- このデバイスでのアクティビティの履歴を保存する・・・タイムライン機能を使わないならチェックを外してしまいましょう。
- アクティビティの履歴を Microsoft に送信する・・・タイムライン機能を複数の PC で共有して利用するならチェックを入れます。「1」でタイムライン機能を使わない設定にしているなら、こちらもチェックを外します。
メニュー「バックグラウンド アプリ」の設定
こちらは、バッテリー駆動のノートパソコンでは「オフ」するのをおすすめします。
バックグラウンドでアプリが動いているということは、バッテリーを大きく消費しているということになるので、ざっと眺めて使用しないアプリばかりであれば、大元を「オフ」にしてしまいましょう。
もし、使用頻度の高いアプリが項目には含まれている場合は、そのアプリだけを残して個別にオフにしていきましょう。
メニュー「アプリ診断」の設定
アプリ利用状況のデータを送信するための項目なので、「オフ」にしちゃいましょう。
① は「変更」ボタンを押すと、この「デバイスのアプリ診断へのアクセス」という項目がポップアップするので「オフ」にします。続いて ② もオフにします。
これでアプリの診断情報と称した使用情報の勝手な送信抑えることができます。
あとがき
Windows 10 を導入したら、プライバシーの設定見直しは必須です。
パソコンの利用情報を勝手に送信されるのはあまりよろしくありませんから、プライバシー設定の見直しを行っていない方はぜひぜひ設定してみてください。
また、そのほかにも Windows 10 を導入したら初期段階でやっておいたほうが良い設定を、以下の別記事にてまとめてありますので合わせて読んでみてください!