パソコン作業をしている最中、特に CPU に負荷のかかるような重い作業をしている時にはファンが「ゴォォォォォ」と大きな音をたてて回ります。
その音の大きさは個体によってまちまちですが、デスクトップパソコンはかなり大きな音が出ますし、ノートパソコンでもそこそこ大きな音がでてしまう機種ありますね。
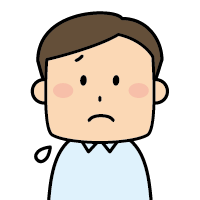 ユーザー
ユーザー
パソコンのファンの音…もう少し小さくならないかなぁ…
安心してください! Windows パソコンは、CPU 冷却ファンの動作設定を変更することによって、多少ファンから出る音を調整することができます!!
今回は「Windows 10 / 11 パソコンでファンの音がうるさい時の対処方法」をお送りします。
CPU 冷却ファンの音を静かにするための設定手順
- まずは「コントロールパネル」を起動します。
>Windows 10 コントロールパネル場所
>Windows 11 コントロールパネル場所 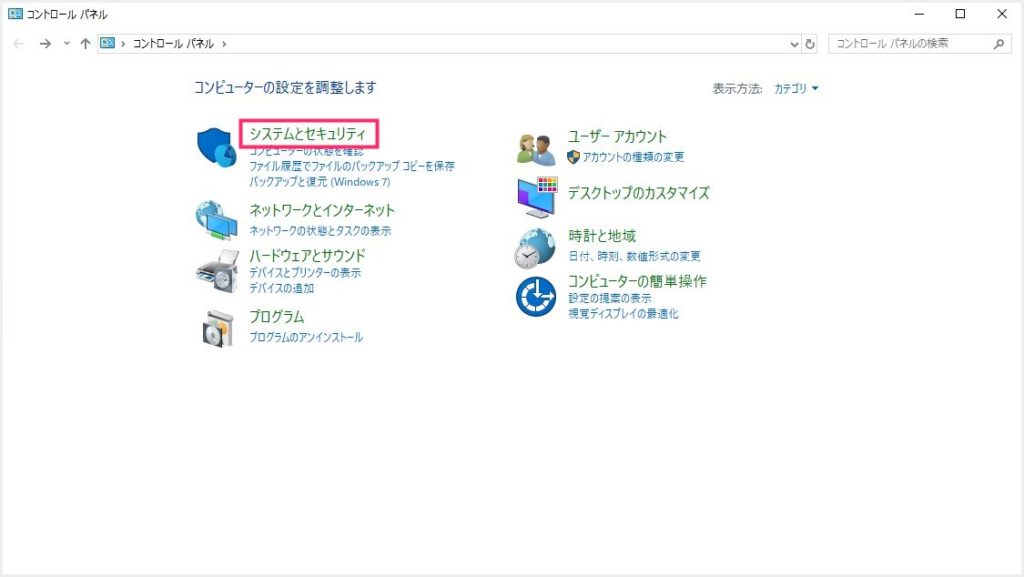
「システムとセキュリティ」を選択します。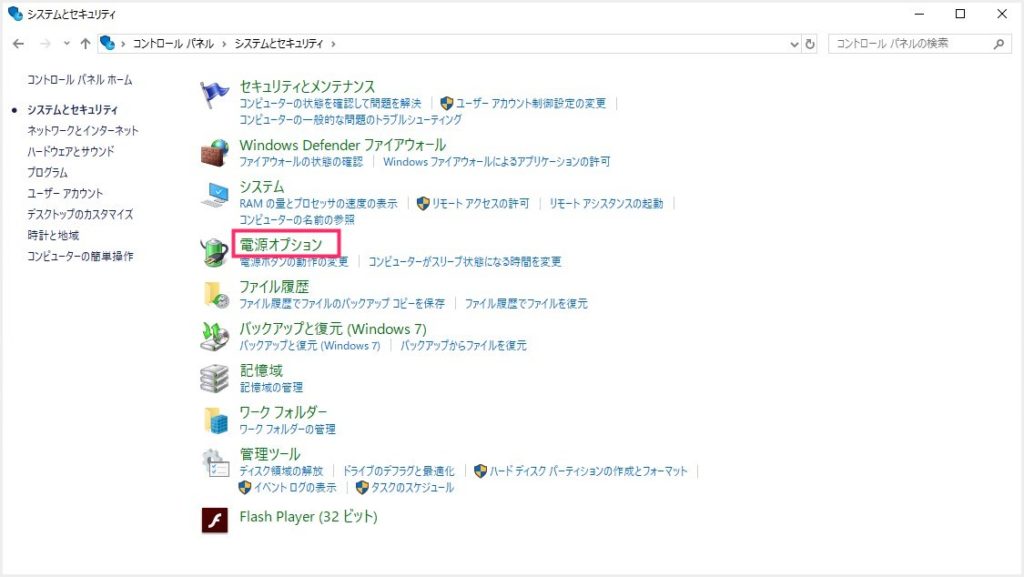
「電源オプション」を選択します。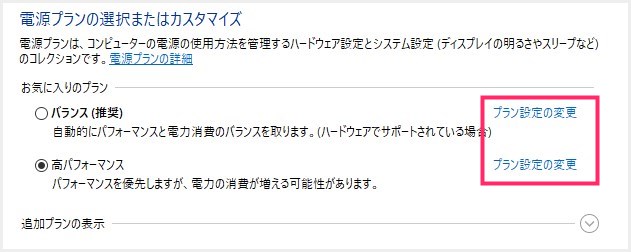
チェックが入っている電源プランの「プラン設定の変更」をクリックします。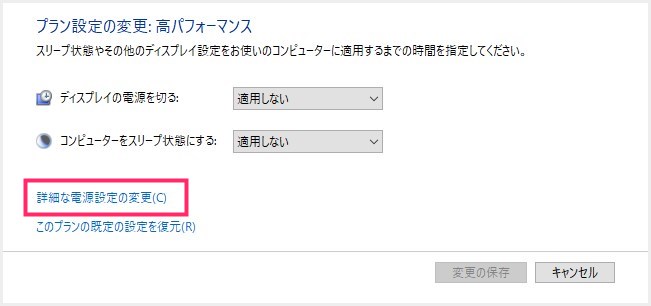
「詳細な電源設定の変更」をクリックします。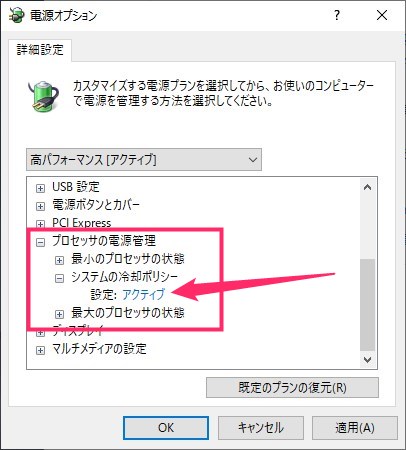
電源オプションウィンドウが起動します。中の項目に「プロセッサの電源管理」があるのでそれをクリック。続いてその中に「システムの冷却ポリシー」を選択。設定が「アクティブ」になっているはずです。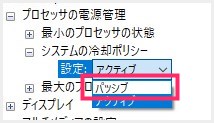
システムの冷却ポリシーの設定をアクティブから「パッシブ」へ変更します。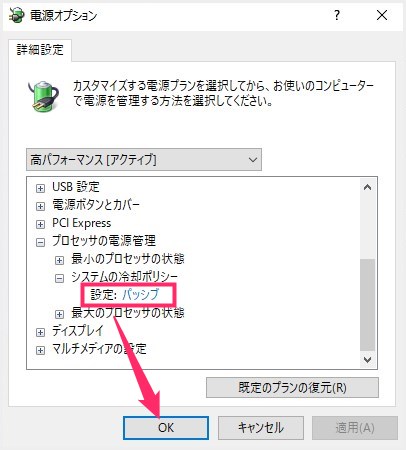
システムの冷却ポリシーが「パッシブ」になっているのを確認したら「OK」します。- これで設定完了です。お疲れさまでした。以後 CPU 冷却ファンの「ゴォォォォォ」という音が緩和され、いつもよりも静かになります。
※ この「システムの冷却ポリシー」項目が無い PC もあります。
冷却ファンポリシー「アクティブ」と「パッシブ」の違い
上記の設定で、CPU 冷却ファンの動作設定を「アクティブ」から「パッシブ」へ変更したのですが、一応そのふたつの違いを紹介しておきます。
システムの冷却ファンポリシー「アクティブ」とは
プロセッサ(CPU)の能力を下げる前にファンの速度を上げる温度下降方式
CPU に負荷がかかり温度が上昇して高温になったら、とりあえず冷却ファンの回転数をあげて CPU の温度を下げるという設定が「アクティブ」です。
アクティブは、CPU が高温になったらとにかく冷却ファンを高速で回転させることを優先するので「ゴォォォォ」というあのうるさい音が出るわけです。
CPU に負荷がかかる=ファンはフル稼働といのが「アクティブ」。
システムの冷却ファンポリシー「パッシブ」とは
プロセッサ(CPU)の能力を下げた後でファンの速度を上げる温度下降方式
CPU に負荷がかかり温度が上昇して高温になったら、まずは CPU 側で能力をセーブして温度を下げます。それでも温度が下がらない場合に冷却ファンを回す設定が「パッシブ」です。
パッシブは、いきなりファンで温度を下げるということはせず、ある程度 CPU が自らで温度を下げたあとに、補助的に冷却ファンを用います。したがって、ファンのうるさい音を極力発生しないように抑えることができるのです。
CPU に負荷がかかる=ファンはフル稼働しないというのが「パッシブ」。
あとがき
今回は「Windows PCでファンの音がうるさい時の対処方法 / ファンを静かにする設定手順 / ファン冷却方式のアクティブとは? パッシブとは?」について紹介しました。
日頃パソコン作業をしていて、「ファンの音がうるさいなっ!」と感じる方は、ぜひぜひ今回紹介の CPU 冷却ファンの動作設定を変更してみてください。
それでは良い Windows 生活をっ!
PC が壊れた!など「いざという時に大事なデータを守る」
特にノート PC は HDD(SSD)がひとつだけしか搭載されていないのが一般的です。パソコンは突然壊れます。いざという時の為に「必ず外付けハードディスクに大事なデータのバックアップを作成しておく」ことをおすすめいたします。












