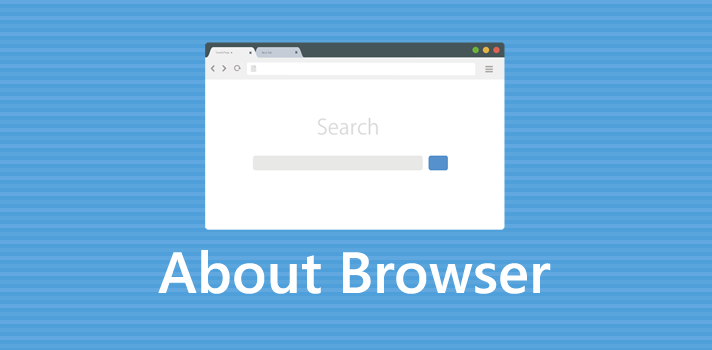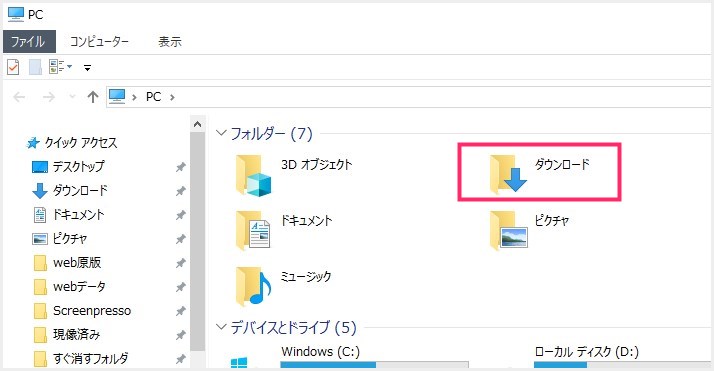Windows パソコンでは、ブラウザからインターネット上のファイルをダウンロードした時に、特に何も設定変更をしていなければ「ダウンロード」フォルダに収まります。
しかし、ブラウザのダウンロードフォルダを設定変更している場合、もしくはダウンロード時に任意でダンロード先を変更した場合はこの限りではありません。
家族で共用のパソコンだと、誰かがダウンロード先を変更していたりすれば、「あれ?ダウンロードしたファイルどこにあるの?」なんてことになるかもしれません。
今回は「ネットからダウンロードしたファイルが行方不明!ブラウザ毎の探し方を紹介します」ということで、Edge / Chrome / Firefox の3つのブラウザ毎の紹介をします。
Microsoft Edge のダウンロード保存先の確認方法
- Edge を起動します。
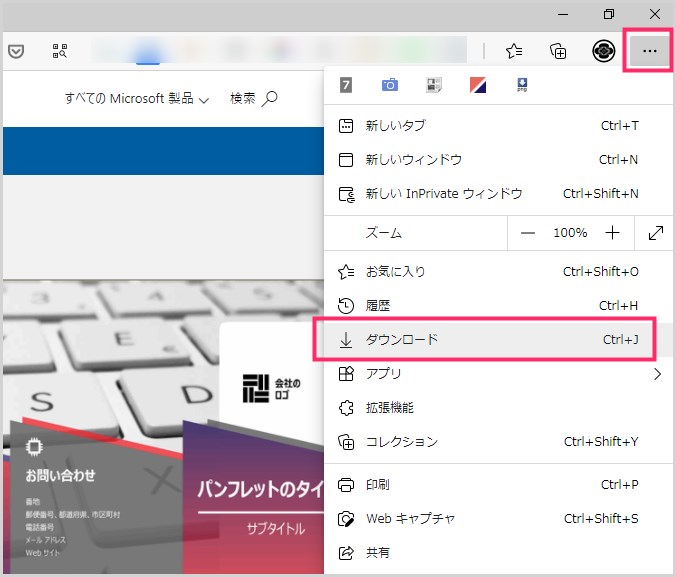
ダウンロードしたファイルを確認するには、右上の「…」アイコンを押して、メニュー内の「ダウンロード」を選択します。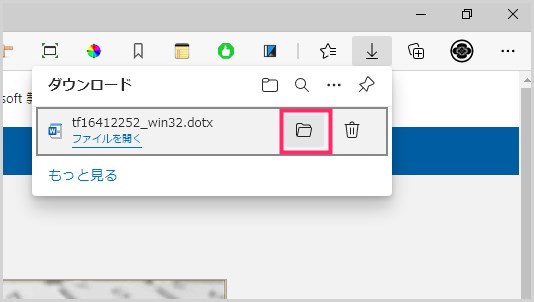
過去にダウンロードしたファイルの履歴が表示されます。履歴内のダウンロードファイル名にマウスカーソルを合わせると、フォルダのアイコンが表示されます。そのフォルダのアイコンをクリックします。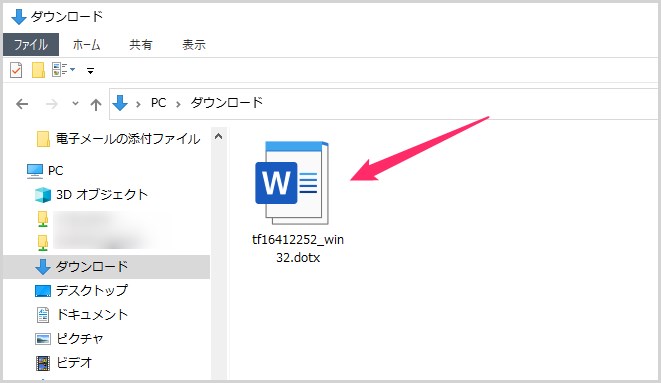
場所を調べたかった該当ファイルが保存されているフォルダが開きます。
これが Edge でのダウンロードファイルの保存場所の調べ方です。
Chrome のダウンロード保存場所の確認方法
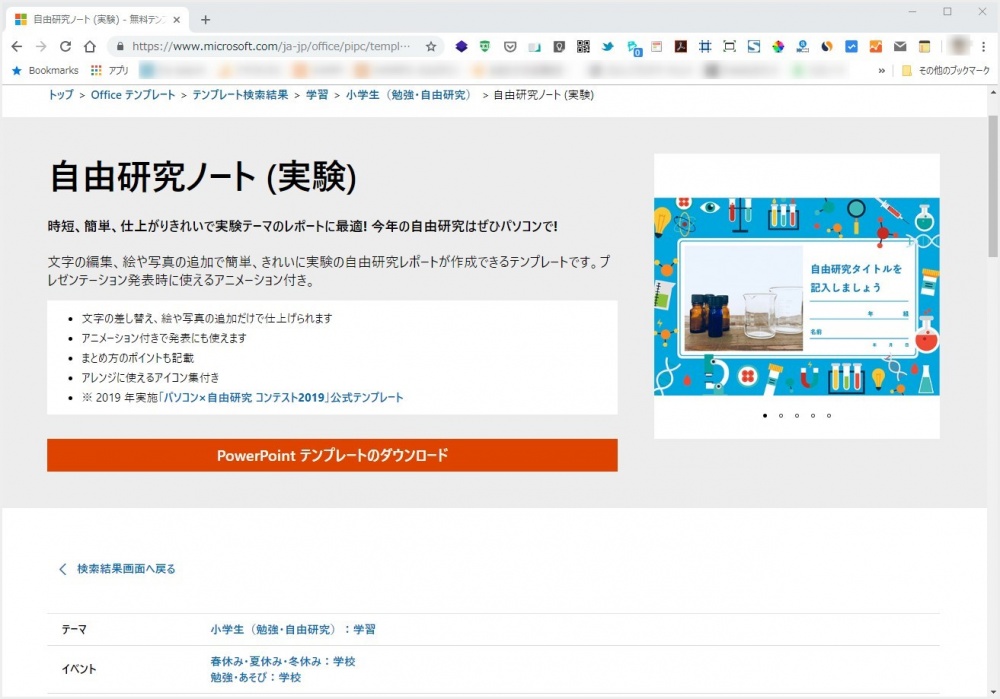
例えば、この PowerPoint のテンプレートを Chrome でダウンロードしたとします。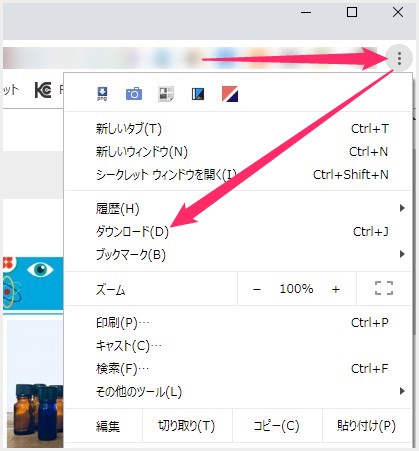
右上にある「︙」アイコンを押して、メニュー内の「ダウンロード」をクリックします。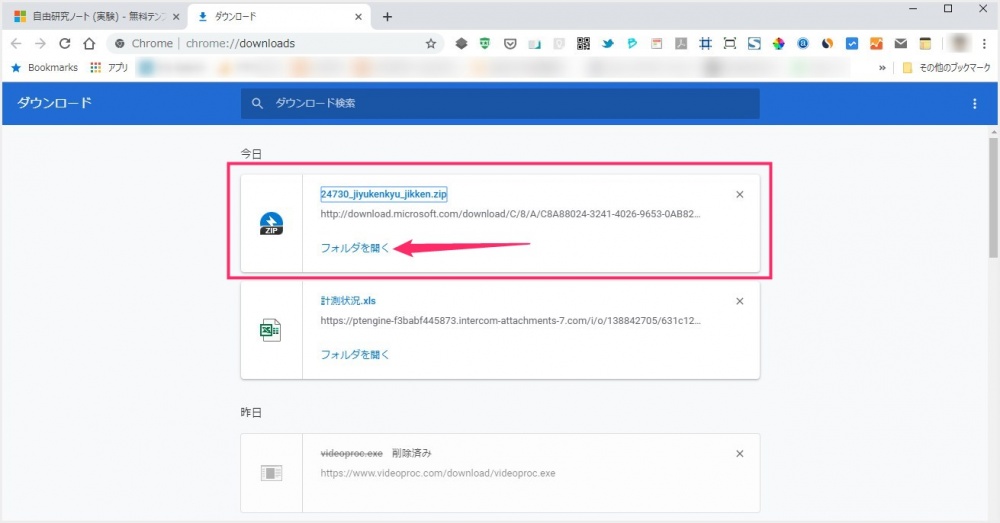
ダウンロードという新しいタブが開き、ダウンロードしたファイルの一覧が表示されています。Chromeは日別に仕分けられているので見やすいです。場所を調べたいファイルを探して「フォルダを開く」を選択します。
Edge と同様に、場所を調べたかった該当ファイルが選択された状態で保存先のフォルダが開きます。
これが Chrome でのダウンロードファイルの保存場所の調べ方です。
Firefox のダウンロード保存場所の確認方法
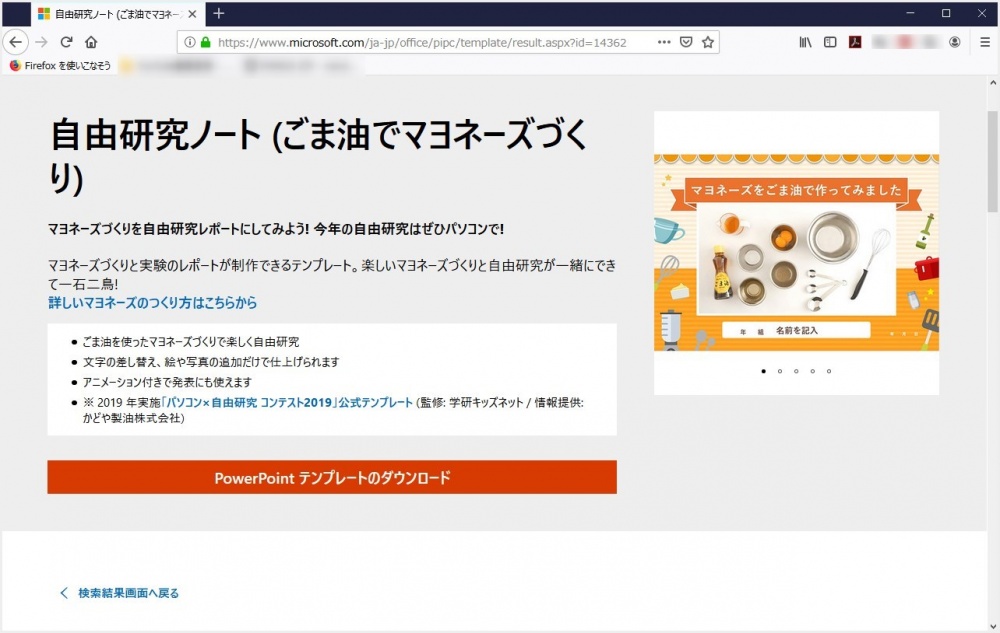
例えば、こちらの PowerPoint ファイルを Firefox でダウンロードしたとします。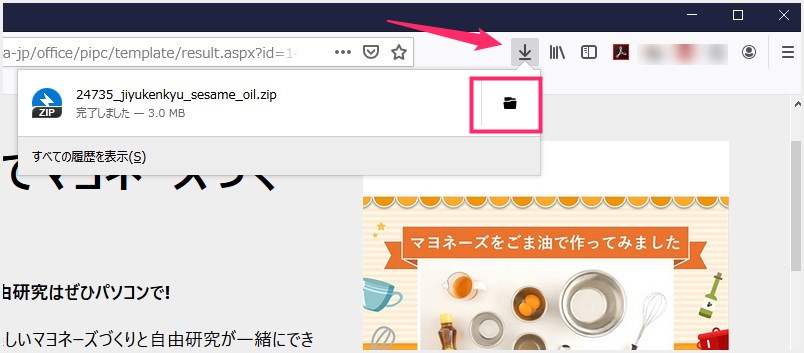
URL 表示フォームの右側にある「↓」アイコン(ダウンロードアイコン)をクリックするとダウンロードしたファイルの一覧が表示されます。ファイル毎に右側にフォルダアイコンがあるので、場所を調べたいファイルのフォルダアイコンをクリック。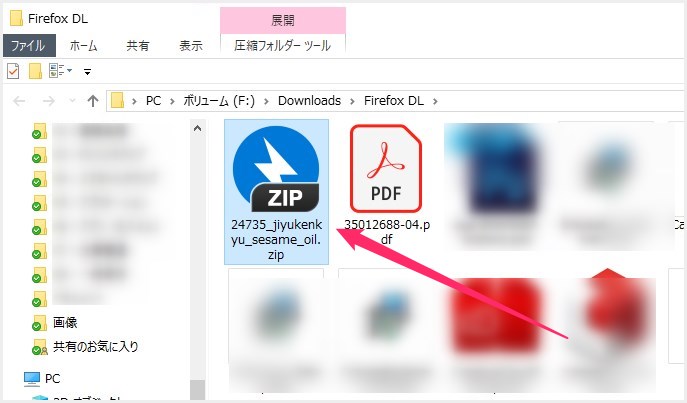
Edge や Chrome 同様に、場所を調べたかった該当ファイルが選択された状態で保存先のフォルダが開きます。
これが Firefox でのダウンロードファイルの保存場所の調べ方です。
あとがき
意外と「ダウンロードしたファイルってどこに保存されたの~?」ってなってしまうユーザーさんもいるようなので、こんな記事がお役に立てば幸いです。
というわけで、今回は「ネットからダウンロードしたファイルが行方不明!ブラウザ毎の探し方」を紹介しました!
こちらもいかがですか?