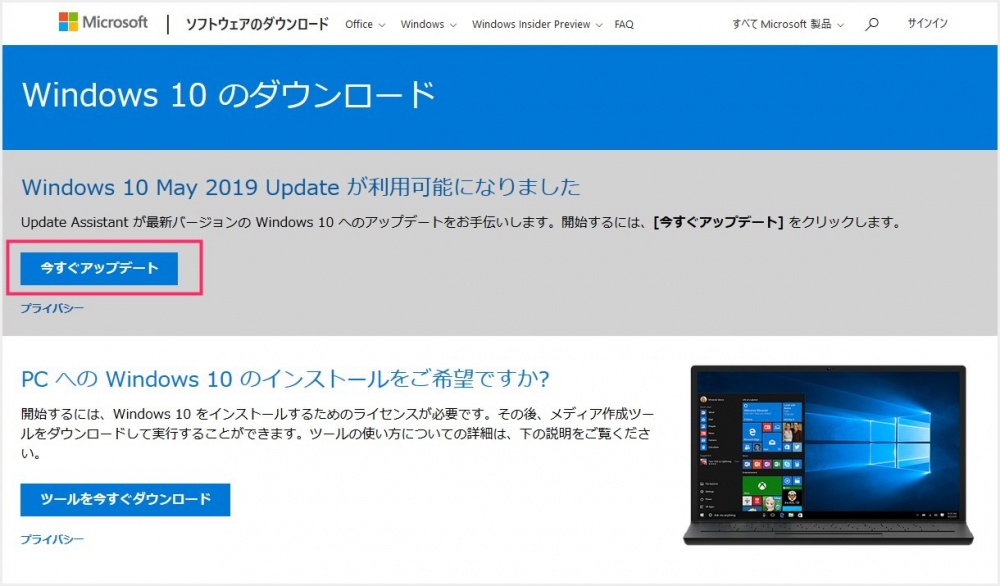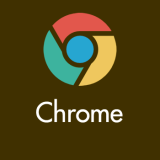Windows 10 は、年2回の大型アップデートがあり、その度に OS のバージョンが変更されます。
各 OS バージョンには約1年半のサポート期間が設けられていて、サポート期間が終了すると利用不可となるので、必ずサポート期間終了までにアップデートする必要があります。
Windows 10 のバージョンアップは基本的にプログラムの更新から自動で行われますが、なんらかの原因で、アップデートが自動的にこない場合があります。
Windows 10 の最新バージョンが配布されたのに一向に更新がこない。なぜか Windows 10 アップデート更新がこないまま、今のバージョンのサポート期限が終了しそう。なんらかのツールでアップデートを止めているので手動バージョンアップが必要・・・など。
そんな時には、Microsoft の公式ページより、手動で最新バージョンへアップデートすることができます。
今回は「Windows 10 手動で最新バージョンにアップデートする手順」を紹介します。
Windows 10 手動アップデートファイルのダウンロード先
まずは、こちらの Microsoft 公式ダウンロードページへアクセスします。
この公式ページでは、常に最新バージョンの Windows 10 アップデートファイルが配布されていて、ここから手動でいつでも Windows 10 最新版へ更新することができます。
表示されたページの「今すぐアップデート」をクリックすると、最新バージョンへのアップデート起動用ファイルがパソコン内にダウンロードされます。
Windows 10 手動アップデートを行う手順
ノートパソコンで手動アップデートをする場合は、必ずパソコンに電源コードを繋いで行いましょう。バッテリー使用だと更新速度が大変遅くなります。
なぜならパソコンはパワーセーブ状態だからです。電源コードを繋げばパワーセーブ状態が解除されて、更新速度が速くなります。
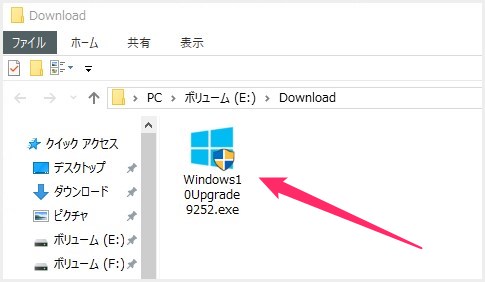
ダウンロードフォルダの中に、公式ページより取得した Windows 10 アップデート起動用の EXE ファイルがあるので、それをダブルクリックなどで起動します。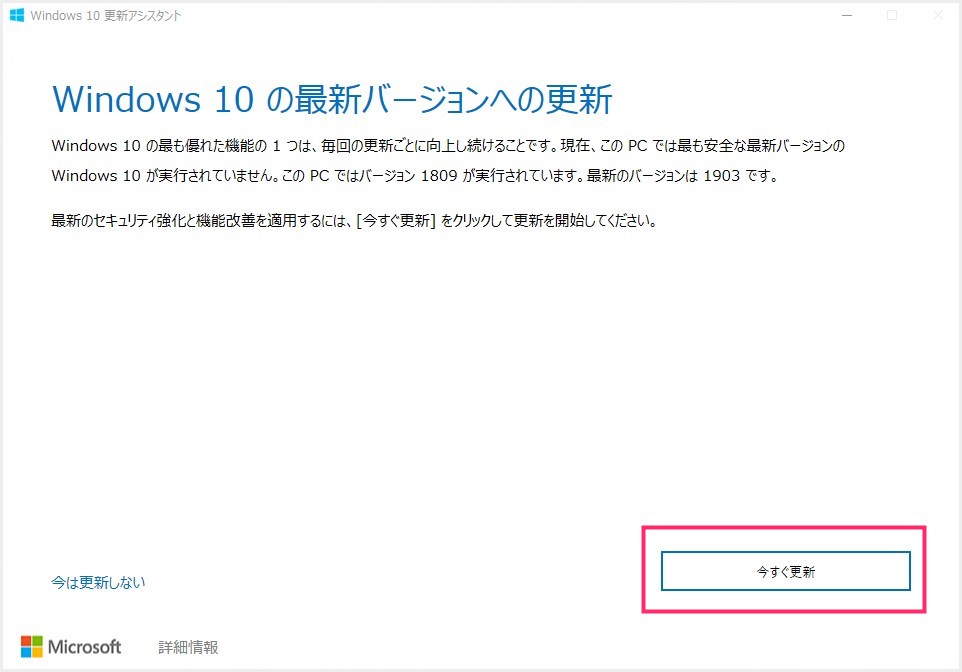
アップデート用 EXE ファイルが起動すると、Windows 10 更新アシスタントのウィンドウが開きます。「今すぐ更新」を選択します。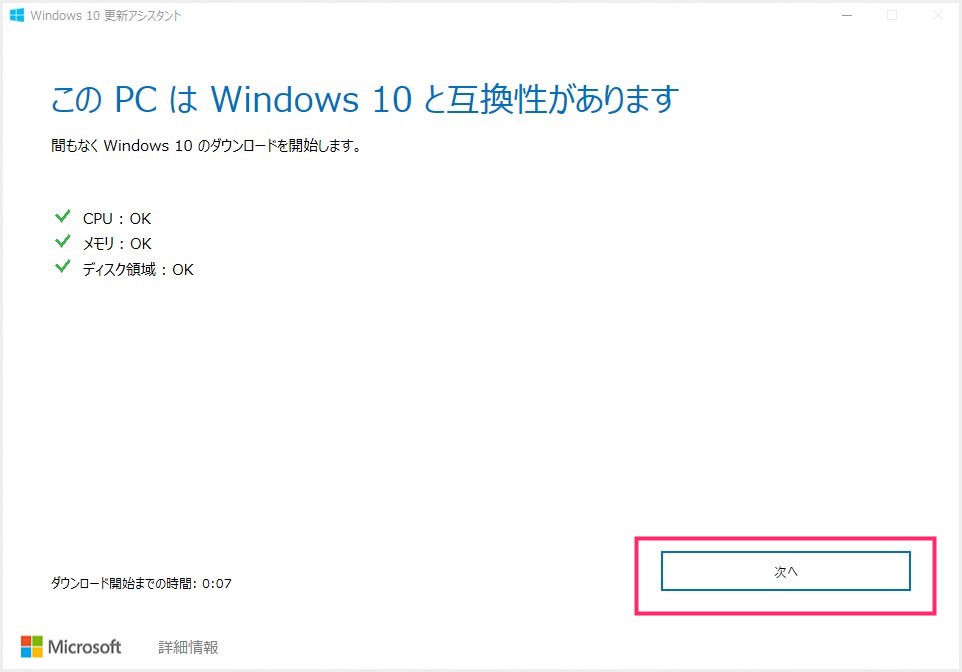
パソコンがその Windows 10 バージョンに対応しているかどうか? ここで互換性のチェックが行われます。終わったら「次へ」。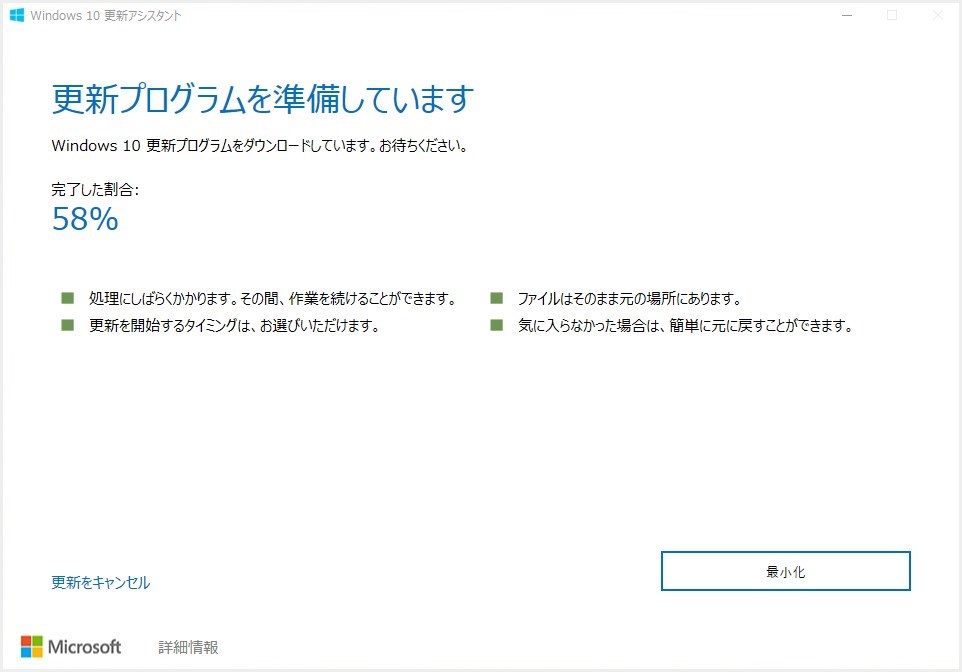
「更新プログラムを準備しています」に切り替わります。更新プログラムのダウンロードが始まるので、100% になるまで放置します。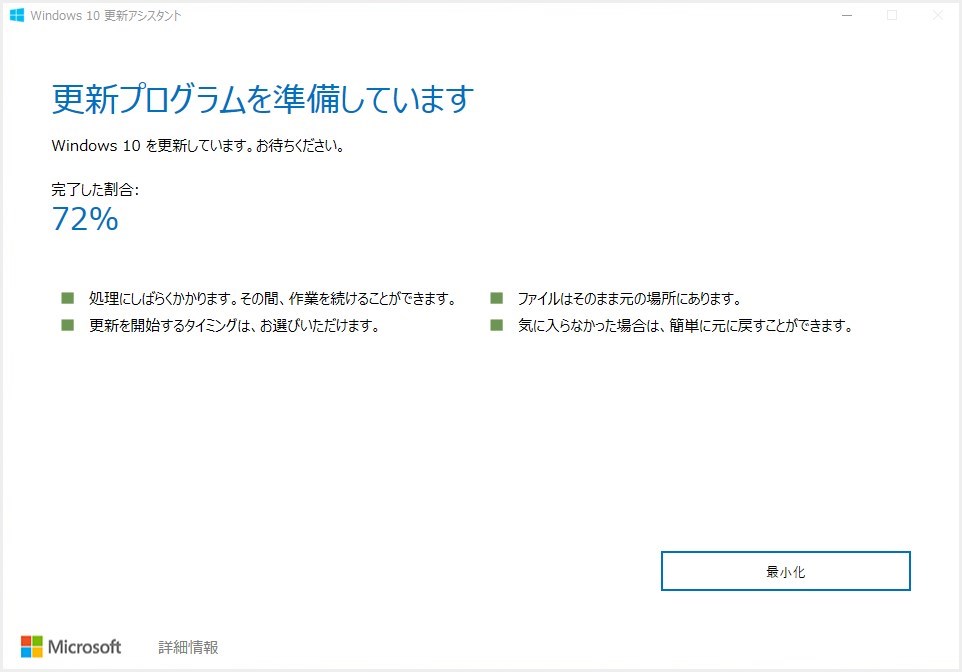
続いて、自動的にダウンロードした更新プログラムのインストールが始まります。こちらも 100% になるまで放置します。手順 4,5 合わせて大体 30分~1時間くらいは待つことになるでしょう。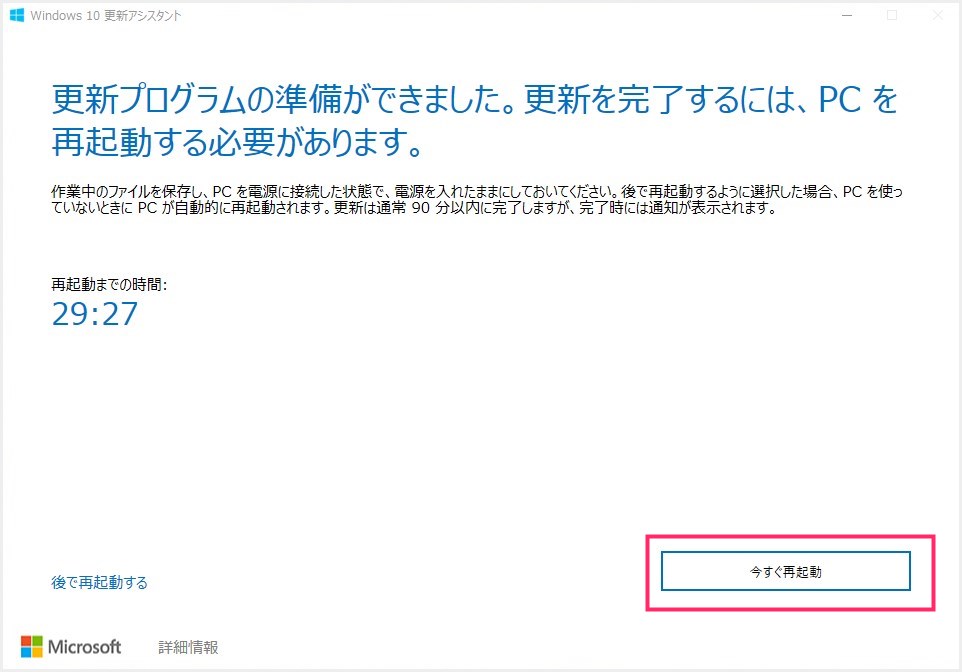
更新プログラムのインストールが終わると、自動的にこの再起動を促すウィンドウに切り替わります。30分経つと自動的に再起動されますが、待つ意味はないので「今すぐ再起動」ボタンをポチッと押しちゃってください。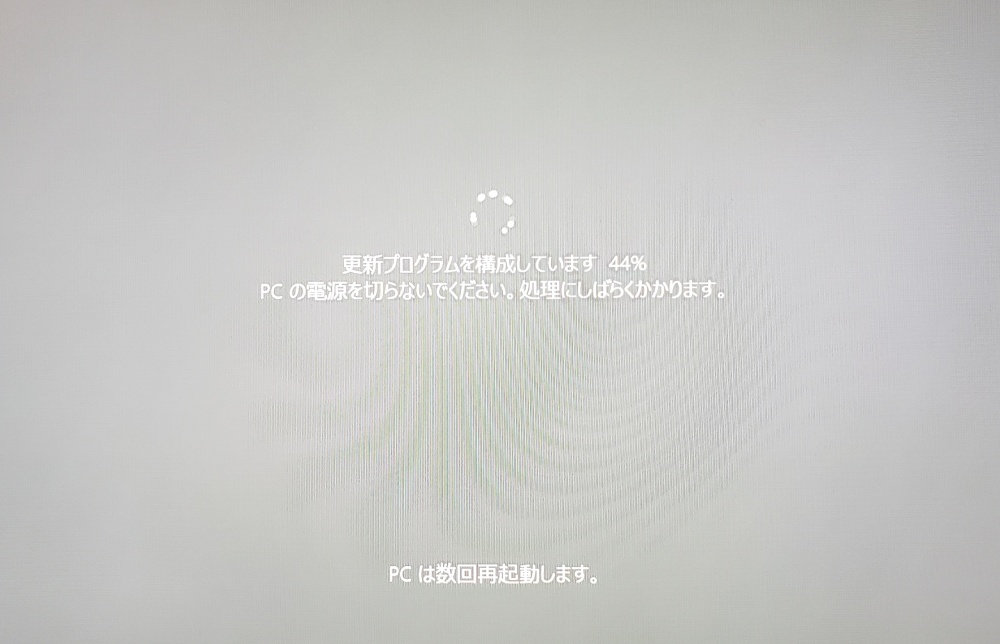
パソコンが何度か再起動して、更新プログラムが適切に反映されるように処理します。このときパソコンの電源は絶対にオフにしないでください。OS が壊れます!
何回かのパソコン再起動を経て、この画面が出てくれば、もうすぐ 2~3分でデスクトップ画面が表示されます。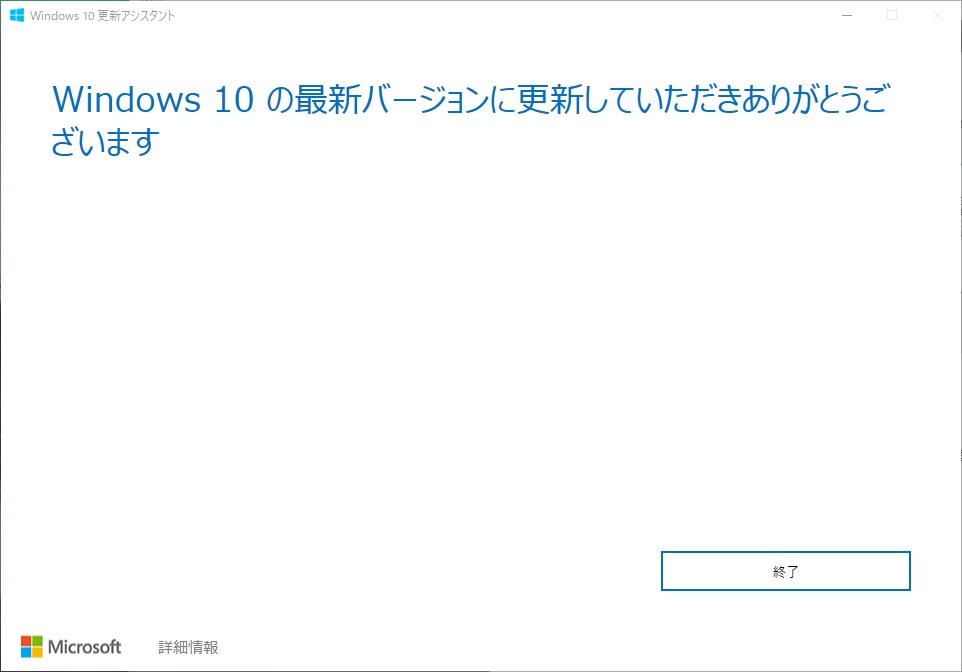
デスクトップ画面が表示されて、このウィンドウが出ていてば適切に Windows 10 アップデートが完了したということです。「終了」を押して終了です。お疲れ様でした。
パソコンの Windows 10 バージョンの確認をしてみよう
一応、アップデート後に最新バージョンになっているかをチェックしてみましょう。利用中のパソコンのバージョン情報を確認する手順は以下。
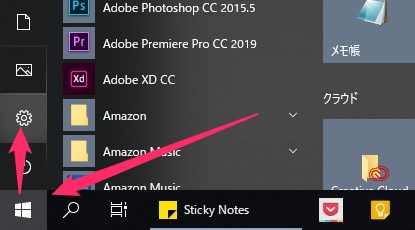
スタートボタンを押して、歯車アイコン「設定」を押します。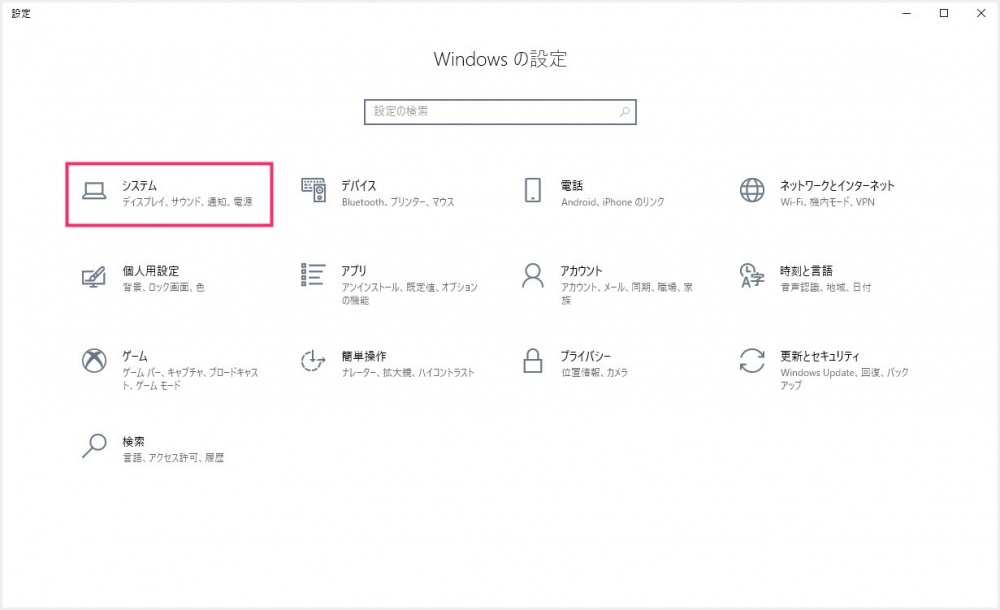
Windows の設定ウィンドウが起動したら「システム」を選択します。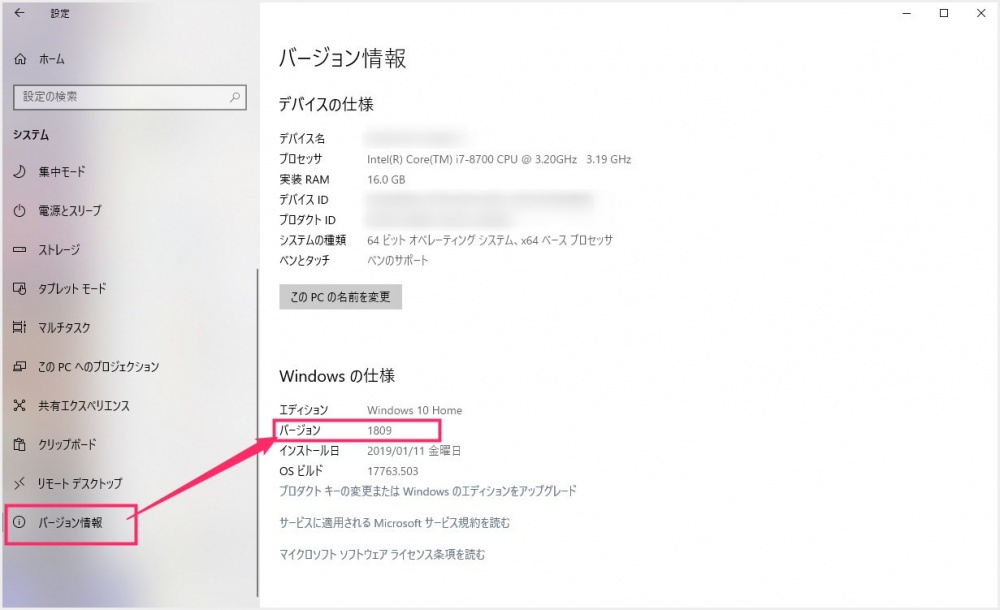
左サイドメニューから「バージョン情報」を選択し、右側の内容をスクロールすると「Windows の仕様」項目があります。その項目内の「バージョン」が現在のパソコンの Windows 10 バージョンを示しています。
現在の Windows 10 バージョンの期限や、いつごろリリースされたバージョンなのか? という情報は、以下の別記事で詳しく紹介しています。参考にしてみてください。
あとがき
今回紹介した、Windows 10 手動アップデート手順は、特定のバージョン用ということではなく、すべてのバージョンに共通です。いつでもこの手順でアップデートできます。
手動で Windows 10 アップデートをする必要があった際の役に立てば幸いです。