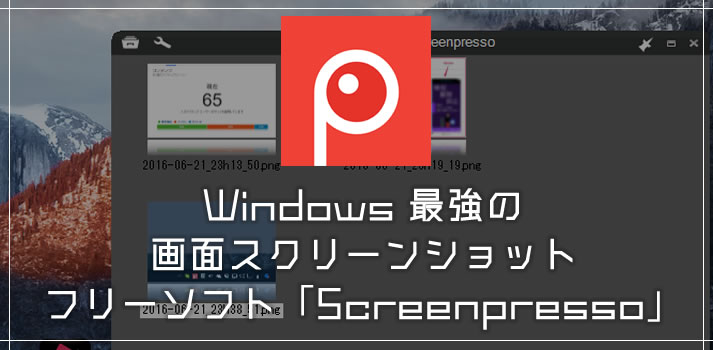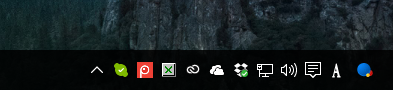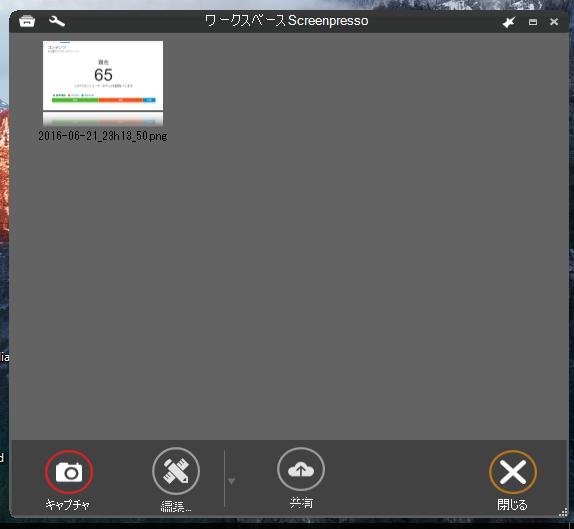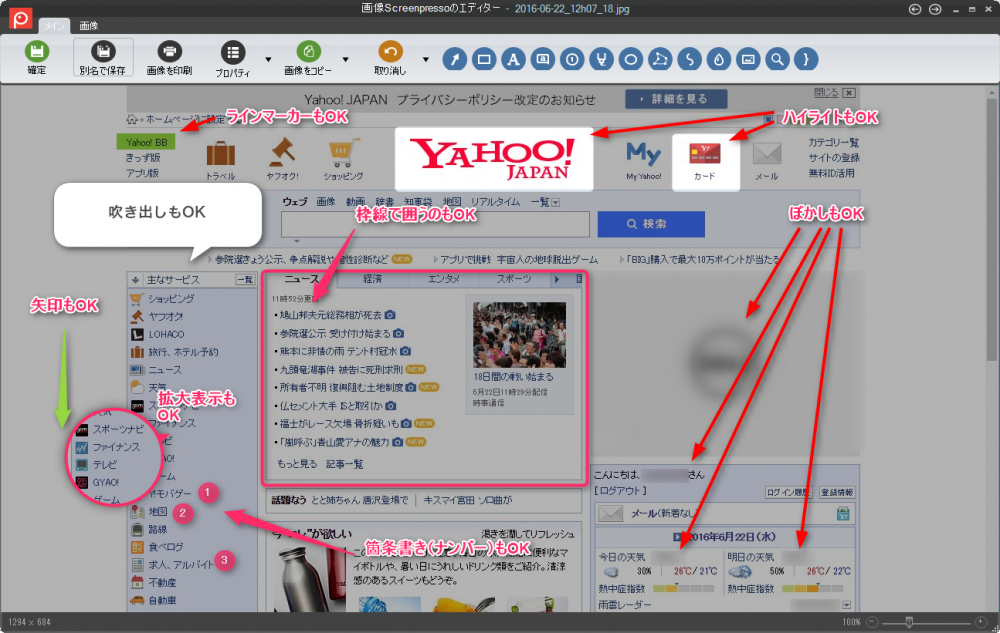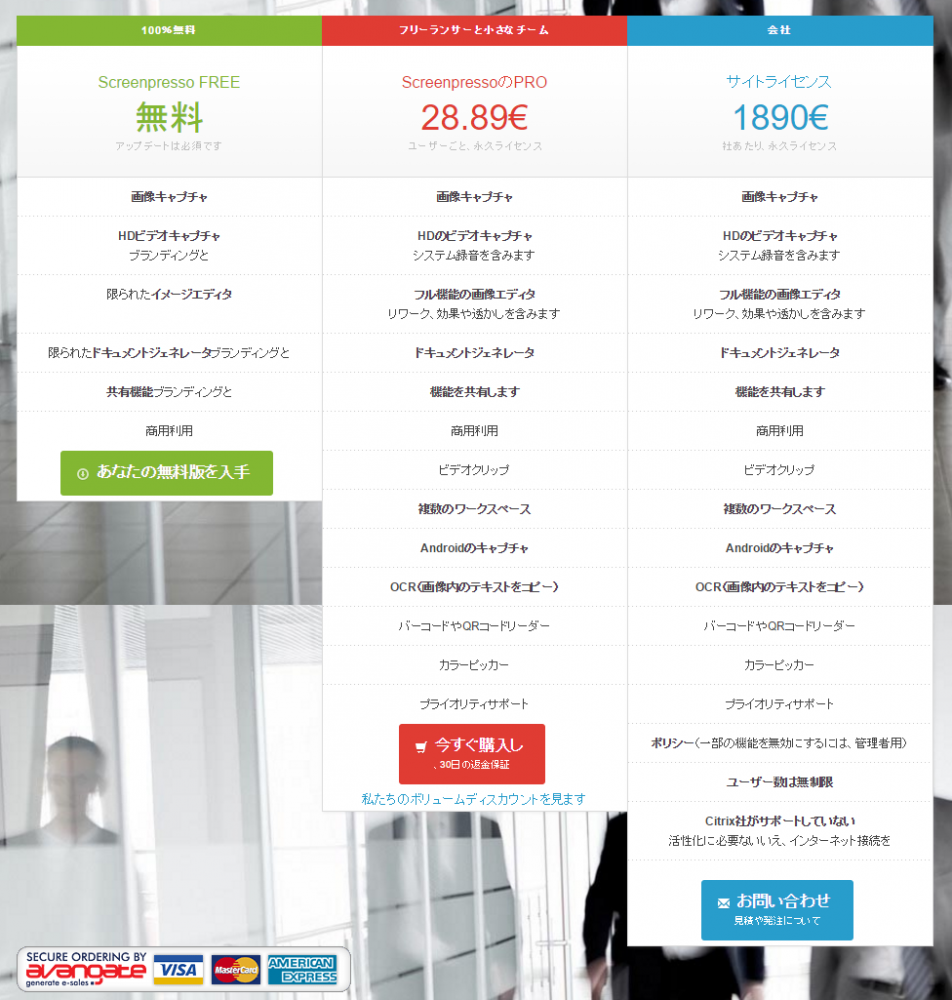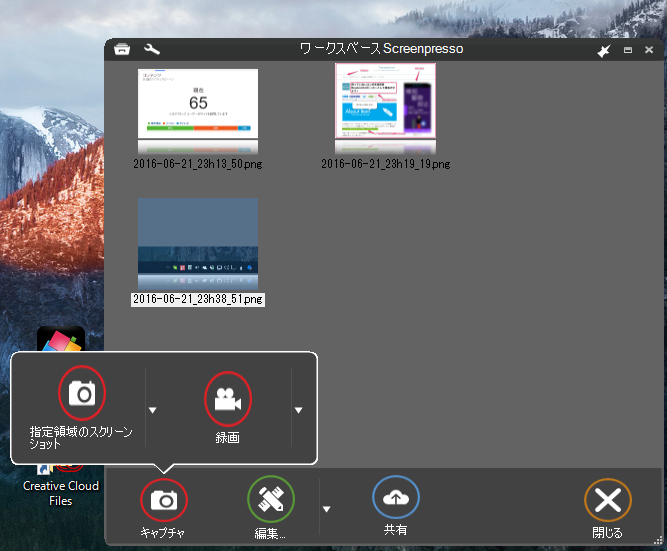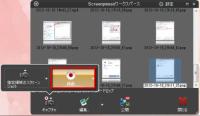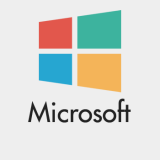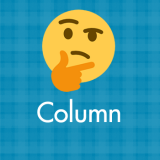本ブログのようなジャンルのブログを運営していると、パソコンの画面をスクリーンショットすることが頻繁にあります。本記事もキャプチャまくりですね(笑)
ブログをやっていれば、多かれ少なかれPC画面をキャプチャしますし、それをいかに効率的に記事材料として使用できる状態へもっていけるかは重要なファクターになります。
また、ブログ以外でも、PCトラブルや利用方法を他人に教授願う場合には、画面キャプチャを用いれば伝わりやすいですし、注釈が入っていれば、なお効果的です。
パソコンを使っていれば、往々にして画面をキャプチャしてスクリーンショットする機会が発生します。その作業を「極限まで楽にする」を実現できるのが今回紹介する「Screenpresso」です。
今回は、Windows PC で画面をスクリーンショットするための最強フリーソフト 「Screenpresso(スクリーンプレッソ)」を紹介します。
目次
Screenpresso はどんなアプリケーション?
公式サイト(英語ページだが、言語変更で日本語に変換可)
ScreenpressoはPCの画面をキャプチャすることができるインストール型のアプリケーションで、フリーソフトと機能拡張の有料版(Pro版)があります。
アプリケーション自体がとても軽いので、モバイルPCなど低スペックのPCでも軽快に動きます。Photoshopが使えないPCにはうってつけではないでしょうか。
本アプリケーションでPC画面をキャプチャしたあとは、そのまま画像を編集することができ、「キャプチャする→画像ソフトに貼り付ける→編集する」の動作をこのアプリケーション1本で完遂することができます。
また、画面キャプチャは任意の選択範囲キャプチャができます。キャプチャ後は直接任意フォルダへ保存してくれるので大変便利です(Macと同じシステム)。
実際に使うとこんな感じです
インストールをすると、設定を変更しないかぎりは常にタスクバーに常駐しています。このアイコンがでていれば Screenpresso が稼働しているということです。
常駐アイコンをクリックするとこんな感じで「ワークスペース」がでてきます。キャプチャした画像はこのワークスペースにまとめて表示されます。非常にわかりやすいです。
ワークスペース内の編集したいキャプチャ画像をダブルクリックすると、画像編集ウィンドウがひらきます。
インストールが完了すると「PrintScreen ボタン」をおした時の動作が Screenpresso の範囲選択キャプチャに切り替わり、「Alt + PrintScreen」が選択ウィンドウキャプチャに変更されます。
キャプチャ画像編集はここまでできる神っぷり
- 完全日本語対応
- 起動がウルトラ速い
- 動作がメガトン軽い
- テキストを挿入することができます。
- 矢印を引くことができます。
- 吹き出し+テキストを挿入できます。
- 部分的に枠線で囲うことができます。
- 部分的に拡大表示させることができます。
- 部分的にぼかしをいれることができます。
- ハイライト表示できます。
- 強調したい場所にラインマーカーが引けます。
- 箇条書き(ナンバリング)ができます。
- 画像のトリミングができます。
- 画像のサイズ変更(任意)ができます。
- 画像のサイズ変更(相対)ができます。
- 画像自体を境界線で囲うことができます。
思いつくだけあげてみました。無料版だけでも必要十分な機能が備わっています。
無料版のフリーソフトでこれだけのことができるのですから神アプリケーションですよねっ!!もうビックリです。
無料版でも良いのですが、やっぱり本格的に使うとなると、有料版の方がかゆいところまで機能があっておすすめなんです。有料版の紹介をしたいと思います。
参考動画もつくりました
Screenpresso を使用している場面を動画撮影しました。参考になれば幸いです。
おすすめは有料版(有料版の導入方法)
無料版でできないこと
やっぱり無料版ではできないことあるんです。
- PC画面を動画でキャプチャするのは20秒まで。
- カラーやエフェクトなどの細かいエディタ機能に制限がかかっている。
- 一度保存したキャプチャ画像を再編集することはできない。(追記はできる)
- 自動アップグレードを切ることができない。
- 複数のワークスペース(フォルダ分け)保存ができない。
- クラウドやSNSの直接連携ができない。(これいらないかも?)
まだあるかもしれませんが、重要なのはこの辺でしょうか。
参考になるかは定かではありませんが、以下に公式サイトのプラン比較を添付します。
ぼくは当然有料版を購入していて、かれこれもう3年は使っているでしょうか。便利すぎてもはや我がパソコンライフには欠かせない必須ソフトになっています。
おそらくですが、もう有料版購入の元はとっくに取り終わって、Screenpresso PRO で短縮された労力などの時間を鑑みれば大幅黒字なんじゃないでしょうかね。
個人の購入は真ん中の「Screenpresso PRO」です。
有料版の購入方法
有料版の購入方法は、インストール済みの Screenpresso から行います。
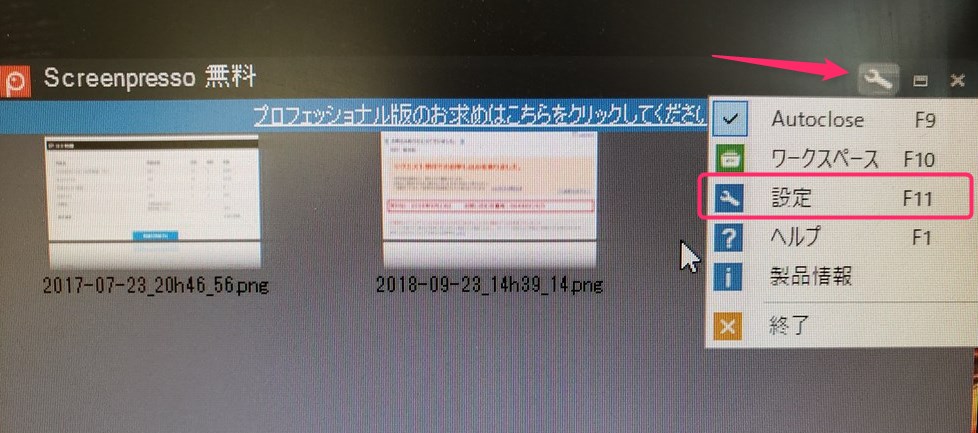
Screenpresso ウィンドウの右上「レンチ」アイコンをクリックするとメニューが出ます。その中の「設定」を選択します。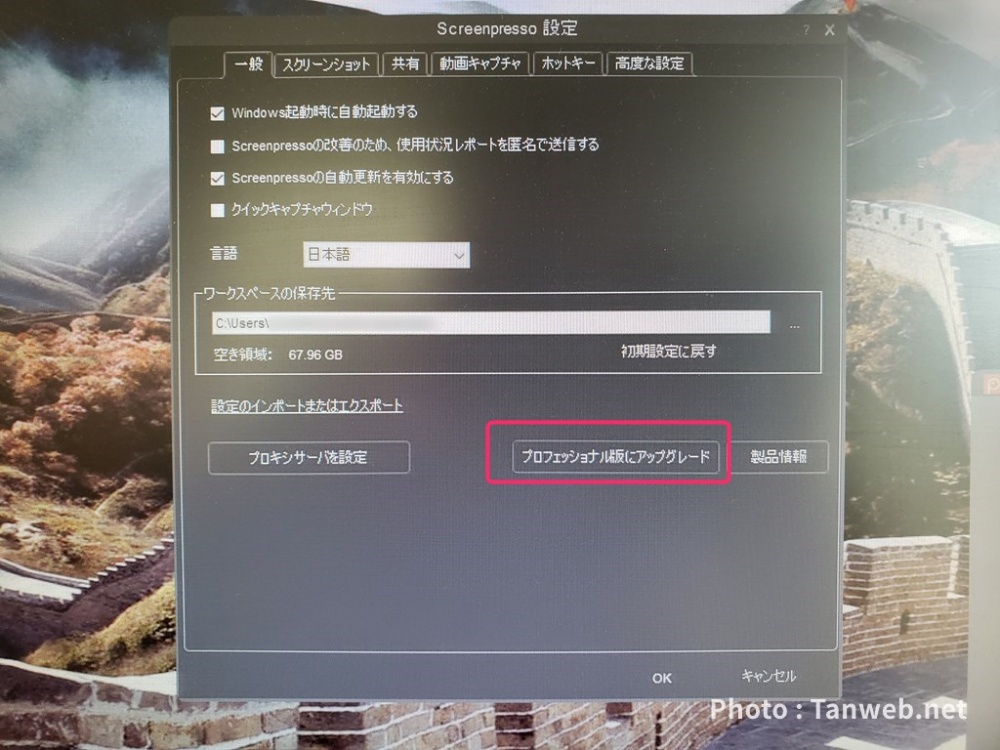
Screenpresso 設定が開きますので「一般」タブの下「プロフェッショナル版にアップグレード」を選択します。
「オンラインで購入」黄色いボタンを押すとブラウザが起動して購入ページが表示されます。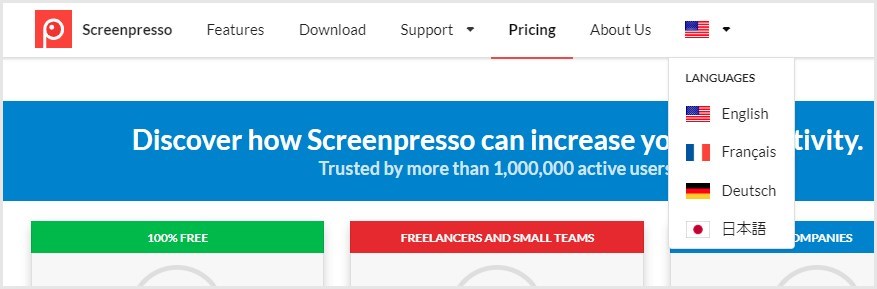
開いたページは英語ページですが、上部メニューの国旗アイコンをクリックすると言語切替が可能です。日本語を選んでください。
あとは真ん中の赤い「PRO」を「今買う」ボタンから購入します。ボタンを押せばクレジットカードやメールアドレス情報などを入力する購入画面に切り替わります。- 購入が完了すると、入力したメールアドレスに「ライセンスキーが届きます」こちらをコピーします。
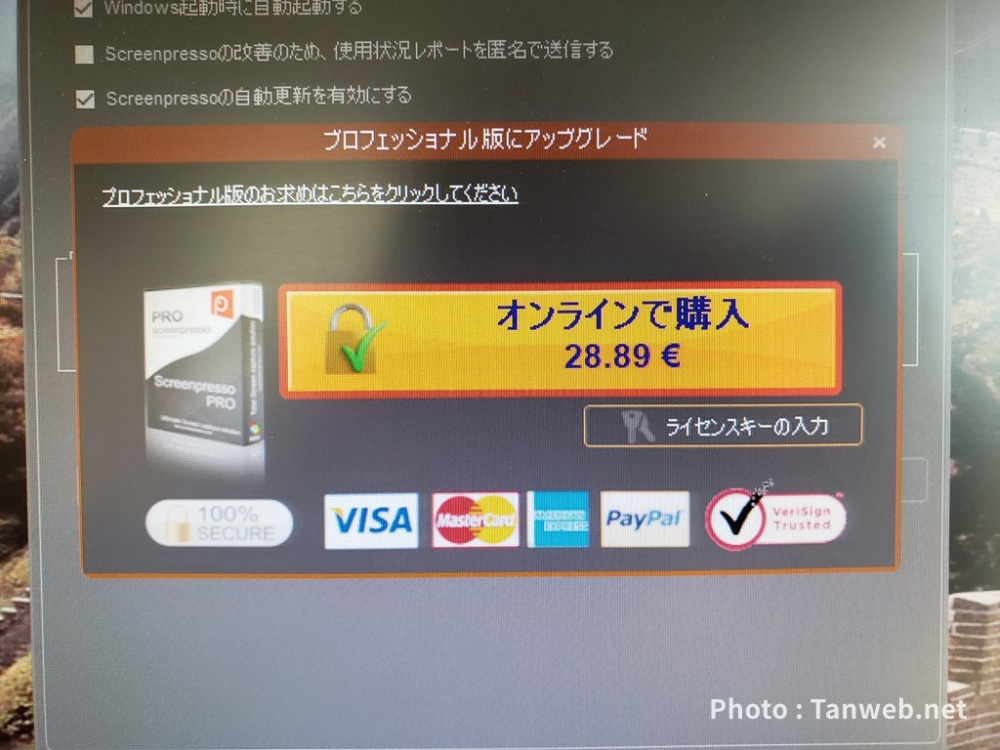
再び Screenpresso 設定の「プロフェッショナル版へアップグレード」を選択して、「ライセンスキーの入力を押します。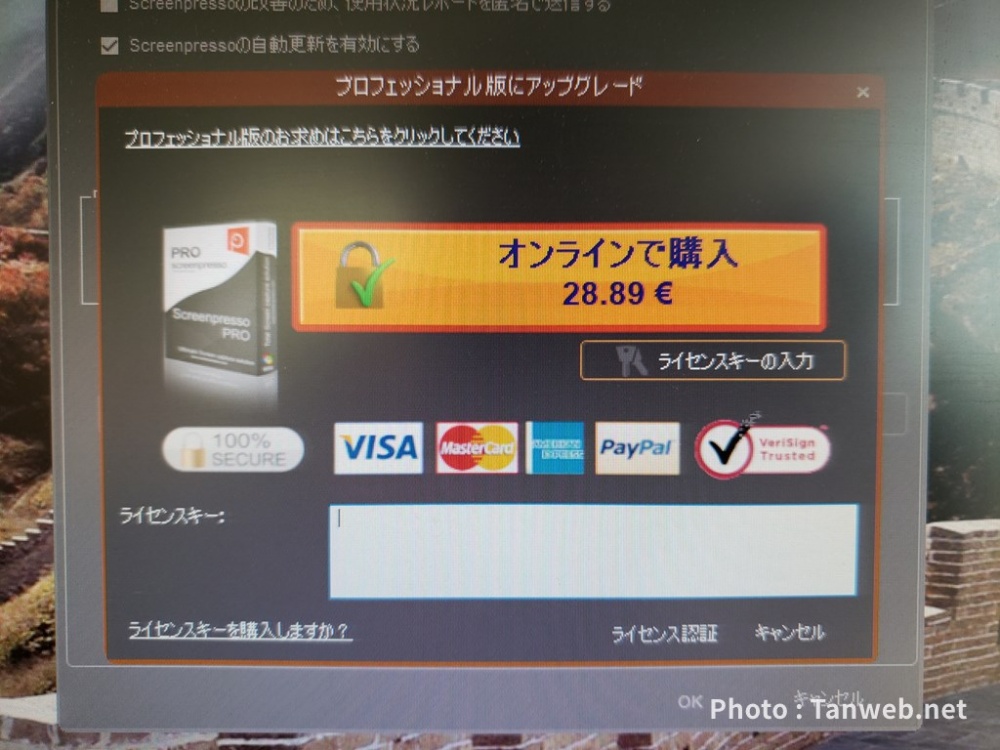
表示されたライセンスキー入力欄へ先程メールからコピーしたライセンスキーを貼り付けて「ライセンス認証」をすれば無料版の制限は全て解除されて「有料版」となります。
ライセンスキーは再インストール時などでまた使うので大事にメモしておくか、メール自体を大切に保管してなくさないようにしましょう。
有料版 Screenpresso Pro で動画キャプチャ
有料版の「Screenpresso Pro」はやはり有料版だけあって隙がないです。ここでは、無料版ではできなかったPC画面の動画キャプチャを紹介します。
こんな感じで、遅延などもなくスムーズにPC画面を動画キャプチャすることができます。特にオンラインゲームのプレイ動画などには超役に立ちそうですね!!
※動画でキャプチャした時に音声が録音されない場合は以下のリンク先の設定をすると録音されるようになります(ぼくはOKでした)
Screenpressoのその他の便利な使い方
ブログ用として編集したいデジカメ写真などを Screenpresso の画像保存フォルダへ移動させれば、Screenpresso の機能で画像編集できるようになります。
Screenpresso でやれる編集は限られているとはいえ、リサイズやトリミング、テキスト入力、矢印表記、囲いにオーバレイなど・・・キャプチャ画像の編集能力だけでいえば、他のソフトよりもかなり突出した性能だといえます。
Screenpresso は、画面のキャプチャから編集までコレ1本で全てまかなえるウルトラグレートなソフトなんですっ!
Screenpresso ダウンロード先
公式ページよりもVectorからのほうがわかりやすいので、そちらを掲載します。
まとめ
Screenpresso は Windows ユーザーのブロガーさんなら絶対に使ったほうが良いです!!超ガチです。
ブロガーさんじゃなくたって、パソコンの画面をスクリーンショットしたいことってままありますよね。そんなときには一番便利で簡単なソフトとして活躍できます。
ぼくの場合は、Screenpresso のお陰で作業効率がめちゃくちゃアップしました。 Photoshop の使用頻度も大幅に減少しました。Photoshop を使うのは本格的な編集だけ。
Screenpresso 一度使ったら絶対に手放せなくなる神ソフトでっせ!!