iPhone 7 から FeliCa に対応して、モバイル Suica が年会費無料で使えるようになって、Android ユーザーは歯がゆい思いをしていました。
Android はモバイル Suica を利用するのに年会費(1,030円)がかかっていましたからね。しかも、いざ使ってみると、めちゃくちゃ使いにくいアプリとインターフェースが利用者を悩ませていました。
かく言うぼくも「こんなん使ってられるか!」と、モバイル Suica は見限って、カードタイプの PASMO に切り替えていました。
しかし、Google Pay が登場し、その対応電子マネーの中についに「モバイル Suica」がやっとこさ追加されたのですよっ!!
Google Pay のモバイル Suica は、もちろん年会費は無料。対応端末を持っていれば誰でも利用可能なんです。
今回は、Google Payを使えばAndroid端末でもSuicaが年会費無料で使えるよ!登録方法や使い方を含めて紹介します。
目次
Google Pay で モバイル Suica を使うための条件
Google Pay でモバイル Suica 利用するためにはいくつか条件があります。
- 利用端末が Android OS 4.4 以降であること
- 利用端末に NFC 機能が搭載されていること
- Google アカウントに登録できるクレジットカードを持っていること
Google アカウントに登録するクレジットカードはなんでも OK です。もちろんすでに登録されているなら無問題です。
あなたの利用端末は、Google Pay + モバイル Suica を使うための条件をパスしていますか? 非対応ならこの話はここで終わり。記事を閉じちゃってくださいね。
近距離無線通信の規格のひとつで、NFC に対応した機種のことを、一般的には「おサイフケータイ対応機種」と言われています。
Google Pay でモバイル Suica を利用するメリット
Google Pay のモバイルを利用すると得られるメリット
- コンビニや駅発券機などチャージ対応箇所で残高チャージできます
- クレジットカードでも残高チャージできます
- 端末電源OFFでも支払い&チャージが利用できる(Apple Pay よりも優れている)
- 端末をかざすだけでコンビニなどで買い物ができます(スリープ時でも問題なし)
- 端末を改札にかざすだけで電車に乗れます(スリープ時でも問題なし)
- 端末をかざすだけでバスに乗れます(スリープ時でも問題なし)
- アプリ画面から最近の利用履歴がすぐ確認できます
- アプリから残高をいつでもすぐに確認できます
- 年会費は無料です(登録したらすぐに使える)
Google Pay でモバイル Suica を利用する注意点
- チャージ用のクレジットカードは Google で買い物をする時と同じカードになる
- 定期券の購入はできない
- ネット決済には利用できない
- チャージ金の払い戻しはできない
Google Pay + モバイル Suica のもっと詳しいことは、モバイル Suica 公式ページをご覧ください。
では、以下から Google Pay とモバイル Suica の詳しい使い方などを紹介します。
まずは利用端末へ Google Pay アプリをインストール
Google Play から端末へ Google Pay がインストールされたらアプリを起動して初期設定を行います。
Google Pay でモバイル Suica の初期設定を行います
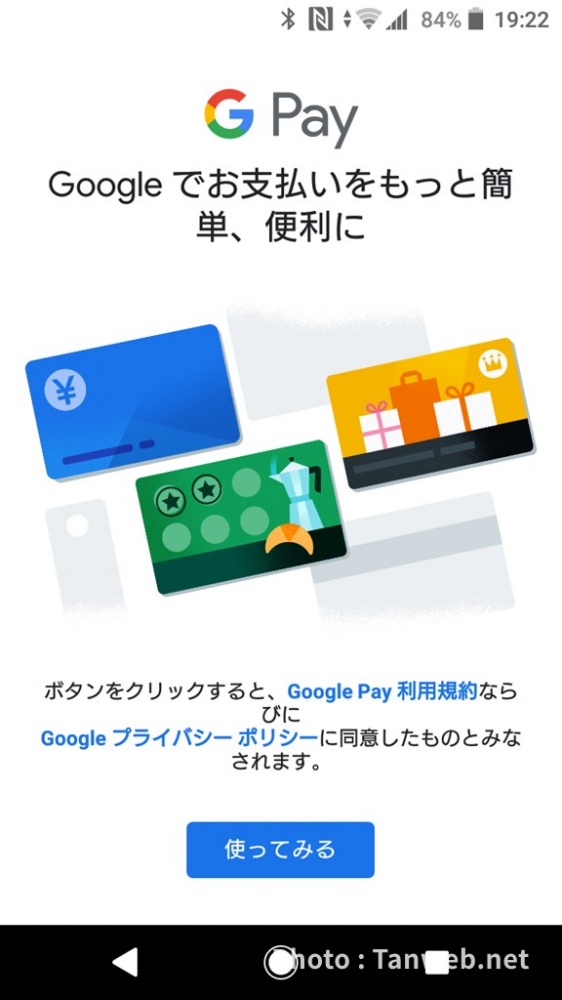
まずは「使ってみる」を選択して、「カードを追加」がでるまで進めます。- Googleアカウントで利用するためのクレジットカードを登録していなければ登録してください。クレジットカードが登録してあるならば、カードの追加は特に表示されず、「3」の電子マネーの追加メニューになるはずです。
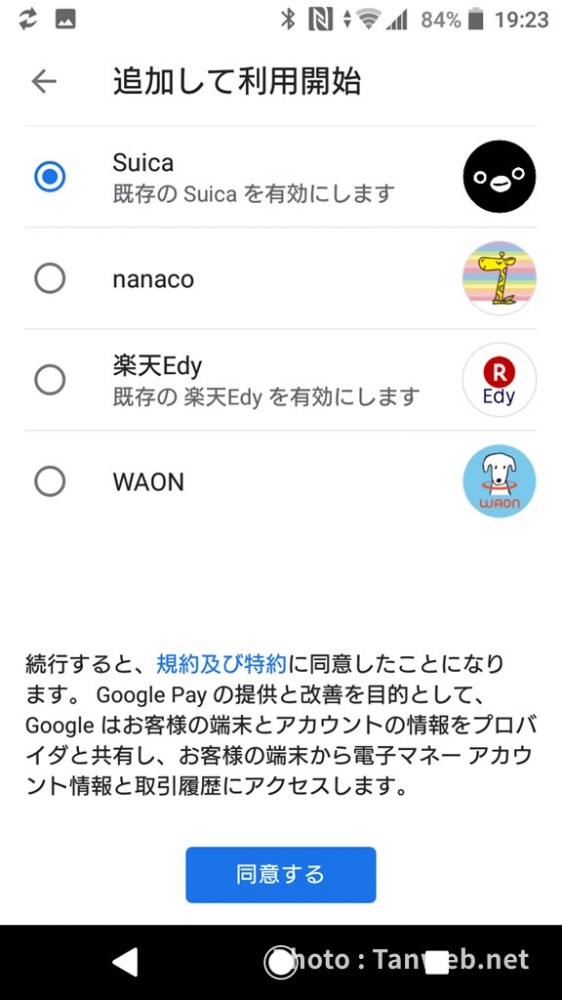
追加して利用開始が表示されたら、Suica にチェックを入れて同意します。- モバイル Suica の登録画面になります。端末に登録されている Gmail アドレスが自動で入力されていることを確認したら、「suica 用パスワード」と「合言葉」を入力して忘れないようにメモしてください(忘れると機種変したときとかにアウトになるかも)
- パスワードと合言葉が入力できたら、以下の個人情報を入力します。
- これで Android 端末からモバイル Suica が利用可能になります。簡単ですねっ!
Google Pay + モバイル Suica の使い方
Google Pay + モバイル Suica 残高確認方法
Google Pay アプリを起動して、Suica をタップすればこの画面が表示されて、残高や利用履歴を確認することができます。
Google Pay + モバイル Suica クレジットカードチャージ手順
残高画面のチャージボタンをタップすると、クレジットカードチャージの画面になります。金額部分をタップすると任意の金額を入力することができます。
例えば「1,000」と入力すれば1,000円分、500なら500円分がチャージできます。因みに、100円以下は無理でした。
金額が決まったら「チャージする」をタップするとチャージされて残高が増えています。
Google Pay + モバイル Suica コンビニなどでチャージする手順

コンビニなどの店舗でチャージする場合は・・・
- レジにて店員さんに「Suica のチャージをお願いします」と告げます。
- チャージしたい金額を現金で渡してください。
- 「お願いします」と店員さんに言われたら、画像のピンク矢印の部分、電子マネーリーダーへ端末をくっつけましょう。ピローンと音が鳴ったら完了です。
簡単ですねっ!
端末をレジにかざす(くっつける)時には、端末はとくに Google Pay を起動させていなくても大丈夫。スリープでも電源がOFFでも大丈夫です。
Google Pay + モバイル Suica 店舗でお支払いの手順

- レジで商品のバーコードを読み終わって「◯◯円になります」と店員さんが言ったら「Suica でお願いします」と告げます。
- 店員さんに「お願いします(それに近いこと)」と言われたら上の画像ピンク線の部分へ端末をくっつけましょう。
- ピローンと音が鳴ったら支払い完了です。
支払い時もチャージと同じで、端末がスリープでも大丈夫です。Google Pay も起動させておく必要はありません。
電車に乗るときにも、特に Google Pay を起動させる必要はありません。改札に端末をくっつけてあげるだけでゲートが開きます。
Google Pay + モバイル Suica の便利機能
残高リマインダー通知機能というものがあって、設定しておくと、Suica の残高が自分の設定した金額を下回ると通知エリアに「下回ったよ~」と教えてくれます。
残高が足りないとアレなことになるので、教えてくれるのは地味に便利です。
おサイフケータイの最大のメリットはこれよね!
このモタモタが無いことと、財布がじゃらじゃらしないこと!! これに尽きる。
あとがき
おサイフケータイのレスポンスや使い勝手は圧倒的に Android の方が iPhone よりも優れています。そこへモバイル Suica が追加されたんですから最高じゃないですかっ!
Google Pay + モバイル Suica は超々便利なので Android ユーザーならば使わない手はないです!! ぜひぜひお試しくださいねっ!!!








