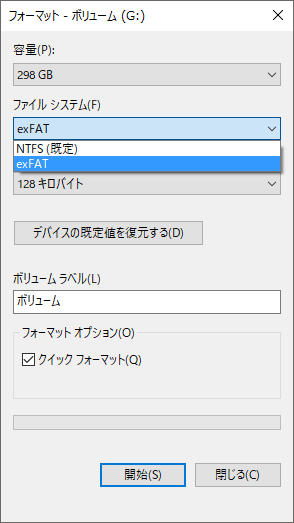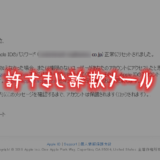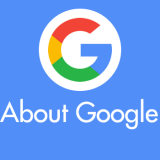Windows 10 から HDD フォーマットで「FAT32」が選べなくなってしまいました。Windows 11 でも引き続き「FAT32」フォーマットは選べません。
以下の参考画像のように選べるのは「exFAT」と「NTFS」だけです。
FAT32 フォーマットを行わなくてはならないことって、頻度は多くはないですがあるんですよね・・・
例えば Wi-Fi ルーターの簡易 NAS 用のHDDを作ったり、Mac 用の外付け HDDを作ったりするなどの用途に必要だったりします。その他にもあるかな?
とにかく FAT32 フォーマットができないのは不便です。
今回は「Window 10, Windows 11 パソコンでも HDD の FAT32 フォーマットをする方法」を紹介します。
タイトルでは「HDD を FAT32 にフォーマット」と記載していますが、本記事の手順で SDD や USB メモリも同様に FAT32 フォーマットできます。
I-O DATA ハードディスクフォーマッタを使います
Windows 10 / 11 パソコンでも FAT32 フォーマットをするには、「I-O DATA ハードディスクフォーマッタ」という非インストール型のフリーソフトを使います。
▼ダウンロードはこちらから。
ご使用の OS 選択で「Windows 10」または「Windows 11」を選択後(利用中の OS に合わせて選択)、ダウンロードボタンを押します。
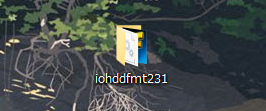
ダウンロード後の ZIP ファイルを解凍したら上のフォルダが表示されます。
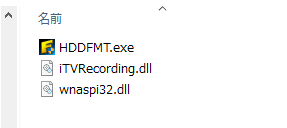
I-O DATA ハードディスクフォーマッタは非インストール型です。
フォルダ内の「HDDFMT.exe」をダブルクリックするだけで HDD / SSD フォーマッタソフトが起動します。
I-O DATA ハードディスクフォーマッタの使い方
それでは HDD を FAT32 にフォーマットする手順を説明します。
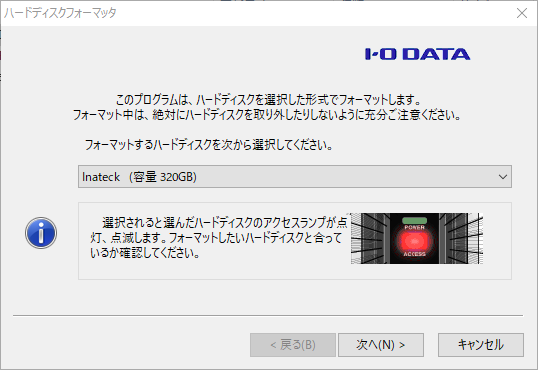
I-O DATA ハードディスクフォーマッタを起動し、まずはフォーマットするHDDを選択します。間違った HDD を選ばないようにしてください。一度フォーマットして消えたデータは二度と復活しません。ご注意を。
つづいて、どのフォーマット形式を行うか決めます。「FAT32」にチェックを入れます。パーティション形式は「MBR」で大丈夫です。次へ押します。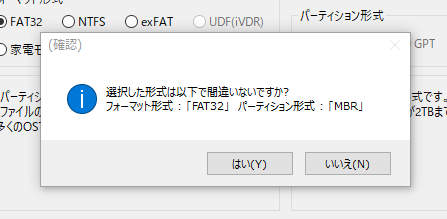
間違いがないか丁寧に訪ねてくれます。OKなら「はい」。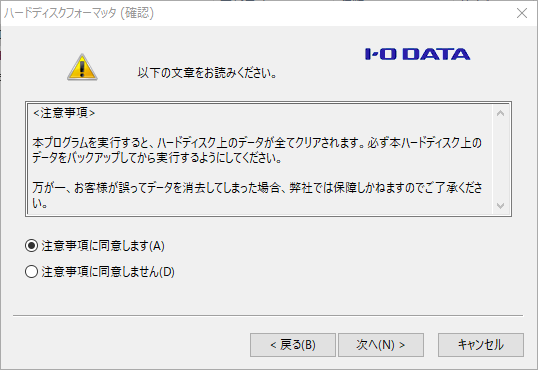
「注意事項に同意します」にチェックをいれて「次へ」。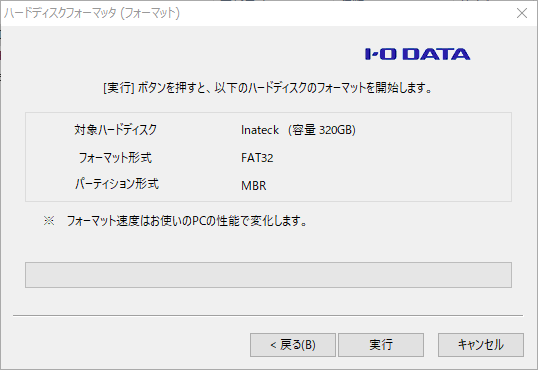
「実行」を押すとフォーマットが始まります。終わるまで待ちます。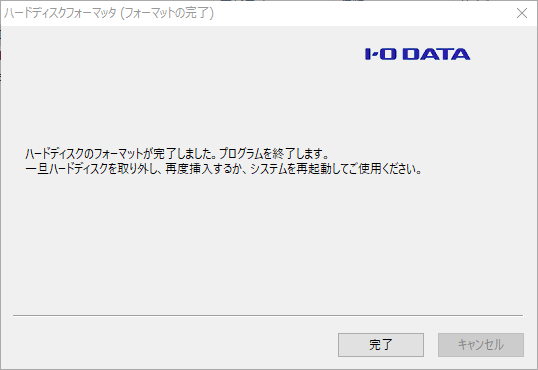
この画面が出ればフォーマットは無事完了です。
あとがき
まあ、ぼく自身も滅多に FAT32 フォーマットなんて使いませんので、大変ニッチなネタかも知れませんが・・・どうしても必要な方の助けになれば幸いです。
今回は Window 10 と 11 パソコンでも HDD の FAT32 フォーマットをする方法を紹介しました。