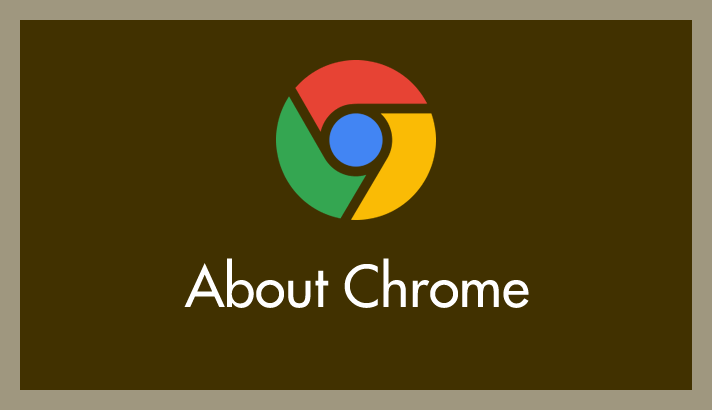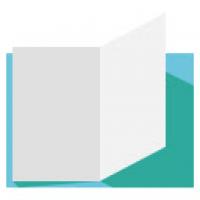リンクをメモできる便利なツールっていろいろあります。
例えば、ブラウザ標準のブックマーク機能、外部サービスだと Pocket、Google Keep、Evernote などなど多種多様。
しかし、ブラウザのブックマーク機能は「消さずに取っておくことが前提のリンクメモ」で、サッとリンクメモして確認後はすぐに消すという使い方ではありません。
Pocket や Evernote などのサービスは、メモしたリンクを確認するのに、わざわざアプリや別ウィンドウを展開しなければならず、若干面倒だったりします。
今回紹介する Chrome 拡張機能「Reading List」は、拡張機能アイコンをクリックするだけでメモしたリンクにすぐにアクセスできる最高のリンクメモツールです。
「Reading List」はこんな Chrome 拡張機能です
Chrome 拡張機能「Reading List」は、リンクをメモすることだけに特化したツールです。
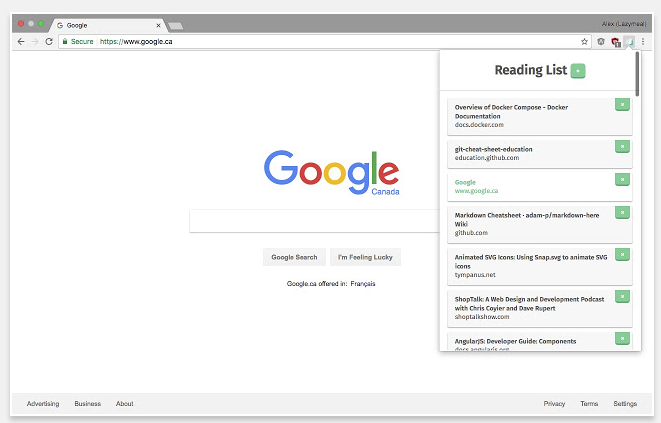
こんな感じで、ブックマークしたいウェブページを記憶させて、インスタントブックマークとして利用することができます。
アイコンをクリックすると、記憶したリンク一覧がドロップダウンしてそこから開きたいリンクメモを選びます。これだけしかできないんですが、それが超便利なんですっ!
メモしたリンクのカテゴリーやタブ仕分けは一切できません。
読んだら消す、必要なくなったら消す…というようなテレビのHDD録画みたいな使い方に向いています。
ぼくはこんな風に「Reading List」を使っています
ブログを書く時に確認する資料ページなどをまとめて「Reading List」へ記憶しておきます。執筆開始前にあらかじめ資料ページを「Reading List」へまとめて記憶しておくことでスムーズな記事作成ができます。
途中で執筆をやめて、後で再開するときでも「Reading List」からすぐに資料ページをまとめて開くことができ手間いらずです。
執筆が終わったら、それらのリンクはすべて削除します。
まあ、使い方の一例ですが・・・「Reading List」のインスタントブックマーカーとしての性能は、Pocket や Evernote よりも上です。
かなり便利。
Chrome 拡張機能「Reading List」のダウンロードはこちら
上の公式ページより Chrome に追加すれば自動的に使えるようになります。
「Reading List」の使い方
「Reading List」の使い方
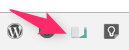
拡張機能をインストールすると Chrome に「Reading List」アイコンが表示されます。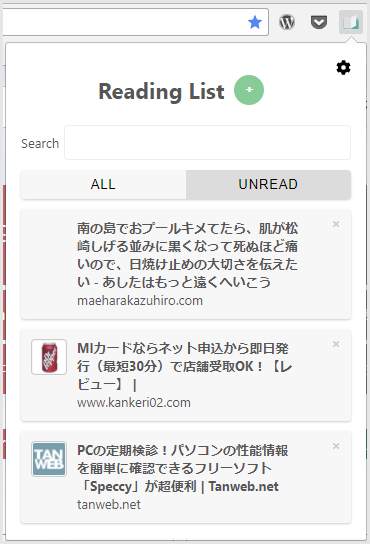
アイコンをクリックするとリンク一覧がドロップダウンします。リンクをクリックすると該当リンク先ウェブページが表示されます。「新しいタブで開く」や「Ctrl + 左クリック」でリンク先を新しいタブで開くことができます。
リンクメモの追加(記憶)方法
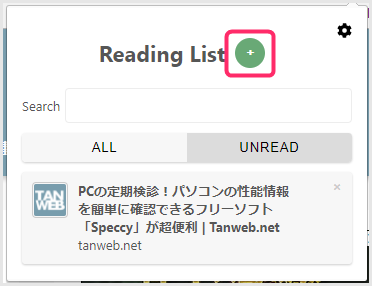
リンクメモしたいページが表示されているときに「Reading List」の「+」ボタンを押すと、そのページが記憶され一覧へ表示されます。
リンクメモの削除方法
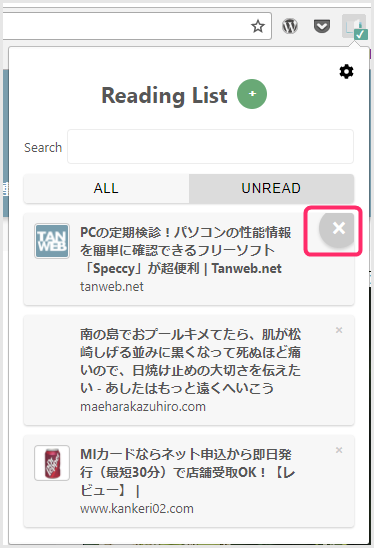
一覧の各リンク右上にある「✕」をクリックすると、そのリンクは削除されます。
あとがき
「Reading List」は、インスタントブックマーカー、クイックリンクメモとして使うのであれば、Pocket や Evernote なんか目じゃないほど超便利なツールじゃないかな?
意外と「Reading List」を使っている Chrome ユーザーさん少ない印象なのですが、なんでだろう? 間違いなく神 Chrome 拡張機能の一角だと思いますコレ。
Chrome ウィンドウひとつだけで完結するってところが最高なんですよねっ! Chrome ユーザーならぜひお試しください。捗りますよっ!!