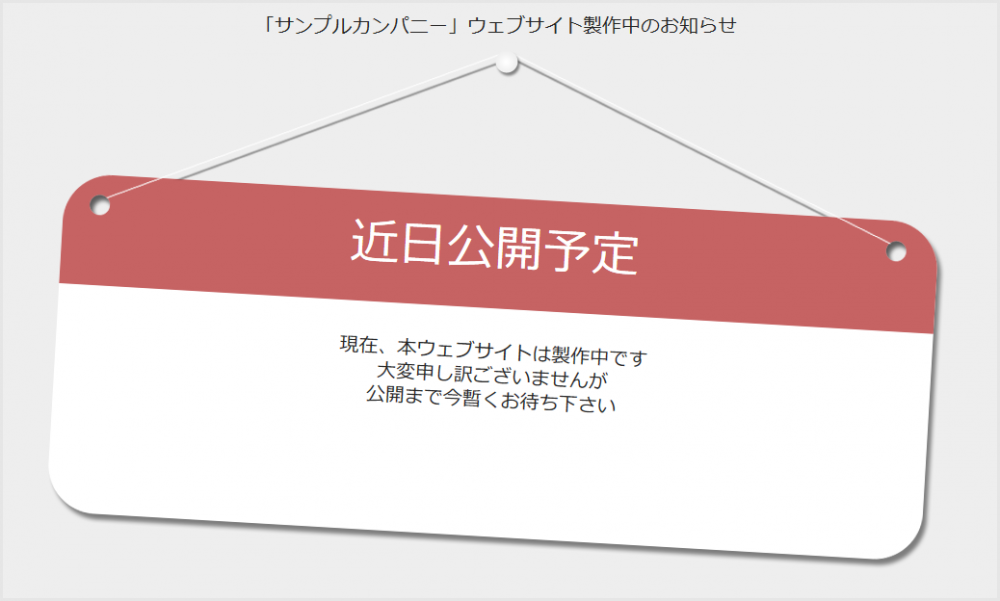WordPress でウェブサイトを制作している時や、すでに公開中のものをリニューアルする時にメンテナンス画面にしておける便利な WordPress プラグインを紹介します。
このプラグインは、管理画面にログインしている端末だけは通常通りの表示となり、ログインしていない端末では上画像のようなメンテナンス画面が表示させられるという大変便利な機能をもったプラグインです。
今回は「製作中のWordPressサイトをメンテナンス画面にできる便利なプラグイン EZP Maintenance Mode」の使い方を紹介します。
プラグイン「EZP Maintenance Mode」導入手順
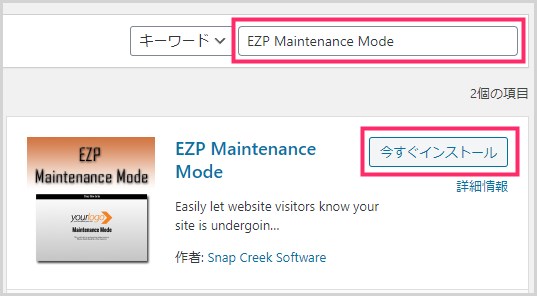
WordPress のプラグイン新規追加の検索バーに「EZP Maintenance Mode」と入力。EZP Maintenance Mode が表示されるので「今すぐインストール」ボタンを押します。
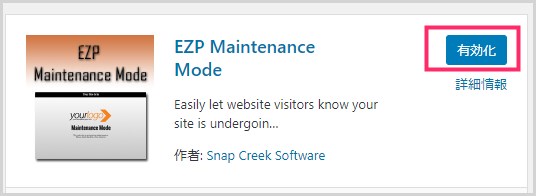
インストールが完了したら「有効化」も忘れずにしてください。
EZP Maintenance Mode の使い方
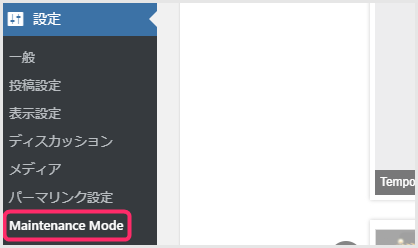
プラグインを有効化するとサイドメニューの設定に「Maintenance Mode」が表示されるようになります。クリックします。
EZP Maintenance Mode の設定
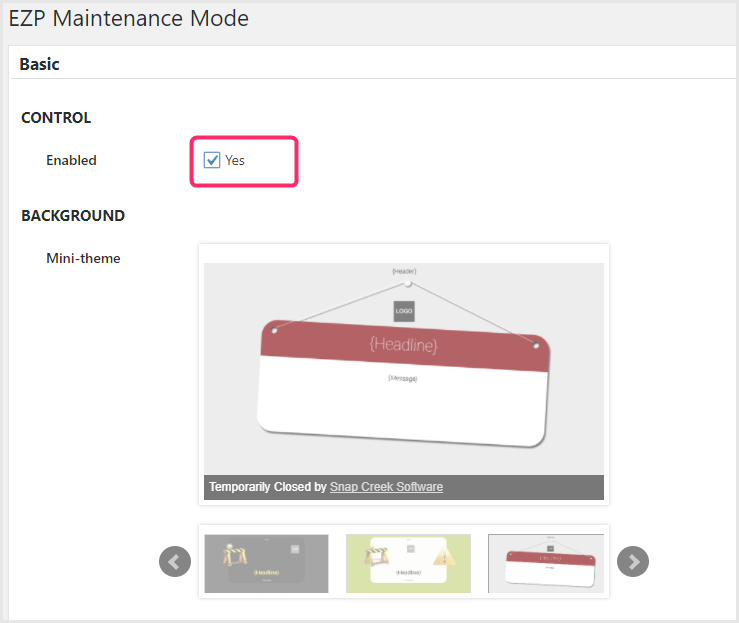
CONTROL・・・Yes をチェックすると WordPress がメンテナンスモードになります。チェックを外すとメンテンスモードが解除されます。
BACKGROUND・・・メンテナンス画面のデザイン。4種類から選択できます。
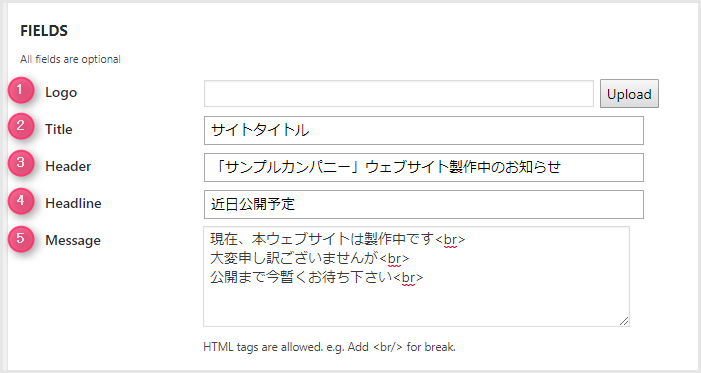
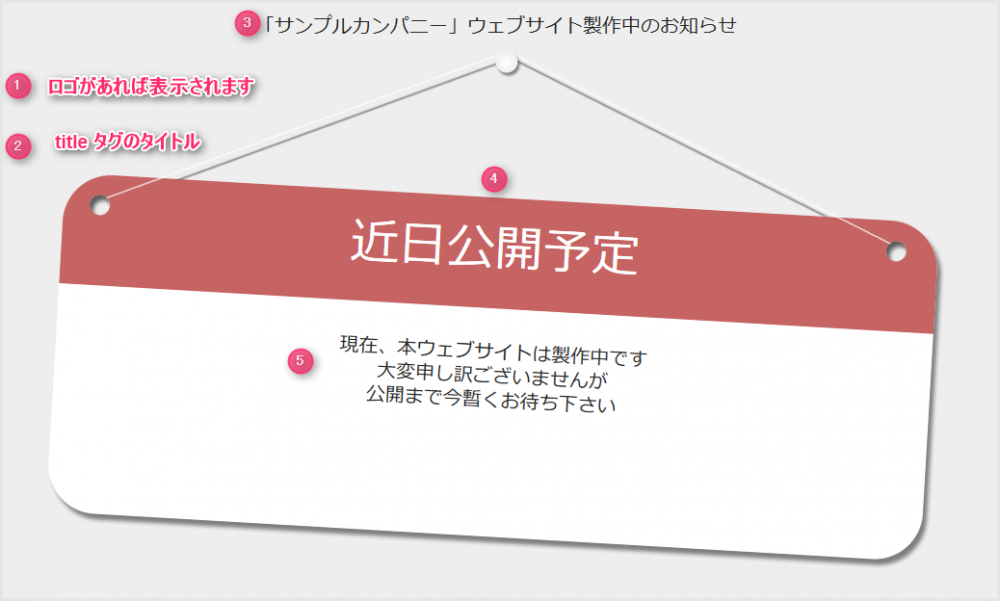
FIELDS・・・
①:メンテナンス画面へロゴ画像を表示させたいときにはここからアップロードします。
②:title タグに入るテキスト入力欄。
③:一番上にくるみだしテキスト入力欄です。
④:一番大きいみだしテキストの入力欄です。
⑤:補足文・備考などのテキストを入力する欄です(改行は <br> タグを入れます)
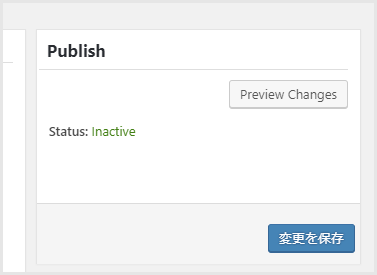
必要な欄への入力が完了し、Yes にチェックをいれたら、右サイドメニューにある「変更を保存」ボタンを押すと製作中のウェブサイトがメンテナンスモードに切り替わります。
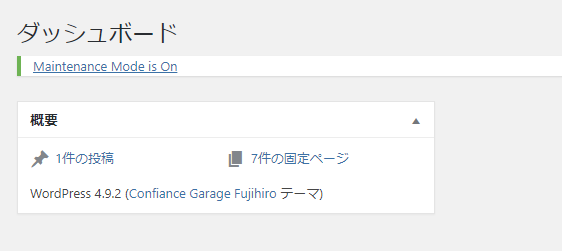
メンテナンスモードが起動している状態だと、管理画面のどこを開いても常に「Maintenance Mode is On」が表記されているので解除を忘れることはないでしょう。
「Maintenance Mode is On」のリンクをクリックすると設定画面へすぐにアクセスできます。
ログインしていない端末から閲覧をするとメンテナンスモードが常に表示されす。管理画面へログインしている端末からは、プラグインをいちいち解除しなくても製作中のサイトを普通に確認できます。
EZP Maintenance Mode はシンプルで使いやすいです
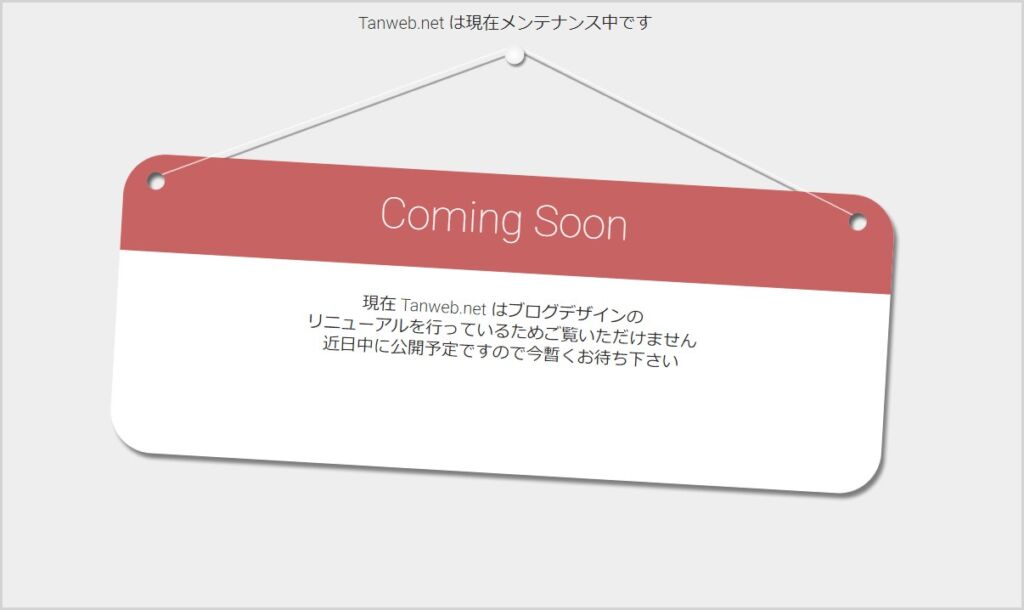
メンテナンスモードが導入できるプラグインはいくつかあれど、ぼくがこの「EZP Maintenance Mode」を利用している理由は、一番シンプルだから。
ごちゃごちゃと余計な設定項目がなく、とても簡単にメンテナンスモードの設定が行えてサクッと迅速に公開できるとこが本当にシンプル・イズ・ザ・ベストで便利です。
要は「現在メンテンス中でサイトが閲覧できない」ことをお知らせできれば良いだけですからね! シンプルが一番です。
EZP Maintenance Mode は本当に使い勝手が良いです。
あとがき
ぼくの使い方としては、WordPress ウェブサイト作成を依頼されたら、早々にクライアントのサーバーへ WordPress を導入し、更にすぐさま EZP Maintenance Mode でメンテナンスモードにします。
そして、ゆっくりサイト構築をして、納品のタイミングでメンテナンスモードを解除します。あとは、自分が運営するブログやサイトを大幅リニューアルする際などに利用。
とまあ、WordPress でウェブサイト制作をするならかなり使えるプラグインです。