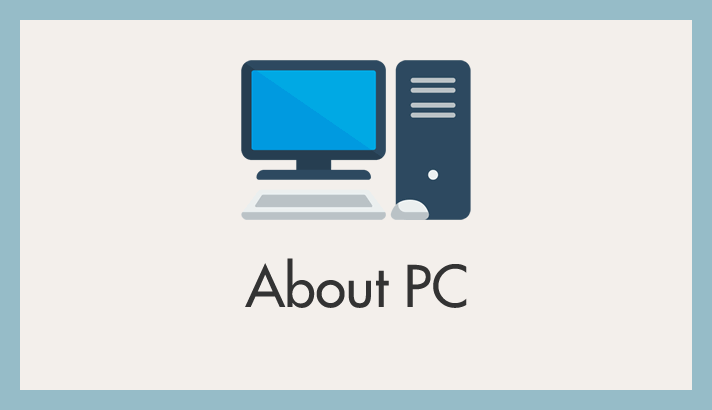ぼくは、仕事用と趣味用で 2 台のデスクトップパソコンを利用しているのですが、設置場所の問題もあり、ディスプレイとマウス & キーボード & スピーカーは PC 2 台で同じものを使いまわしています。
ぼくと同じように、パソコン 2 台を同一の周辺機器で動かしたいユーザーさんって結構いるんじゃないかと思います。
2 台のパソコンを 1 台のモニターで切り替えて使う方法って案外簡単なので紹介します。
今回は「2台の PC をひとつのモニター&マウス&キーボード&スピーカーで切り替えて使いまわすためのもっとも効率のよい方法」をブログします!!
2台の PC を1台のディスプレイで切り替えて使いまわす方法
ディスプレイを接続する端子とは?仕様など
一般的な、お求めやすい価格帯のパソコンディスプレイには「Display Port / HDMI / DVI / VGA」の 4 つの接続端子が用意されています。

パソコンを利用していれば、これらのケーブルを見たことがあると思います。
簡単にざっくり説明すると、「VGA はアナログ」「DVI はデジタル」「HDMI / Display Port は新規格のデジタル」という分類です。
そして、メインディスプレイの場合は「HDMI / Display Port」か「DVI」を挿してデジタル接続するのが、パソコンの性能を引き出すためには良いとされています。
したがって、普通は 2 台の PC を 1 つのディスプレイで使いまわす場合、Display Port / HDMI 端子と DVI 端子に各 PC を接続し、ディスプレイにある切り替えスイッチでその都度切り替える必要があります。
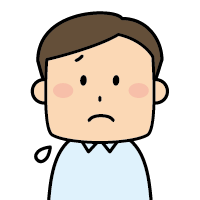
ディスプレイの接続端子切り替えスイッチは奥まったところにあったりして、切り替えるのがいちいち面倒なんですよね!!
パソコンディスプレイの仕様として、VGA と DVI は自動切り替えが可能ですが、HDMI と Display Port が含まれる組み合わせでは自動切り替えができません。したがって、手動でそのつどボタンを押して端子の切り替えを行わなければならないのです。
できれば HDMI 端子で接続するほうがよい
HDMI 接続は、ケーブルの購入コストも安いですし、その割にしっかりとパソコンのグラフィック性能を引き出すことができるため、HDMI 端子で接続するのがベストです。
ただ、2 台のパソコンを 1 台のディスプレイで使いまわすには、どうしてもディスプレイ側の HDMI 端子が 1 つしかないので足りません。
そこで、以下のアイテムを使います!!
HDMI 自動切替え機
これは、HDMI 自動切替機です。
これをメインディスプレイに接続し、各パソコンの HDMI はこれに接続します。
この切替器を使うと、電源が入ったパソコンを自動検出して、それに対応した HDMI に自動的に切り替えてくれるんです。
ディスプレイの接続端子切り替えスイッチは HDMI のまま変更しなくても良いので、大変ラクちんなのです。

こんなふうに利用しています。写真だと、現在は 1 番の PC が接続されている感じです。やっぱり自動切り替えは便利です!最高です!!
これで「2 台の PC を 1 台のディスプレイで効率よく切り替える」ことができました。
ちなみに、この HDMI 切り替えスイッチは HDMI 端子を 3 つまで接続できるので、空き端子に PlayStation 4 などのゲーム機や TV チューナーなどを接続するのも良いかもしれませんね。
HDMI 自動切り替えスイッチは、ぼくが実際に利用しているものを紹介していますが、類似品も多数出ていて、それらでも大丈夫です。
DisplayPort 切替器もあります
Display Port を切り替えることができるセレクターは、販売されているどのモデルも手動タイプで、自分でボタンを押して切り替える必要があるため、注意が必要です。

Display Port 切替器は HDMI 切替器と異なり、どのモデルでも別途電源が必要なセルフパワーとなっているので、注意してください。
まあ、モニター側のボタンで切り替える不便さに比べたら、何倍も使い勝手が良いです。
PC2台で同じマウス&キーボードを効率よく使いまわす方法
USB 切り替えスイッチには何種類かありますが、このエレコムの切り替えスイッチが一番コンパクトで、お手頃価格なのでおすすめです。
2 台の PC それぞれに差し込む USB 端子が用意されていて、本体部には 2 つの USB ポートがあり、そこにマウス&キーボードを接続します。切り替えはボタンで行います。
切り替えは自動ではないため、手元に切り替えボタンを置き、PC の電源を入れたらボタンを押して手動で切り替えて使用しています。
コード類は比較的長いので、設置の自由度は高いです。それでもコードの長さが足りず届かない場合は、100 円ショップで USB 延長ケーブルが販売されているので、それを使うとよいでしょう。
本体にはマウス&キーボードを接続します。写真では 1 番の PC にマウス&キーボードが接続されている状態です。
切り替えボタンの裏側にはマグネットがついています。ぼくは金属製のディスプレイスタンドにくっつけており、すぐに手が届く場所に設置しているので、とても便利です。
これで、ディスプレイもマウス&キーボードも、効率的なスタイルで簡単に切り替えができるようになりました。
ちなみに、別ブランドですが、USB ポートが 4 つある切り替えスイッチもあります。マウスやキーボード以外にも切り替えたい機器があれば、こちらもおすすめです。
PC2台で同じスピーカーを切り替えて効率よく使い回す方法
PC 2 台でひとつのスピーカーを使い回すなら、このような「オーディオセレクター」を使います。これは、ぼくが実際に使用しているものです。

それぞれの PC の外部入力(AUX / イヤホンジャック)に挿したケーブルを A・B に分けて接続します。オーディオセレクターの出力からスピーカーに接続すれば準備完了です。
それぞれの PC の外部入力(AUX / イヤホンジャック)に挿したケーブルを A・B に分けて接続します。オーディオセレクターの出力からスピーカーに接続すれば、準備完了です。
A・B スイッチを押すことで、スピーカーを使用する PC を選べるようになります。当然ですが、切り替え機なので同時使用はできません。
オーディオセレクターは別途電源を用意する必要がなく、それ単体で動作するため、気軽に導入できます。
ちなみに、粗悪なオーディオケーブルを使うとスピーカーからガリ音が発生しやすいので、ある程度品質の良いものを使用することをおすすめします。
あとがき
仕事でも趣味でも、やっぱり使い慣れたマウス&キーボードを使いたいので、この方法は個人的に最強のコンボだと思っています。
そして、ディスプレイの HDMI 自動切り替えは超便利です。
毎日使う PC だからこそ、少しでも手間を減らして、気持ちよくスタートしたいですよね!
 キタムラ
キタムラ
今回紹介した『2 台の PC をひとつのモニター&マウス&キーボード&スピーカーで使い回すための最も効率のよい方法』が便利で役に立つと思っていただけたら、ぜひ誰かに教えてあげてくださいね!