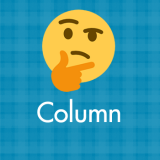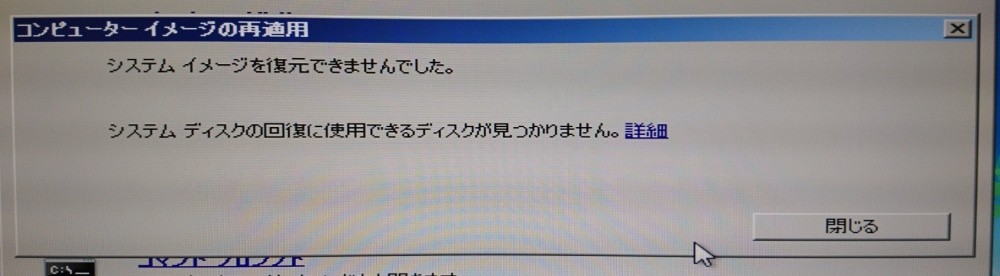
Windows パソコンのHDDをSSDに変更するときなど、「システムイメージから復元」や「引っ越しソフト」から今までの状態をそっくりそのまま移行するときに・・・
上画像のエラー、
” システムディスクの回復に使用できるディスクが見つかりません。”
が表示されてしまい困っていたら本記事の内容で解消できるかもしれません。
※本記事の内容はすべての Windows OS バージョン共通です。
HDDからSSDへ移行する時にはお約束事があります
HDDからHDDへの移行やHDDからSSDの移行でも・・・
データコピー元よりもコピー先のHDD(SSD)の総容量が小さければ絶対に移行することができずにエラーになります。
データ使用量ではなく「保存領域の総容量」です。
例えば…
コピー元「総容量500GB / 使用量80GB」、コピー先「総容量120GB」だった場合、コピーもとの使用量が80GBでコピー先が120GBなので理論上は移行できるはず。
しかし、仕様上の問題から、コピー元の総容量が500GBなので、システムイメージ(バックアップ)は500GBと記録されてしまいます。
したがってコピー先の120GBでは足りないと判断され、件のエラーがでるというわけです。
解消方法
このエラーが出る場合の解消方法は、コピー元であるHDDの総容量をコピー先よりも小さく縮小してあげることで解消されます。
総容量500GBだが、80GBしか使っていない・・・などの場合はCドライブの総容量を十分縮小できます。
縮小したあとにシステムイメージを取り直せば、コンピューターは縮小したサイズを総容量として認識しますから万事OKなのです。
例えば、移動先が120GBのSSDです。元のHDDは500GBなので、Cドライブ100GB、Dドライブ400GBみたいにパーティションを切ります。
または、Cドライブ100GBで残りを未割り当てとしても良いでしょう。このように移動先のストレージよりもOSエリアを少なくします。
具体的な縮小方法は、本ブログの別記事に詳細に記載しています。
どうですか?
解消されましたか?
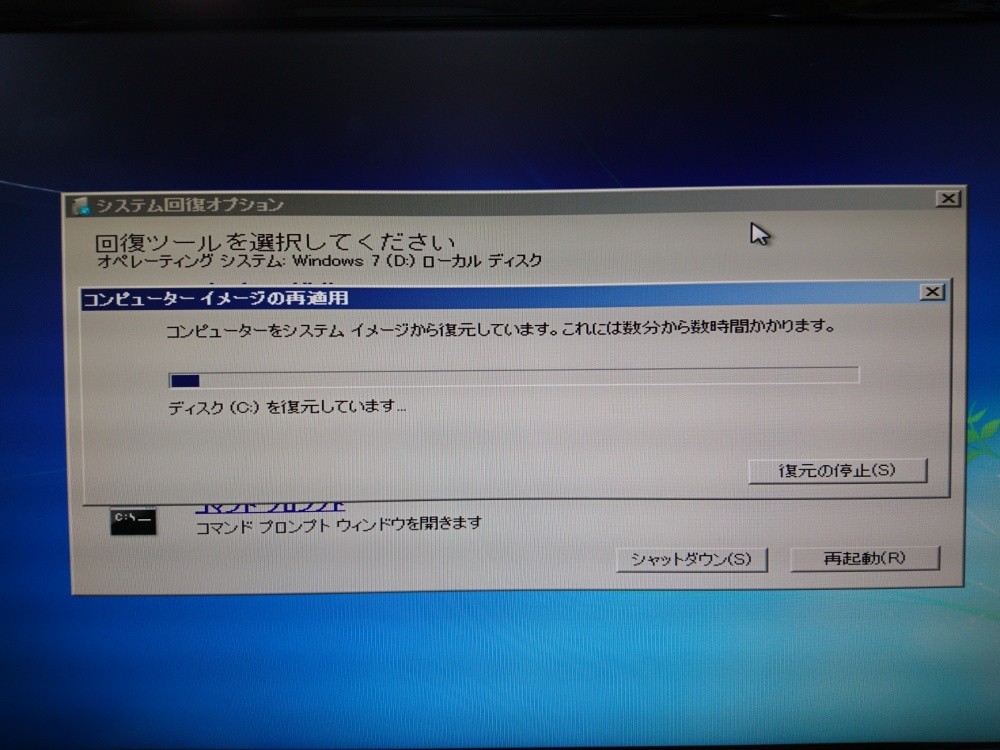
無事解消されると、エラーは出ずこのように先に進むことが可能となります。
ここがポイントですよ!
「システムディスクの回復に使用できるディスクが見つかりません」が出る場合・・・
コピー元のHDD総容量がコピー先のHDD(SSD)総容量よりも大きい場合は、コピー元の総容量を縮小して、コピー先よりも小さくしなければならない。
これです!