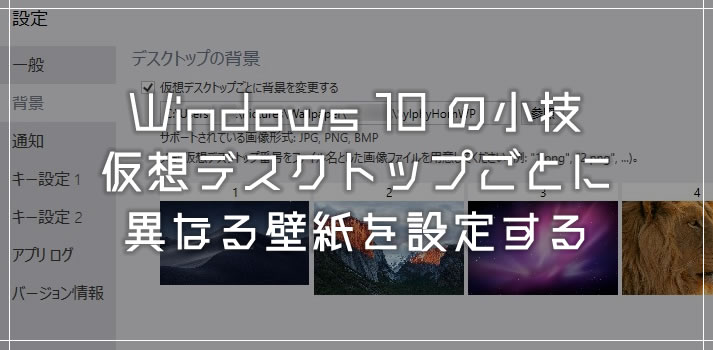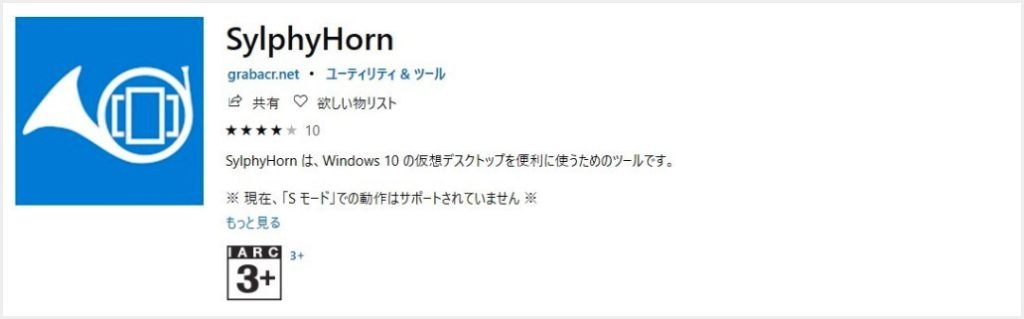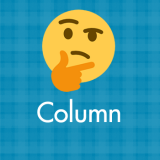Windows 10 になってから導入された便利な「仮想デスクトップ」機能使っていますか? ぼくはガシガシ使い倒していますよ~♪
さて、そんな便利な仮想デスクトップですが、Windows 10 標準の状態だと、どの仮想デスクトップでもすべて同じ壁紙になってしまいます。
仮想ディスプレイごとに壁紙が設定できれば、今何番目のデスクトップを使っているのかを壁紙ですぐに判断できるので、実際のところ作業効率がアップするんです。
Microsoft は、もうちょっとこういう細かい所の配慮をしっかりして欲しいですよねっ!
今回はフリーソフトを使って「Windows 10 仮想デスクトップごとに違う壁紙を設定する方法」をお送りします。
仮想デスクトップごとの壁紙変更は「SylphyHorn」を使う
壁紙を仮想デスクトップごとに設定するには「SylphyHorn」という Microsoft ストアから入手できる無料のアプリを利用します。
また、「SylphyHorn」は、仮想デスクトップ壁紙変更以外にも切り替えショートカットを変更したり、ループの設定をカスタマイズできる便利なツールなんです。
SylphyHorn の設定ウィンドウの呼び出し方などは以下の別記事で詳しく紹介しています。
仮想デスクトップごとに壁紙を設定してみよう
以下の画像をベースに手順を解説します。
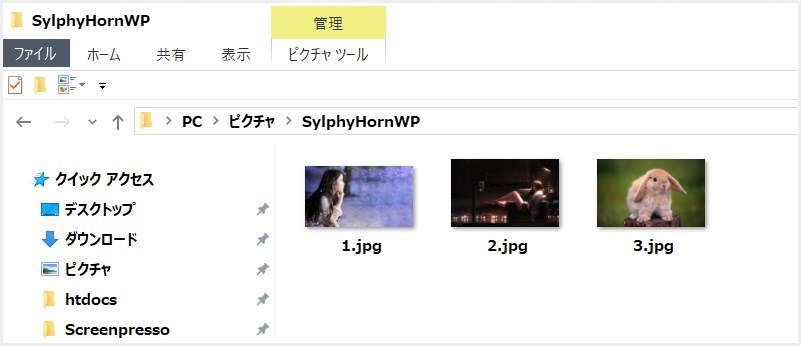
まず、ピクチャフォルダなどどこでもよいので、仮想デスクトップで使用したい画像をまとめておくためのフォルダを新規で作成します。仮想デスクトップの数と同じだけの画像を入れます。そして、表示させたい仮想デスクトップの番号と同じ番号を画像の名前に設定します。例:1番デスクトップに使いたい画像なので「1.jpg」、2番は「2.jpg」。- 壁紙用のフォルダが作り終えたら「SylphyHorn」を起動してください。
- 「SylphyHorn」を起動するとサイドメニューに ①「背景」というタブがあるので選択してください。
- ②「仮想デスクトップごとに背景を変更する」にチェックを入れます。
- ③「参照」ボタンを押します。
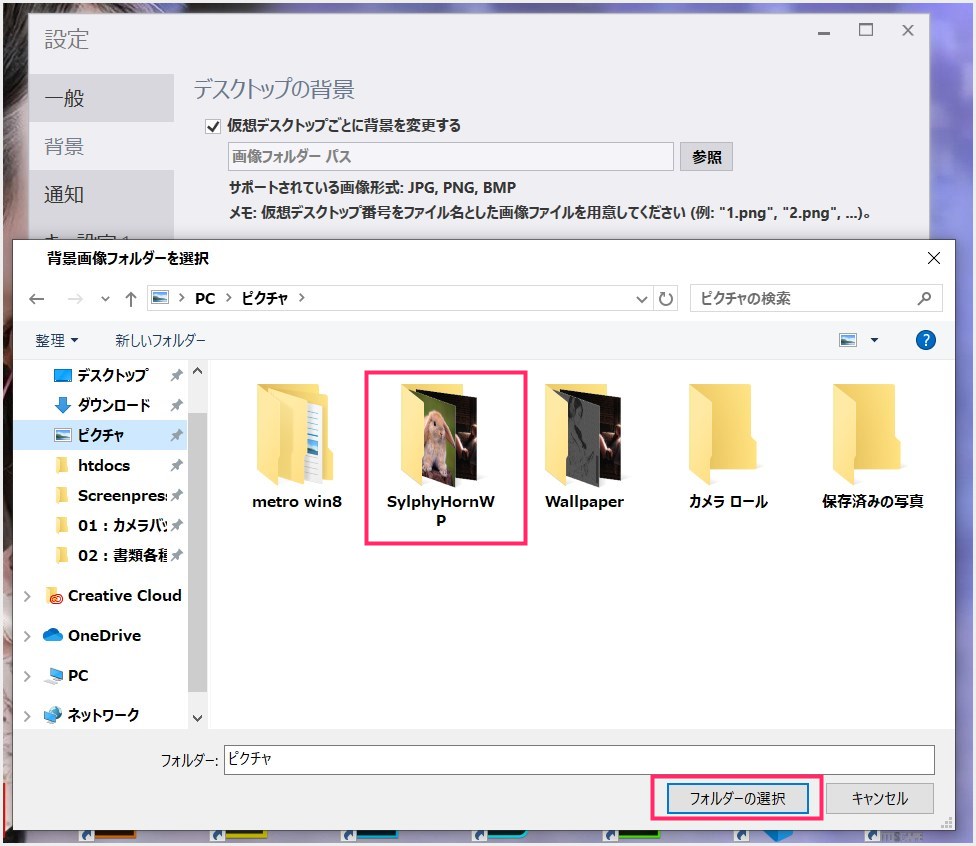
先程「1」で作った壁紙を格納したフォルダの場所を選択して「フォルダーの選択」ボタンを押します。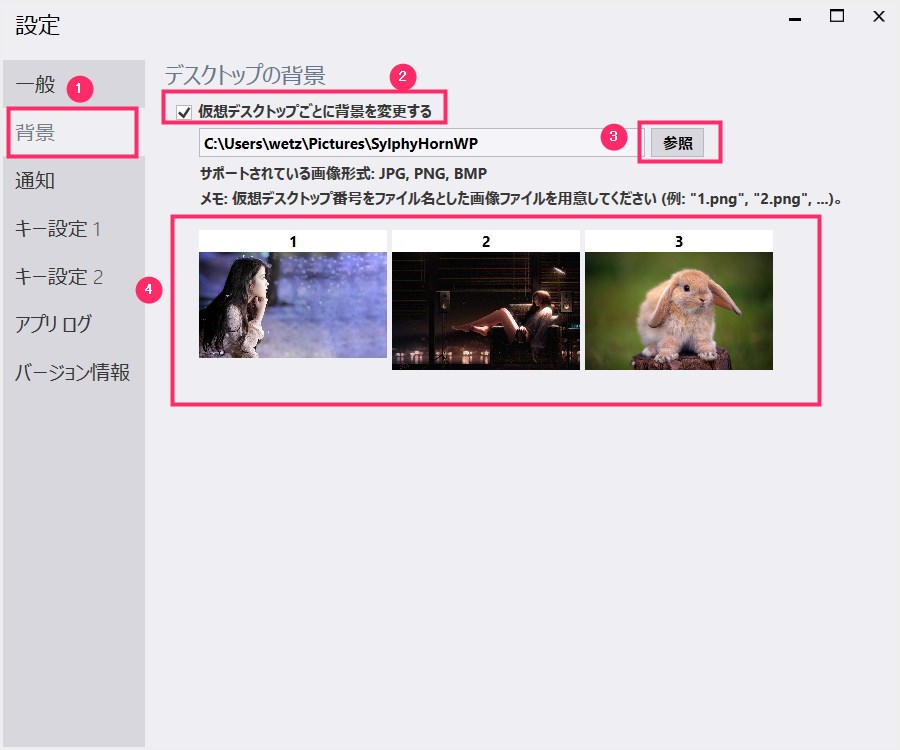
④ のエリアに仮想デスクトップ毎に利用する壁紙のサムネイルが表示されます。上の番号は仮想デスクトップの番号です。
仮想デスクトップ毎に壁紙を変更する設定にした場合、切替時に別の壁紙を読み込む関係上、0コンマ何秒程度読み込みラグが生じます(ちょっと引っかかる感じ?)。それが許容できるユーザーさんのみご利用ください。
「SylphyHorn」は他にも素晴らしい機能があります
SylphyHorn は、仮想デスクトップごとの壁紙変更を適用する以外にも、タスクバーに現在の仮想デスクトップ番号を表示させたり、仮想デスクトップの切り替えをループさせたり、切り替えショートカットを任意で変更させたり…など便利な機能があります。
本ブログ別の記事で手順を詳しく紹介しているのでよかったらどうぞ!
あとがき
仮想デスクトップ毎に壁紙を変えることによって、わかりやすくなったり、味気なさが解消されたり・・・ちょっとだけ嬉しくなったり・・・
愛しいパソコンの設定、好きなようにいじくり倒してみてください!!
今回は「Windows 10 必見!仮想デスクトップ毎に違う壁紙を設定する方法」をお送りしました。素敵な Windows 生活をお送りくださいね~。
筆者も利用中の9ボタンマウス。作業効率がかなり向上します!