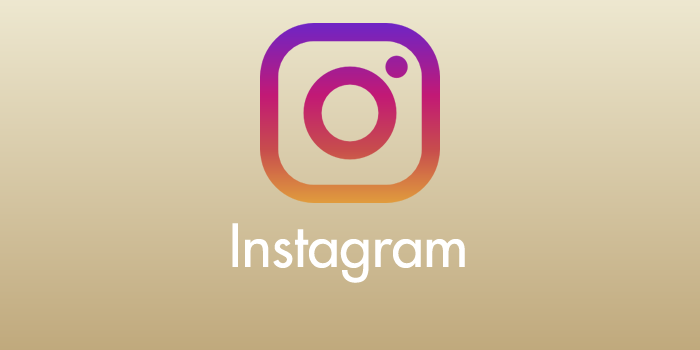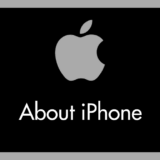コンデジや一眼レフなど、デジカメで撮影した写真をパソコンで編集してから Instagram へ投稿する時に非常に簡単で便利なのが、「Amazon プライムフォト」経由でスマートフォンから投稿 Instagram へ投稿する方法です。
今回は「パソコンで編集した写真をAmazonプライムフォトから直接Instagramへ写真をアップロードする簡単で便利な方法」を紹介します。
目次
Amazon プライムフォトとは
Amazon プライムフォトは、Amazon Drive に含まれるサービスのひとつです。プライム会員になっているユーザーは写真の保管だけは容量無制限という恩恵をうけることができます。
そして、プライムフォトの優れているところは、「容量無制限で、尚且つアップロードした写真のサイズはそのままで、無圧縮・無劣化の状態で保存してくれること」です。
同じようなサービスの Googleフォトは、容量無制限ですが条件があります。1600万画素以上のカメラで撮影された写真をアップロードすると自動的に1600万画素相当に圧縮されます。結果アップロード後の写真は多少劣化することになります。
その他のクラウドサービス、DropboxやOneDriveなどは容量制限がしっかりありますから、Amazonプライムフォトがどれだけ凄いのかがわかります。
とにかく、プライムフォトは無劣化+容量無制限なので写真を保管しておくには最高のクラウド写真保管庫なのです。
そして、パソコンで編集した写真たちをプライムフォトに保管しつつ、そこから直接スマートフォン経由で Instagram へ任意の写真をアップロードする・・・
なんて素晴らしいコンボなんでしょうっ!!
プライムフォトはプライム会員ではなくても使うことができます。無料会員には容量制限がありますが(5GB)、パソコンで編集した写真を Instagram へ投稿する為だけの用途として使えば、特に容量の問題は関係ないでしょう。後述しますが、プライムフォトは Instagram との共有方法がとても簡単なのも魅力のひとつなんです。
利用中の端末にプライムフォトのアプリをインストールしよう
Android 版
 |
名称:Amazonプライム・フォト 価格:無料 広告表示:なし カテゴリ:写真 |
iOS 版
 |
名称:AmazonのPrime Photos 価格:無料 広告表示:なし カテゴリ:写真/ビデオ |
まずは端末にこのアプリがなければ話になりません。ストアからダウンロードしてくださいね。
プライムフォトから直接 Instagram へ写真を投稿する方法
Android 端末から投稿する場合
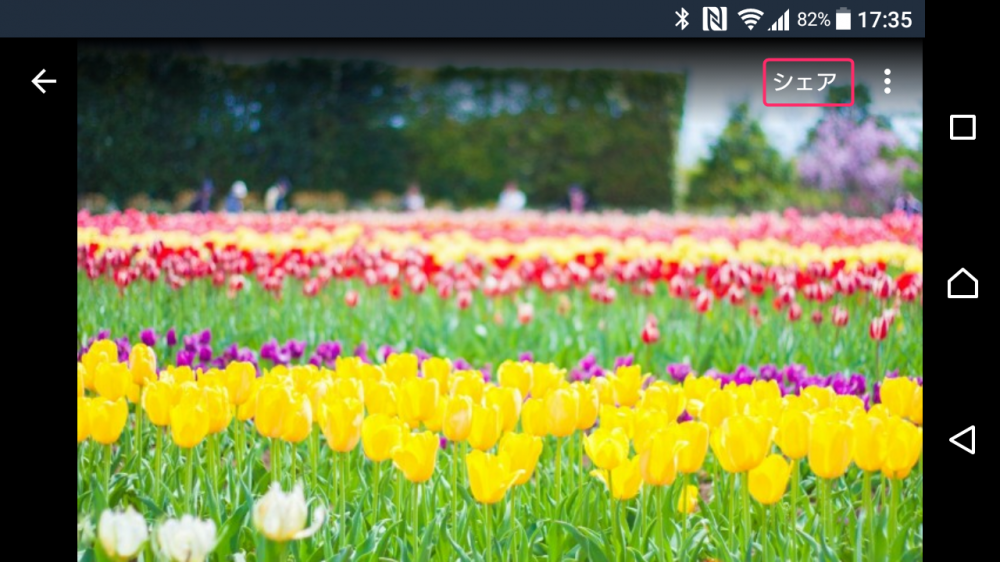 プライムフォトアプリを起動し、写真一覧から Instagram へ投稿したい任意の写真をひとつ選んでタップします。任意の写真が開いたら、右上の「シェア」をタップします。因みに画像のチューリップの写真は、一眼レフで撮影後 PCで編集したものをプライムフォトへアップロードしたものです。
プライムフォトアプリを起動し、写真一覧から Instagram へ投稿したい任意の写真をひとつ選んでタップします。任意の写真が開いたら、右上の「シェア」をタップします。因みに画像のチューリップの写真は、一眼レフで撮影後 PCで編集したものをプライムフォトへアップロードしたものです。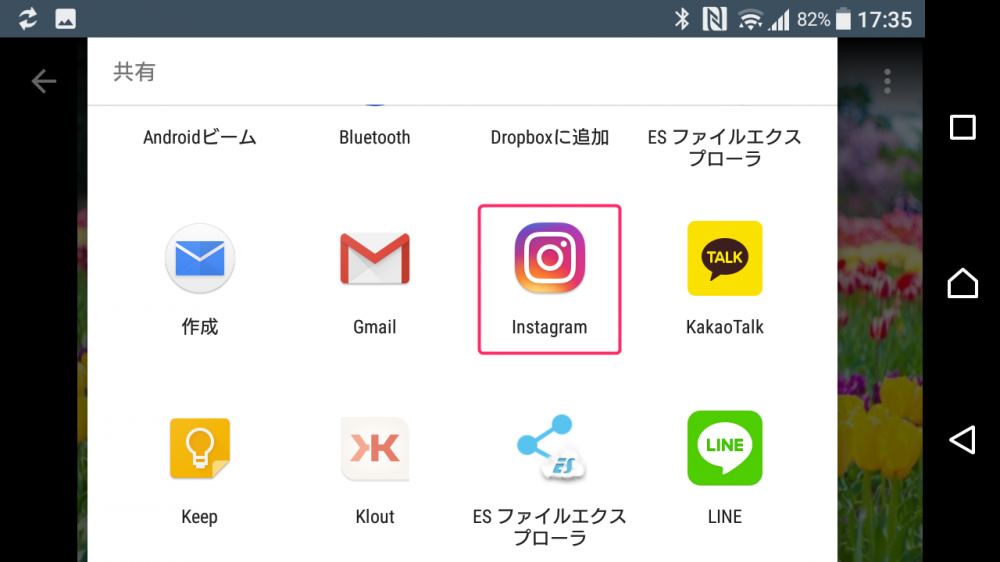 「共有」がポップアップしますので、その中から「Instagramのアイコン」をタップします。
「共有」がポップアップしますので、その中から「Instagramのアイコン」をタップします。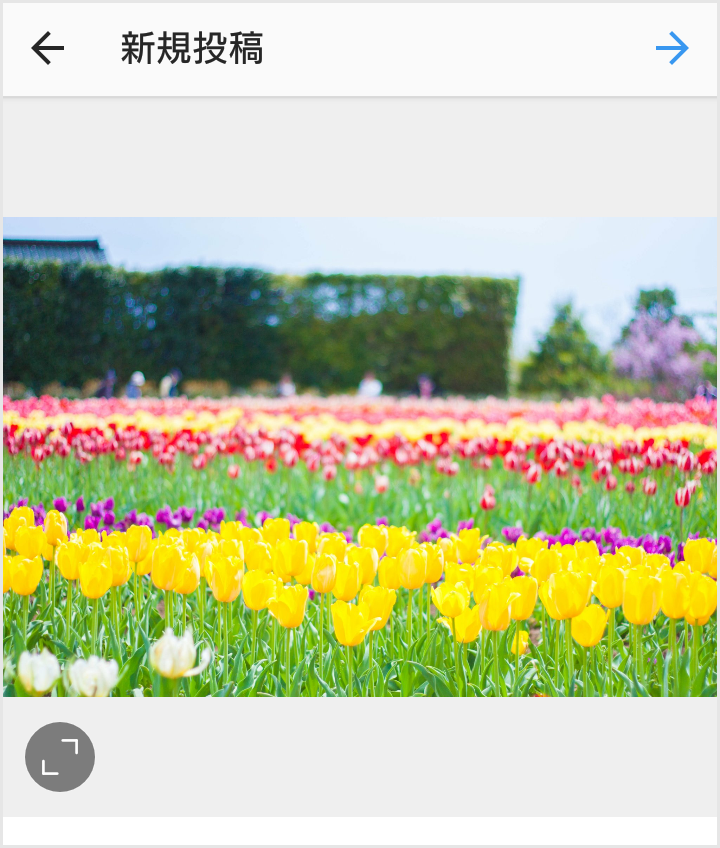
「2」で Instagram アイコンをタップすると、このように Instagram アプリが起動し、プライムフォトアプリで選択した任意画像が Instagram に表示されているはずです。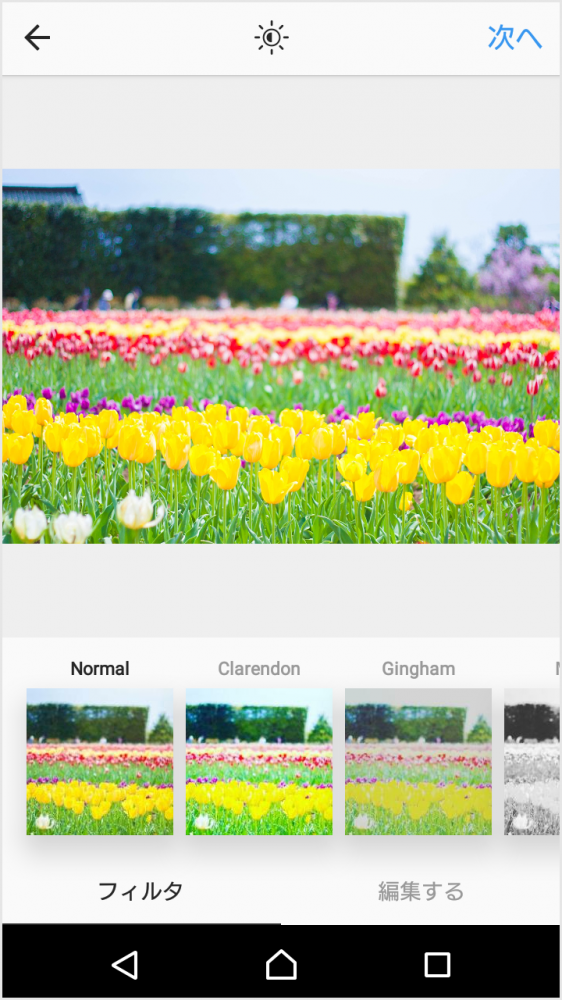
あとは普段通り Instagram へ写真を投稿する手順でOKです。
実際に投稿した Instagram 写真は以下。
iOS 端末から投稿する場合
iOS 端末から投稿する場合も実のところ Android とほとんど同じで、1箇所 最初の「1」番だけ若干違うので、それだけ説明します。
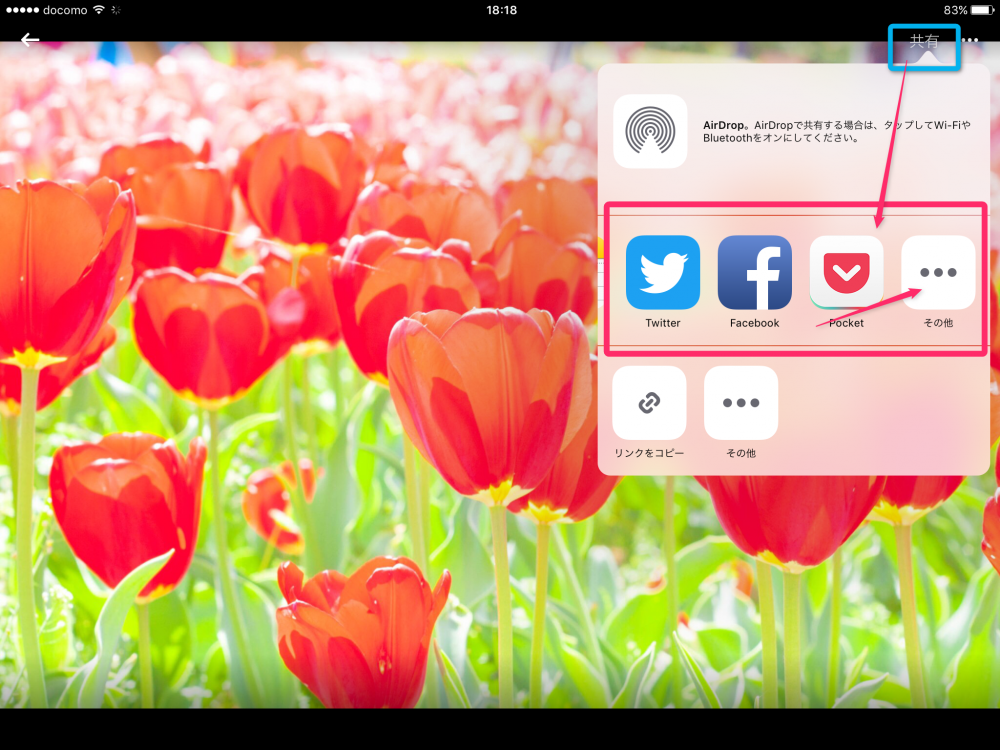 iOS 版の場合には、プライムフォトアプリで任意の写真を選択すると画面右上には「共有」と記載されています。「共有」をタップするとメニューがドロップダウンします。画像ピンク枠の部分に Instagram アイコンが無ければ、「その他」をタップして Instagram が表示されるようにしてください。Instagram アイコンをタップします。
iOS 版の場合には、プライムフォトアプリで任意の写真を選択すると画面右上には「共有」と記載されています。「共有」をタップするとメニューがドロップダウンします。画像ピンク枠の部分に Instagram アイコンが無ければ、「その他」をタップして Instagram が表示されるようにしてください。Instagram アイコンをタップします。- あとはすべて Android と同じやり方になります。
この方法で Instagram へ写真を投稿することのメリット
プライムフォトを利用したこの方法で Instagram へ写真を投稿することのメリットは・・・
ハッシュタグを打つのが楽なんです!
これに尽きます。
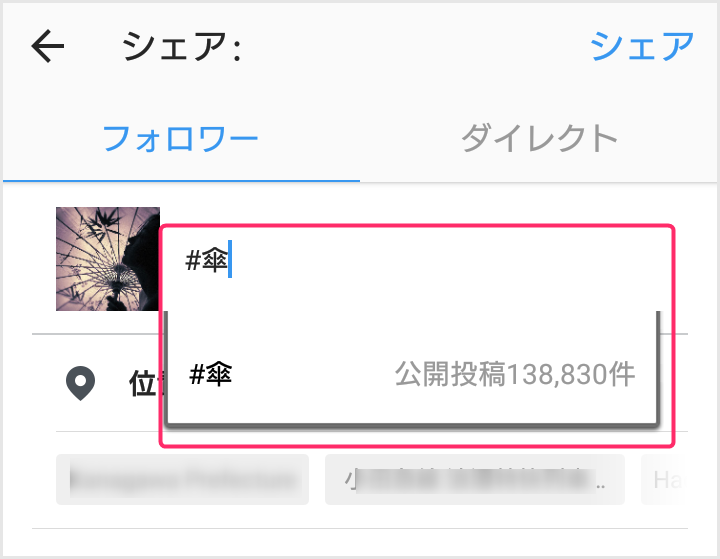
Instagram 公式アプリからだとハッシュタグ予測機能があって、強力にハッシュタグ入力をアシストしてくれます。また、ハッシュタグ利用件数も同時に表示してくれるので大変便利です。
Windows にしても Mac にしても PC から Instagram へ直接投稿できるアプリはありますが、そのどれもがハッシュタグのアシスト機能が無く、ハッシュタグを沢山入力したいユーザーにとっては大変面倒なのです。
そんな理由から、本記事の方法が一番合理的なんじゃないかと思っています。
まとめ
デジカメで撮影して、パソコンで編集した写真は、Amazon プライムフォトへアップロードして、端末のプライムフォトアプリ経由から Instagram へ投稿すると劣化のない美しい写真のまま Instagram できちゃいます。
そして、ハッシュタグを沢山入れたいユーザーには特に Instagram 公式アプリからの投稿なので、強力なハッシュタグ入力アシスト機能の恩恵を受けることができるのです。
ぼくは 一眼レフで撮影した写真を Android 端末からこの方法でバシバシ投稿しちゃってますよ!