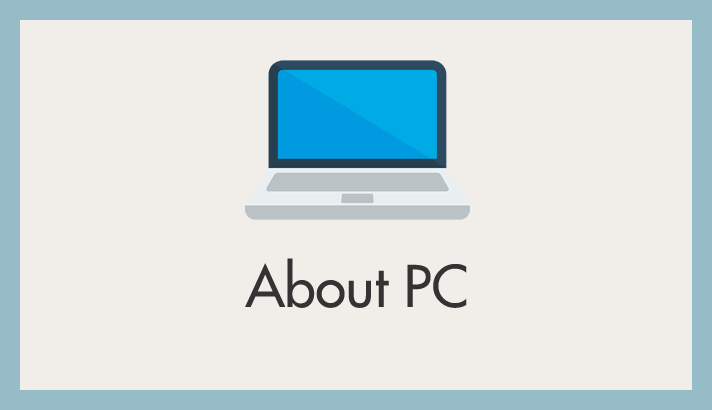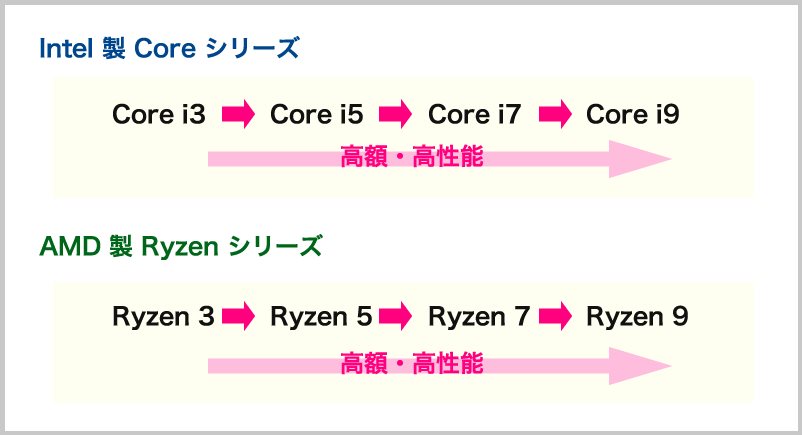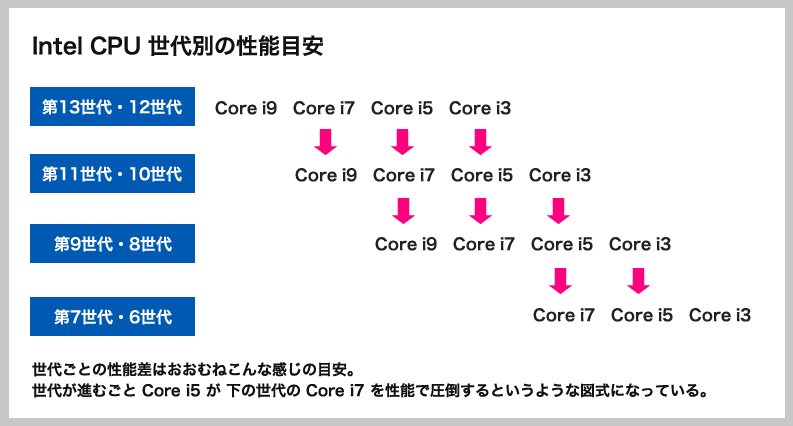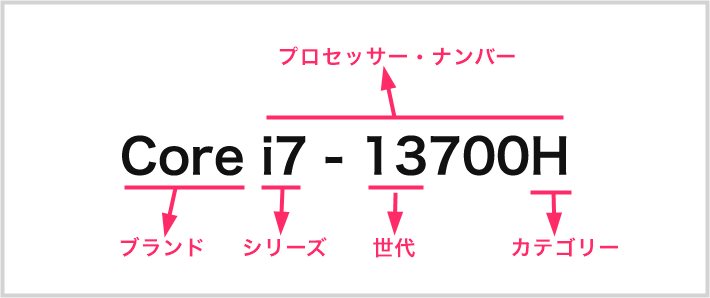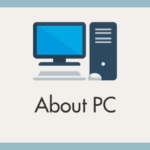PC が古くなったり、OS がサポート期限を迎えてしまったりすると新しいパソコンを購入するわけですが、そこまでコンピューターに詳しくない場合「どの PC を買ったほうが自分にベストなのか」ということがよくわからなかったりします。
今回はパソコンにあまり詳しくない方向けに「新しいパソコンを買うときの注意点やここを見て買おう!」というある程度指標になるものを掲載してみたいと思います。
目次
PC 選びは「やりたいこと」と「価格」の両方で選ぶ
高けりゃ良いってものではない
たまに家電量販店でみかけるオジサンの一言。
 オジサン
オジサン
値段は高くてもいいから、とにかく一番良いものを選んでくれ
まあ、PC は価格高ければ高いほど性能は良いという点では間違ってはいないのですが、それが実際使用する人間に対してベストかどうかという点では話は違ってきます。
まずは、「高いパソコンほど良いものだ」という考えを無くして、「自分はパソコンでどんなことをやりたいのか?」これを明確にしてください。
自分が使わない機能や身に余る性能を有したパソコンを買うことは、月に数回しか車に乗らず、使用用途もショッピングセンターへ行くだけの人がベンツを買うようなもの。
軽自動車でいいじゃん。これと同じこと。
安物買いの銭失い
これもよく聞くセリフで・・・
 ユーザー
ユーザー
なるべく安いものがいいんです
心情的、財政的に安いものがいいのはわかります。しかし、「あなたがパソコンでやりたいことは、その安いパソコンで出来ますか?」
パソコンでやりたいことがある程度明確なのに、ケチって性能の低い安価なパソコンを買ってしまうと…せっかく買ったパソコンなのに、性能不足で「やりたいことが出来ない」ことになってしまい、安物買いの銭失い状態になってしまいます。
あなたがやりたいことを叶えてくれるパソコンで、一番安いものが、あなたにとっての「なるべく安いパソコン」となります。
ただ「安い」だけのパソコンでは本末転倒なのです。
パソコンは、利用する条件に合った最適なものが利用者にとって一番良いものになります。決して高いものが一番良いものではありません。
高くても安くても耐久力は変わらない
 ユーザー
ユーザー
高いパソコンほどもちろん丈夫で壊れにくいんだよね?
高いパソコンほど丈夫かと言えば…そんなわけがありません。
パソコンの作り方は一緒です。「性能が低い」から「価格が安く」、「性能が高い」から「価格が高い」のです。あと価格に加味されるのはブランド税あたりでしょうかね。
したがって、価格の高い安いに丈夫さは関係ありません。
たまに勘違いしている方がいるのですが、高いものほど壊れない・・・そんなわけありません。ブランドによって多少差異はあるでしょうが、基本的には安いものでも高いものでも耐久力は同じで、耐久力は「運」です。
PC を買うときには選定基準としてここを見る
パソコンを購入する時には以下の5点を必ず確認します。4つのポイントが自分の使用用途に合うものを選ぶようにしましょう。
 キタムラ
キタムラ
パソコンの価格を決定する主な要素は、おおむね以下の4つの要素の性能から決定されます!
- CPU(シーピーユー / パソコンの頭脳・処理能力)
- ストレージ(HDD や SSD などデータ記憶媒体)
- メモリ(パソコンの作業台・作業机)
- GPU(ジーピーユー / グラフィック性能)
インターネットのメーカー直販サイトなら、仕様表・性能表があるのでそこで細かく確認できますが、家電店では性能を必ずしも記載しているとは限らないので注意が必要です。
今回紹介する選定基準は、ほんの少し余裕のある基準にしています。安く買えるにこしたことはありませんが、価格だけに注視して、低性能のものを買ってしまうのが後々一番後悔することです。
後でやりたいことが増えた時を想定して性能に少しだけ余裕をもたせておくと、長期に渡り快適に使えることでしょう。
では、以下から4つのポイントについて詳しく紹介します。
①:CPU(シーピーユー)

CPU はパソコンの頭脳に当たる部分です。PC 全体の処理能力を司る「司令塔」の役割を担っています。
この CPU が良ければ良いほど PC の総合的な処理能力が高速になります。また、価格も高額になります。
しかし、一番良いものを選んだとしても使用用途によっては使い切れずに無駄になってしまいます。オーバースペックというやつです。
基本的に CPU は、デスクトップ PC 用とノート PC 用では同じ銘柄の CPU でも、デスクトップ PC 用の CPU のほうが使える電力に余裕があり、ノート PC 用の省電力タイプと比べてデスクトップ PC 用の CPU のほうが性能が高いです。
CPU にはシリーズがあってシリーズごとに性能差があります
パソコンには「Intel(インテル)製」の CPU が搭載されたものと「AMD(エーエムディー)製」の CPU が搭載されたものがあります。
- Intel 製の CPU が「Core(コア)」というブランド
- AMD 製の CPU が「Ryzen(ライゼン)」というブランド
をそれぞれ販売しています。
そしてブランドごとにシリーズが設定されていて、シリーズの数字が大きいほど高額&高性能となっています。
Intel 製であれば「Core i9 > Core i7 > Core i5 > Core i3」の順。
AMD 製であれば「Ryzen 9 > Ryzen 7 > Ryzen 5 > Ryzen3」の順。
自分がパソコンで「どんな作業をするのか?どんなことがしたいのか?」によってシリーズを選択します。
CPU は “世代” が新しいほど高性能
CPU には “世代” があって当然新しい世代ほど高性能となります。
例えば第12世代とその半分の第6世代では、同じ Intel Core i7 の CPU なのに性能は雲泥の差で新世代の方が圧倒的に性能が上です。
目安になる参考画像を用意しました。
このように世代が古くなればワンランクまたはそれ以上に性能に差がでます。
その時の最新世代を選ぶのが一番良いに決まっているのですが、そうはいっても最新世代搭載の PC は高額です。
大体、最新世代から3つ下までの世代なら長く使えるのではないでしょうか。
以下、Intel CPU の世代の確認方法です。
参考画像の CPU は「第13世代の Intel CPU Core i7 13700H」という型番だと読み取ることができます。
PC 購入の際には CPU の世代をよく確認して、あまりにも古い世代が搭載された PC を掴まされないようにしてください。特に中古 PC を購入する際には世代を要確認です!
文章・表計算・インターネット・動画や写真閲覧が主な用途
文書作成、表計算、ネットサーフィンに、音楽鑑賞、YouTube その他の動画視聴・・・このくらいの作業でしたら「Core i3」または「Ryzen 3」で余裕でしょう。簡単な写真編集も十分こなせます。
多くの方がここで十分じゃないかな?
因みに Atom やら Celeron やら Pentium など、Core i3 以下の CPU を積んだ Windows パソコンはたしかに安いですが、長く使うには向きません。安物買いの銭失いかな~ってぼくは思っています(メインの PC が別にあってなら良いかもしれませんが)。
Adobe を使う・オンラインゲーム・写真編集・動画編集もやる
少々重い作業をする場合には「Core i5」や「Ryzen 5」を選べば問題ありません。むしろ CPU で悩んだら Core i5 か Ryzen 5 を選んでおけば間違いないです。
Core i5 と Ryzen 5 は、ある程度なんでもこなせる万能の CPU です。
Core i5 と Ryzen 5 から、簡単な動画編集や変換、イラスト、ホームページ制作、写真編集、プログラミング、ブログ運営などなど、クリエイティブな作業が快適に行えるようになります。
たくさんのフォルダやアプリケーションを同時に開く「並列作業」も快適に行えるようになるもの Core i5 & Ryzen 5 から。
ただし、ノートパソコンとデスクトップパソコンでは同じ core i5(Ryzen 5)でも、デスクトップの方が断然高性能となります。ノートパソコン用の Core i5(Ryzen 5)は省電力モデルになるため、ほとんどが控えめな性能になっています。
重いゲーム・CAD・3D編集・4K動画編集などの高負荷作業
これらの作業をされる方には「Core i7」または「Ryzen 7」を選ぶと良いと思います。
フル HD サイズ以上の動画変換は Core i5 と i7 の処理能力では雲泥の差があります。かなり如実に変換時間の差がでます。
また、パスやレイヤーを多数利用した複雑なイラストなど、とにかく複雑な処理を必要とする作業をするなら絶対に Core i7 や Ryzen 7 を選ぶべきです。
YouTube に高画質の動画投稿したいのならこのクラスは必須でしょうか。
Core i7 や Ryzen 7 は性能が凄いですが、事務作業の範疇で使うには大変もったいない CPU 性能となります。使う人や作業内容を選びます。
core i7 や Ryzen 7 以上は高いので、選ぶ前に自分のやりたいことに必要かどうか? をしっかり吟味してください。ただし、予算の問題からの完全なる妥協で除外するのは、あとあと後悔すると思います。
CPU の選び方まとめ
| ・Celeron | ・すべてがモッサリ動作 ・遅い・重い・動かない の三重苦 |
起動、起動後の動作すべてがとにかくもっさり。ただ Windows が起動してかろうじて動くだけ。お金の無駄。 |
| ・Pentium |
・インターネットできる |
並列作業 / ブラウザで同時に数個のタブ展開などで CPU が 100% になってしまうことも。4K動画視聴は厳しい。やる作業を選ぶクラス。ここもできれば選ばないほうが無難かと。 |
| ・Core i3 ・Ryzen 3 |
・快適な事務作業(文書 / 会計 等) ・画像を使ったパワポも快適 ・Office 中心なら快適 / コスパ大 ・写真の簡単な加工 / 編集 ・多少の並列作業 ・YouTube 視聴も快適 ・動画編集は厳しい |
アプリケーションを複数同時展開したり並列作業が多少行える。多すぎるとフリーズするかも。Adobe とかクリエイティブ系ソフトの利用はキツイ。 |
|
・Core i5 |
・快適な写真や画像加工/ 編集 ・RAW もすいすい加工できる ・Adobe 快適に動きます ・プログラム等のデータ処理 ・ウェブサイト制作も快適 ・ブログもこのラインなら快適 ・3D ゲームも可 ・簡単な動画編集 / エンコード |
事務作業からある程度クリエイティブなことまでなんでもこなせる一番バランスの良いクラス。並列作業 / ブラウザのタブを沢山開くのはお手のもの。 |
| ・Core i7 ・Ryzen 7 |
・3D / CG 系のソフトいける ・大規模な動画編集 / エンコード ・Adobe でレイヤーを沢山使う ・要求性能の高い 3D ゲーム ・複雑で重いデータ処理 ・本気 YouTuber やるならここ |
複雑なデータ処理、重い動画編集 / エンコード、沢山のソフトを展開しまくる並列作業など。プロ用ソフト / クリエイティブな作業中心。 |
| ・備考 | 普通のユーザーには絶対に必要ありませんが、この更に最上位に Core i9 と Ryzen 9 があります。 | デスクトップとノートでは同じクラスの CPU でもノート用では省電力処理の関係上性能が若干下がります。 |
パソコンをまともに使いたいのなら、Celeron / Atom / Pentium CPU は、どんなに安くても絶対にやめたほうがよいです。安物買いの銭失いになります。メインで使うパソコンは Core i3 / Ryzen 3 以上の CPU 搭載モデルにしましょう。
安物買いの銭失いになるので Celeron だけは絶対にやめとけ! です。
②:ストレージ

ストレージとはデータを記憶して留めておく部分で、HDD(ハードディスク)や SSD(ソリッドステートドライブ)と呼ばれているものです。
パソコンを動かしている Windows OS もこのストレージの中に入っています。
最近では SSD 搭載のモデルが主流になっています。
SSD はデータを読み書きする速度が HDD よりも速いため、SSD 搭載のパソコンは HDD 搭載のパソコンよりも起動や作業時の動作が高速になります(相当違いますよ)。
パソコンの起動や動作がとにかく速い方が良い
その場合は必ず SSD 搭載モデルを選びましょう。HDD と SSD を比べると起動や使用中の動作が雲泥の差です。SSD の容量は 240GB 以上のもの選ぶと間違いがありません。
SSD に関しては当ブログで以前詳しく書いているので読んでみてください。
起動や動作速度は気にしない!PC にデータを沢山保存したい
その場合には 1TB 以上が搭載された HDD モデルを選択すればよいでしょう。
ただ、OS と保存データを一緒にしておくのは万が一の場合のリスクが高いので、できれば別にバックアップ用の外付け HDD も用意しておきたいところです。
ノート PC は複数ストレージ内蔵が無理なのでしようがないのですが、デスクトップの場合は複数ストレージが搭載できますので(省スペース型以外)、OS やアプリ用で SSD、データ保存用で HDD と、両方搭載するのが一番ベストなスタイルだと思います。
個人的には、OS 起動ディスク(C ドライブ)に関しては SSD 一択で決まりだと思っています。それほど SSD の速度恩恵は素晴らしいものです。
お金に余裕があるのでしたら、500GB 以上の容量がある SSD を搭載したモデルの PC にすれば容量 & 速度問題が万事とどこおりなく解決できます。
③:メモリ

メモリは、PC で現在作業しているものを広げておく「作業台」のようなものです。メモリが多ければ多いほど作業台が広いためPCの動作に余裕ができ、軽快に動作します。
例えば・・・
- ブラウザで10個も20個も沢山のタブを展開する。
- フォルダを沢山開いてそのまま他の作業をする。
- 複数のアプリを開いて並行作業をする。
このような作業をする時にはメモリが重要な役割を担うことになります。
作業台に素材を沢山広げて置きっぱなしにしているイメージならわかりやすいでしょうか? そして、作業台(メモリ)に置いてある素材をピックアップして使うのがCPUの仕事になります。
メモリが足りないと、CPU は素材のしまってある HDD までわざわざ取りに行ってからそれを使います。使い終われば適当な場所へ置き、次の素材を探しに行きます。
そんな非効率的な作業を繰り返すうちに CPU が疲れてきて動作が遅くなったり、フリーズしたりと・・・
メモリ、なんだか人間と似ていますね(笑)
どんなに CPU が良かろうと、賢い頭をつかうための作業スペースが無いのでは意味がありません。そのような重要な役目を担っているのがメモリとなります。
では、メモリはどのくらい積めばよいのでしょうか?ざっくりと説明しますね。
メモリの詳しい説明は以下の別記事で掲載しているので読んでみて下さい。
メモリはこのくらい積んでください
Windows 10 / 11 の推奨最低メモリは 4GB です。
メモリが 4GB 以下になるとパソコンはまともに動きません。ただし「PC が快適に動く」ということであれば 8GB~が必要になります。
- CPU が「Core i3 / Ryzen 3」のパソコンを購入した場合、メモリは 8GB 推奨です。このクラスの CPU は、文章作成や表計算、写真の閲覧編集や動画視聴、インターネット、並列作業がメインになるのでメモリは 8GB がベストです。16GB は必要ないでしょう。
- CPU が「Core i5 / Ryzen 5」のパソコンを購入した場合、メモリは最低 8GB から積んでください。Core i5 ではやれることが多いので、8GB ~あったほうが性能を活かせます。クリエイティブな作業が中心であれば 16GB にしておくことをおすすめします。
- CPUが「Core i7 / Ryzen 7」のパソコンを購入した場合、メモリ 16GB 以上 を搭載すると CPU の性能を活かせます。 Core i7 PC を購入するくらいなので、高負荷の作業をされるはず。16GB が最低ラインでしょう。8GB では i7 がもったいないかなと思います。
Windows 11 は PC を起動するだけで 3GB 強のメモリを使います。そして昨今のブラウザは 500MB~メモリを使います。インターネットを閲覧するだけで 4GB 近くのメモリを消費してしまい、搭載メモリが 4GB ではもうカツカツになります。
どの PC を選ぶにしてもメモリ 4GB はアウトです。最低でも 8GB メモリ搭載モデルを選ぶようにしてください。
よく言われるのが、CPUは妥協してもメモリは多くいれとけです。
④:GPU(ジーピーユー)

GPU とはパソコンのグラフィック性能を表します。画像や映像の処理能力を司っています。この性能が良いほど画像(映像)の処理能力が高くなります。
CPU とは別に GPU が搭載されている PC には、グラフィックボードが増設されています。
CPU は総合的な PC の処理を司っているのに対して、GPU は特化型で画像(映像)の処理を一手にひきうけます。
しかし、一般的なノート PC や安価なデスクトップ PC では、別途 GPU が搭載されておらず、CPU が GPU の代わりをつとめています(Intel Graphics など)。
CPU は映像処理の専門家ではありません。当然そういったモデルは、簡単な画像処理はできますが、動画編集やゲーム処理はうまく出来ません。これが「ゲームがカクつく」「動画編集でフリーズする」といった不自由につながるわけです。
動画編集やゲームなどの画像(映像)処理を快適に行いたい場合は、別途 GPU内蔵(グラフィックボード)のノート PC やデスクトップ PC を選ぶようにしてください。
デスクトップ PC の場合、CPU を Core i5 以上で選択したなら、別途グラフィックボードが搭載されたモデルを選ぶことをおすすめいたします。
オンラインゲームや動画編集、動画変換(エンコード)、重い写真(RAW 等)の現像など、高負荷がかかる作業をするなら絶対にグラフィックボードを導入したほうがよいです。これが無いと、映像・グラフィック系の高負荷作業時にカクカクしたりフリーズしやすくなります。
GPU は、動画変換にも密接に影響します。いくら CPU が良くても、映像・グラフィカルな作業は GPU 性能が良くなければ快適に動作しません。逆にどれだけ良いグラボを入れても CPU 性能が低ければ、これまた快適には動作しません。
インターネットのメーカー直販でグラフィックボードが搭載されているモデルならば、最低限の性能は確保されていますので安心できます。
ノート PC で GPU 搭載のモデルを選びたい場合
ノート PC でも GPU が別途搭載された画像・映像処理に優れたモデルを使いたい場合は、ゲーミング PC やクリエイター PC を選択します。

例を挙げると、上の画像は「マウスコンピューター」の PC 種別なのですが、「一般向け / ゲーム向け / クリエイター向け」と用途によって選ぶことができます。
- 動画編集をやりたい
- PC で美麗なオンラインゲームをやりたい
- デジカメで撮影した写真を本格的に編集したい
- 4K 動画を快適に楽しみたい
- CAD・3D・CG などのグラフィック作業
- Photoshop や Illustrator などの Adobe アプリを使いたい
など、ゲームプレイやクリエイティブな作業をノート PC で行いたい場合は、普通の一般向けノート PC よりも割高にはなりますが、「ゲーミング PC」か「クリエイター PC」を選択してください。
おまけ:電源ユニットのワット数

本項目はノートパソコンには関係がありません。
デスクトップ PC は、HDD やメモリを増設したり交換したり、グラフィックボードが型落ちして性能不足になったときには交換できたりと、ノート PC に比べてテコ入れすることで長く使うことができます。
また、USB ポートも沢山あるため、いろいろな機器を接続したりします。
しかし、沢山の電力を使うものですから、購入時の電源ワット数が低いと機器接続状況によっては電力不足でパソコンが起動できなくなることがあります。
そうならないために、購入時にはある程度の電源ワット数が高いものを選択することをおすすめいたします。
CPU が Core i3 の PC なら使用用途が限られているので、電源ワット数はあまり気にしなくても大丈夫ですが、Core i5 以上(グラフィックボードを搭載するなら)、最低でも「電源400W~」をおすすめします。
高性能なグラフィックボードを搭載する場合は(またはゆくゆくは搭載したい場合は)、「600W~」の電源ユニットを搭載しておくのがおすすめです。
電源ユニットも自分で交換することはできるのですが、ちょっとむずかしいので、ぜひ購入時に確認するようにしてください。
電源ユニットに関することで、以前にこんな記事を書いていますので興味があるかたは読んでみてくださいね!
用途別に長く使える PC を選ぶための目安を紹介
ライトユーザーにおすすめの PC スペック
インターネット、ブログ、チャット、ビデオ電話、Office などで文書作成、動画視聴、ネットショッピング、簡単な写真編集 程度の用途であるならばこのクラスで問題ありません。
- CPU:Core i3 または Ryzen 3
- メモリ:8GB(最近 OS + ブラウザだけで 4GB 近く使うので 4GB じゃキツイ)
- ストレージ:SSD 240GB ~(外付け HDD や別途 HDD はあったほうが良い)
- GPU:このクラスは特にグラフィック性能は気にしなくても大丈夫。
ミドルユーザーにおすすめの PC スペック
事務作業にクリエイティブな作業など、ある程度なんでもこなせる万能型の性能をほこるクラス帯です。迷ったらこのクラスがおすすめです。
- CPU:Core i5 または Ryzen 5
- メモリ:8GB~(3D ゲームや動画編集をするなら 16GB は必要)
- ストレージ:SSD 240GB ~(外付け HDD や別途 HDD はあったほうが良い)
- GPU:ゲームや高画質の動画編集をするなら別途グラフィックボードは必要
ヘビーユーザーにおすすめの PC スペック
このクラスを選ぶということは、かなりパソコンに負荷のかかる作業をするはず。
大は小を兼ねると考えてこのクラス帯を選ぶならミドルユーザー用で十分だと思います。あくまでも、大を快適にこなす必要性があるユーザーが選ぶクラスなのです。
- CPU:Core i7 / Ryzen 7 / Core i9 / Ryzen 9
- メモリ:16GB~(8GBだともったいない。用途によって 32GB にしてもよい)
- ストレージ:SSD 500 GB ~(用途によって増量。別途 HDD はあるとよい)
- GPU:このクラス帯の性能を活かすための別途グラフィックボードは必須
ぼくが自信をもっておすすめする PC ブランド
今どきパソコンをを購入するならインターネットからが断然お得です!
ネット直販からですと自分の欲しい性能へ自分でカスタムできますし、家電量販店よりも相当お買い得な価格で購入することができます。
では、以下からぼくがおすすめする PC ブランド直販ショップサイトを紹介します。紹介するブランドはすべて、ぼくが1度は所有したことがある「よく知ったブランド」です。
どのブランドも、有名国産ブランドと異なり、要らないアプリケーションがほとんど入っていない非常にシンプルな作りになっていて使い勝手は最高です。
マウスコンピューター
TV CM も話題のコスパが良くてサポート相談窓口しっかりした安心の完全国産パソコンブランド。PC は長野県で生産している。
高性能パソコンが比較的に安価で購入することができるおすすめの PC ブランドです。
TSUKUMO(ツクモ)
Microsoft(マイクロソフト)
Windows の生の親である Microsoft は「Surface(サーフェス)」シリーズ を販売しています。全ての PC にタッチパネルが搭載されているのが売り。
純正 PC なので少々割高にはなりますが、洗練されたデザインがとてもお洒落で、初めての PC としてもおすすめです。
Lenovo(レノボ)
Lenovo は世界シェア No.1 の PC ブランド。安くてキーボードが打ちやすいノート PC を買うならレノボがおすすめです。
因みに、NEC と富士通の PC 事業はレノボの傘下で実質レノボが作っています。ドラマでもよく登場しますよね。
hp(ヒューレット・パッカード)
hp は、1939年創業のアメリカ企業で、2002年から本格的に Windows PC 事業に参入した PC 老舗ブランド。
hp を導入している日本企業多いです。スタイリッシュなノート PC が欲しいなら hp おすすめです。
Dell(デル・テクノロジーズ)
Dell は、1984年にアメリカに創業した世界最大級のテクノロジー企業です。デルの PC を導入している日本企業も多いです。
販売されているデスクトップ・ノート・モニターは全て洗練されたデザインでお洒落です。
パソコンの処分方法
パソコンを処分するのにはお金がかかると思い込んでいませんか?
パソコンは「リサイクルマーク」が貼ってあれば無料で引き取ってもらえます。詳しくは当ブログの以前の記事で紹介しているので気になる方はチェックしてみてくださいね。
あとがき
新しいパソコンを購入するときには、必ず自分にあったものを選んで、少しでも得をして生きたお金の使い方をしていただければと思います。
たとえ潤沢な予算があっても、性能を使いこなせないならば、それは死んだお金の使い方になってしまいます。
それでは素晴らしいコンピューターライフをお送りくださいね~♪
本記事はすでに選択肢を広くもっていらっしゃる方向けには書いておりませんので了承ください。