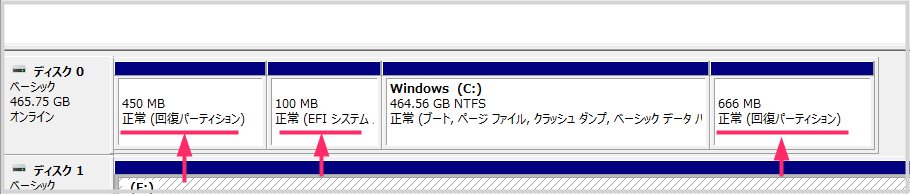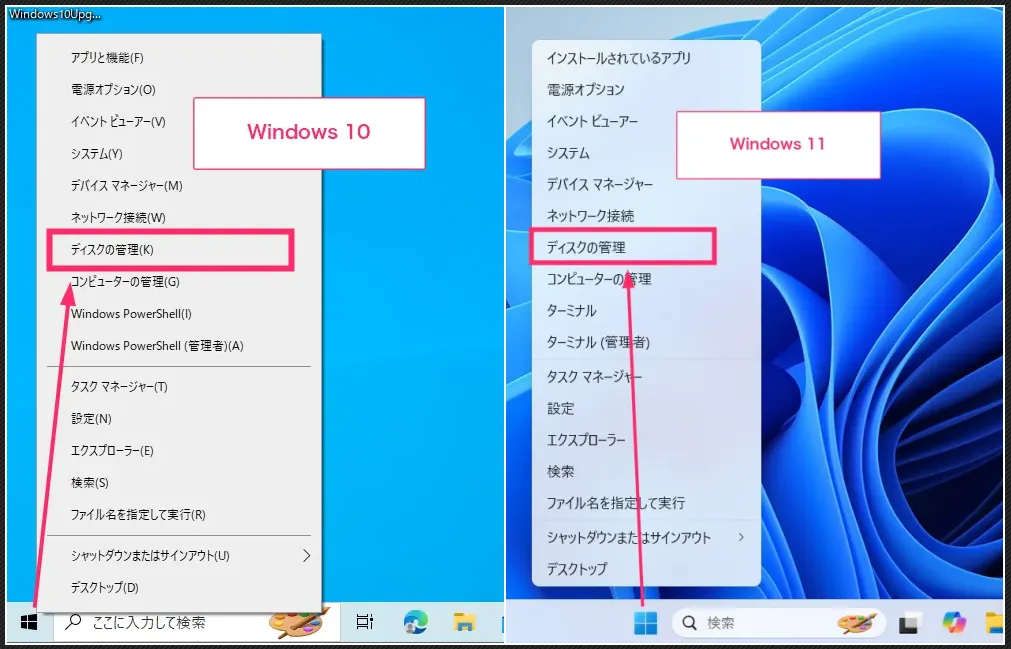PC を新調したときなどに、以前の PC から取り出した HDD / SSD を外付けドライブとして使うことは、よくありますよね。
その際、その HDD / SSD をフォーマットしたときに、「回復 / OEM / EFI」といった削除できない領域が残っていることはありませんか?
この消せない領域を完全に削除しない限り、データ保存用として再利用することはできません。
今回は「HDDやSSDの通常は削除できない領域(OEM・EFI・回復)を消す方法」を紹介いたします。
- 本記事は Windows 10 と Windows 11 両方に対応しています。
HDD や SSD の消せない領域「OEM・EFI・回復」
HDD / SSD をフォーマットしても消せない領域には、「OEM 領域」や「EFI システム領域」、その他の「回復パーティション」などがあります。
これらは通常のフォーマット操作では何回実行しても削除できませんが、今回紹介する方法を実行すれば、きれいな HDD / SSD にすることができます。
消せないパーティション領域を削除すれば、バックアップ用として再利用できるようになります。
まずは準備をしましょう
外付け HDD / SSD ケースが必須
外付け HDD ケースに消せない領域がある HDD を入れ、パソコンに接続しましょう。外付け HDD ケースは必須ですので、まだお持ちでない場合は購入してください。
例:2.5インチ用外付け HDD / SSD ケース
例:3.5インチ用外付け HDD ケース
コマンドラインを操作して消せない領域を削除します
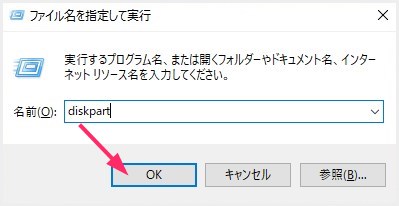
デスクトップ画面で「windows ボタン + R」キーを入力して「ファイル名を指定して実行」を開きます。フォームに「diskpart」と入力して OK します。するとコマンドラインのディスク変更画面が表示されます。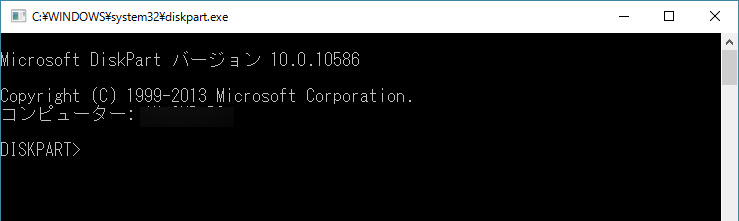
コマンドラインが開いたらまず、「list disk」と入力して Enter を押します。コピペでも構いません。手動入力の場合は単語間のスペースもしっかり入れてくださいね。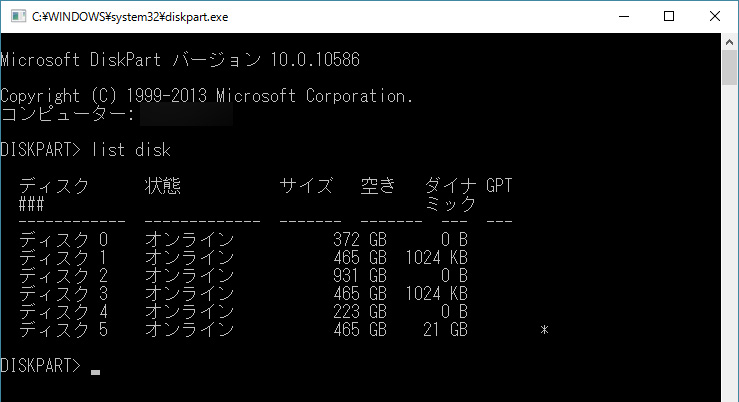
すると現在 PC で稼働中の HDD や SSD が全部ここにリストアップされます。この PCは HDD を6発積んでいて多めです。今回は「ディスク5」が回復領域で 21GB 分消せないのでそこを消したいと思います。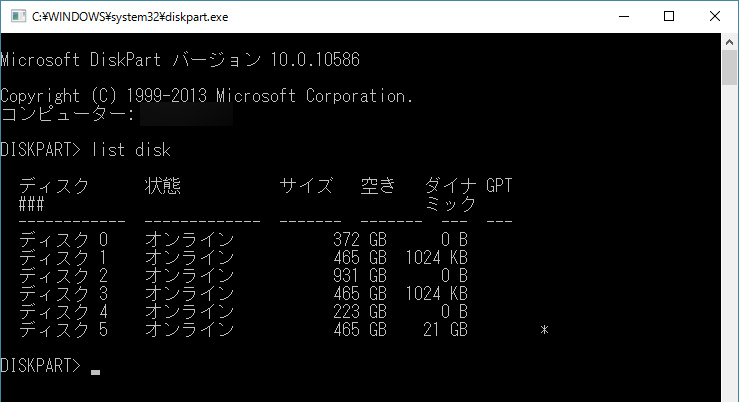
「select disk 5」と入力します。今回はディスク5を消すので「5」ですが、仮にディスク2でしたら「select disk 2」と入力して Enter します。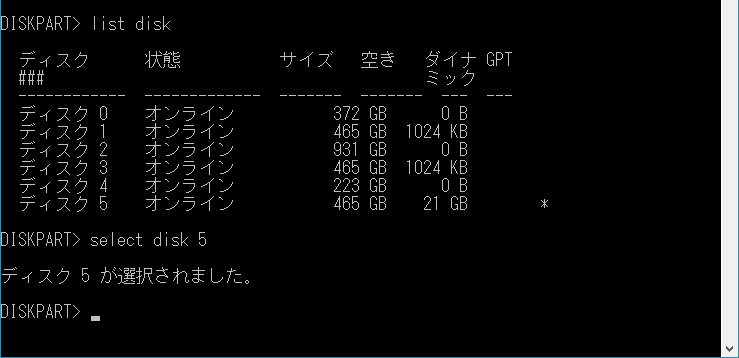
ディスク5が選択されたことをお知らせしてくれます。続いて「list partition」と入力して Enter を押します。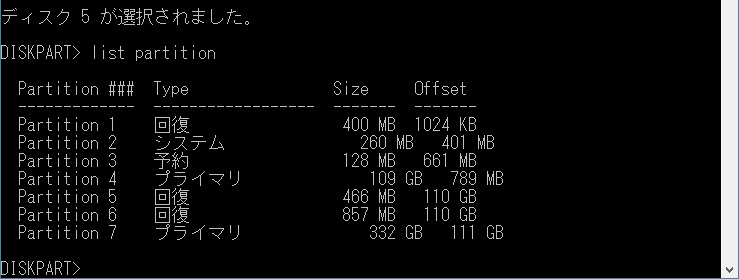
すると、選択したディスクの情報が表示されます。今回の場合はディスク5の情報が表示されています。「回復」が消せない部分なのでそれを全て消していきます。partition 1、5,6 が削除対象です。「select partition 1」と入力して Enter します(partition 5 を選択する場合は「select partition 5」と数字を変える)。
すると「パーティション1が選択されました。」とお知らせされますので、続いてこちらを入力します →「delete partition override」を入力後 Enter キー。これで選択したしたパーティションは削除されました。- 他に消せないパーティション領域がなければこれで終了です。今回のように消すパーティション領域が複数ある場合は引き続き入力作業をしますので「9」へ進みます。
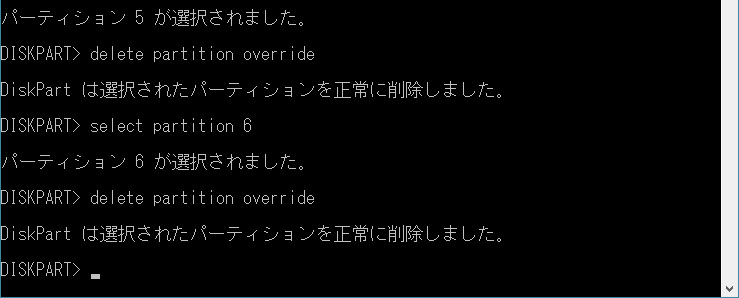
「6」の入力を行って消すパーティションを選択して、「7」の「delete partition override」を入力後 Enter。消したいパーティションの数だけ繰り返します。- 消すべきパーティション領域がすべて削除できたら作業終了です。コマンドラインはこの時点で閉じて大丈夫です。お疲れさまでした。
削除できているか必ず確認してください
タスクバーにある「スタートボタン」にカーソルを合わせてマウス「右ボタンクリック」をします。出てきたメニューの「ディスクの管理」を選択します。
パソコンのストレージを管理する「ディスクの管理」が起動します。
ここから、コマンドラインを使って削除した HDD 領域が、きちんと削除されているのか確認してみましょう。
回復ドライブとして、消せなかった領域は「未割り当て」と表示されますので、問題なく消えていることが確認できます。
これで、この例では「J」ドライブと「K」ドライブを削除し、それらを全て未割り当てにした後、統合してひとつのパーティションにすれば、500GB のバックアップ HDD として利用できるようになります。
あとがき
というわけで、今回は「HDD / SSD の消せない領域を完全に削除する方法」を紹介いたしました。OEM 領域や回復、EFI システム領域などが削除できなくてお困りの方は、ぜひ試してみてくださいね。
おすすめデータ復旧ソフト!
【筆者も愛用のデータ復元ソフト】
大事なデータが消えてしまった…そんな時にはデータ復元ソフトが役に立ちます。復元はできるだけ早く行うほど成功率が高まります。「ファイナルデータ 特別復元版」 は、フリーソフトでは復元できないデータも高確率で復元できる高機能ソフトです。