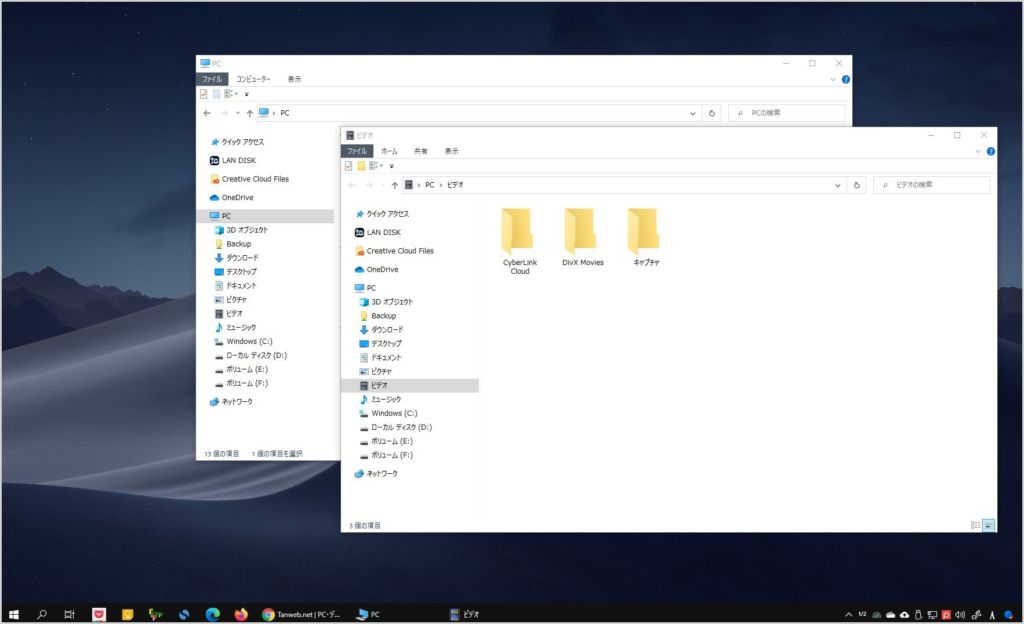PC 作業中にファイルやフォルダの誤作動(エラー)でウィンドウがフリーズしてしまうことって経験ありませんでしょうか?
一旦フリーズしたフォルダウィンドウはタスクを終了をするまで、何も操作できない文字通りフリーズした状態です。
しかも、フォルダウィンドウがフリーズしただけならまだしも、デスクトップやタスクバー、スタートメニューも一緒にまったく操作ができなくなることがあります。
こうなってしまうと、PC 再起動もままなりませんから、電源を強制的に落とさなければならなくなります。しかし、電源強制オフはあまり PC にはよろしくありません。
今回は、このような「フォルダウィンドウがフリーズして何もできなくなるトラブル」を未然に防ぐ方法・・・
Windows 10 のエクスプローラー設定を変更して、フォルダウィンドウがフリーズしてもタスクバーやスタートメニューは動くようにしておく方法を紹介します。
フォルダがフリーズしてもタスクバーは動くようにする設定
以下の設定を行っておくことによって、フォルダウィンドウ(エクスプローラー)がフリーズした場合でも、タスクバーやスタートメニューはフリーズしないで動くようになります。タスクバーが動けばシャットダウンや再起動も行えます。
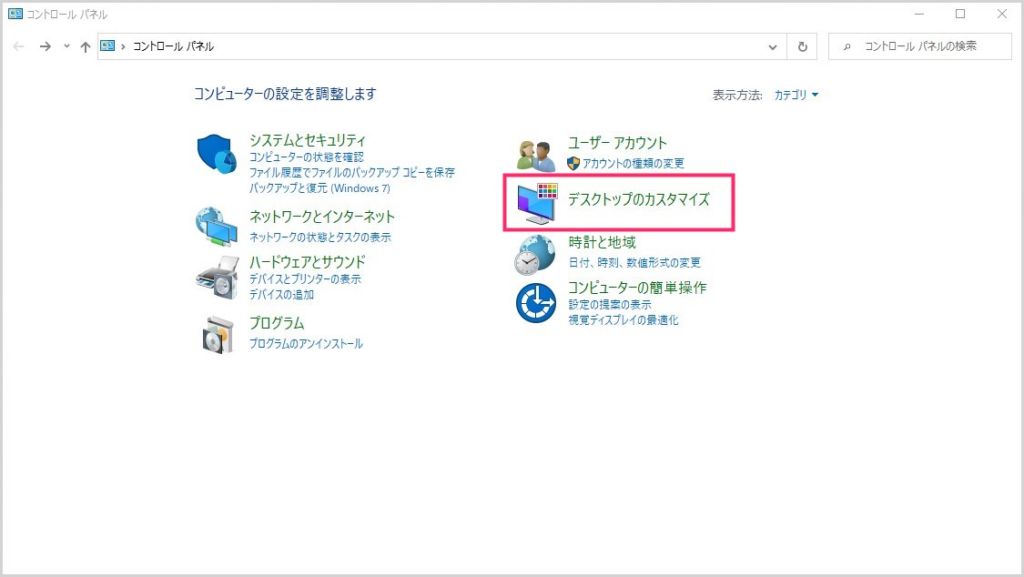
コントロールパネルを起動して「デスクトップのカスタマイズ」をクリックします。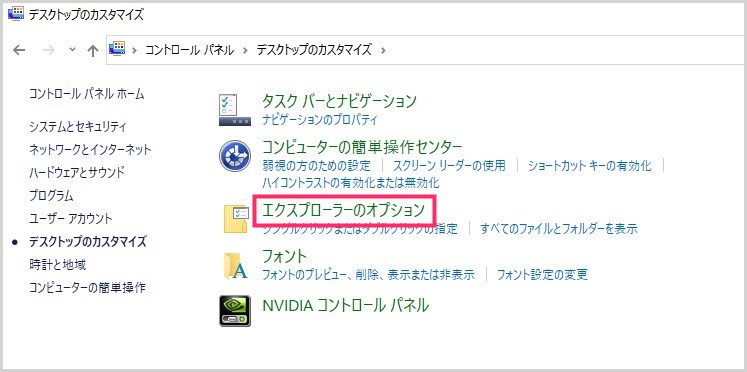
「エクスプローラーのオプション」をクリックします。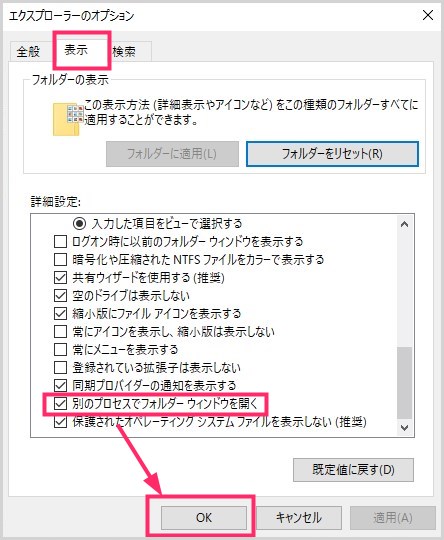
「表示」タブを選択して、「別のプロセスでフォルダーウィンドウを開く」にチェックを入れて「OK」ボタンを押します。- これで設定は完了。エクスプローラーだけタスクバーやスタートメニューと別のシステムで動くようになるので、フォルダウィンドウがフリーズしてもタスクバーには影響が及ばなくなります。
この設定でエクスプローラーだけ動かすシステム(プロセス)を分離したので、フリーズしてもタスクバーやスタートメニューには影響を及ぼさなくなります。ただし、プロセスを分離したぶんだけ若干使用メモリが増えることだけ承知しておいてください。
まあ、メモリ 8GB も積んでいれば影響は特にでませんので安心してください。
あとがき
フォルダウィンドウがフリーズした時に、タスクバーやスタートメニューが動くかどうかって結構な死活問題だったりします。
パソコンを強制電源オフにするよりも、適切な動作で再起動できたほうが良いに決まっていますからね。パソコンが何も動かかなくなるストレスやイライラは耐え難い。
というわけで、今回は「Windows 10 フォルダがフリーズしてもタスクバーやスタートメニューが動く状態を維持する設定」の紹介でした。