Edge Chromium でブラウジングしている最中に、ふと設定した任意のページに戻りたくなる時があります。
ブックマークに登録してあるリンクから戻ることもできますが、ブックマークアイコンを押して、リンクを探してクリック・・・だと工程が多いので面倒じゃないですか?
そんなときは、Edge Chromium にある標準機能「ホームボタン」を表示させます。
ホームボタンを表示して、起点となる任意のウェブページ URL を登録することで、ホームボタンをクリックするだけでいつでも登録したページを表示させることができます。
ホームボタンは大変便利なので絶対に利用したほうが良いのですが、デフォルト状態では非表示になっています。
今回は「Edge Chromium ホームボタンを表示させて任意のウェブページを設定する手順」を紹介します。
Edge Chromium ホームボタン表示と任意サイト設定手順
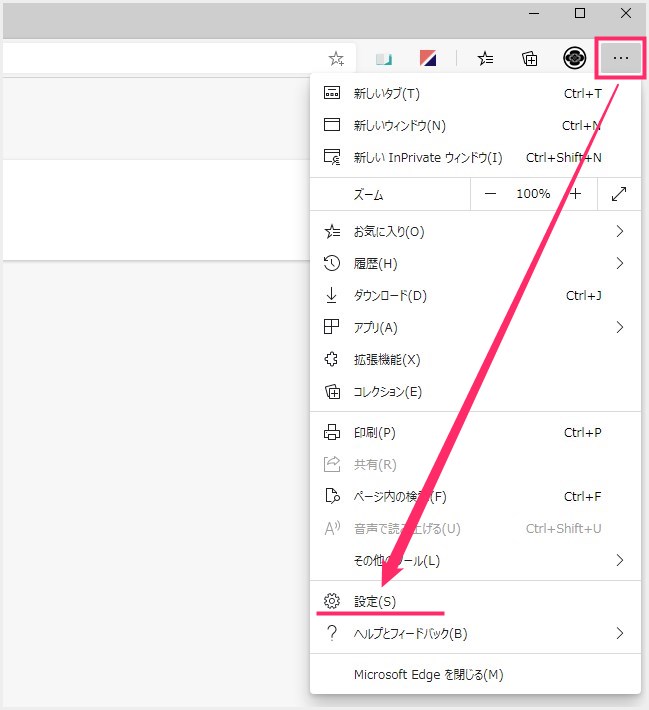
Edge Chromium を起動して、右上の「…」アイコンをクリック。せり出したメニュー内の歯車アイコン「設定」をクリック。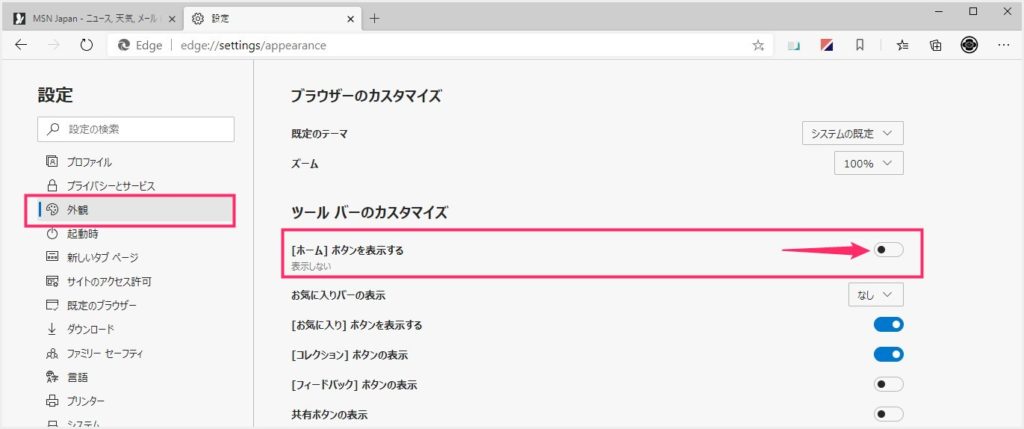
設定は別タブで開きます。左サイドメニューの「外観」選択。右コンテンツの「ホームボタンを表示する」のチェックをオンにします。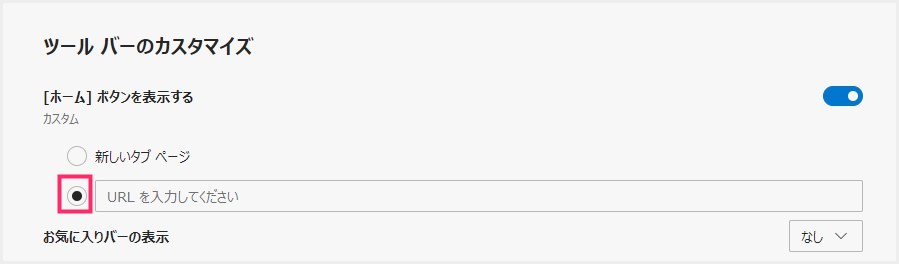
ホームボタンをオンにすると、チェックがふたつ出てきます。「URL を入力してください」の方にチェックをいれます。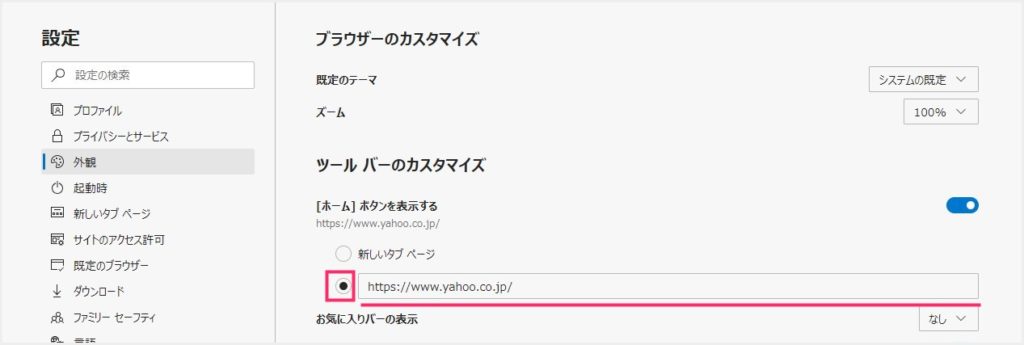
URL 入力フォームに、ホームボタンを押した時に表示して欲しいウェブサイトの URL をコピーして来て貼り付けます。ここでは Yahoo Japan トップページを貼り付けてみました。特に保存するボタンはありません。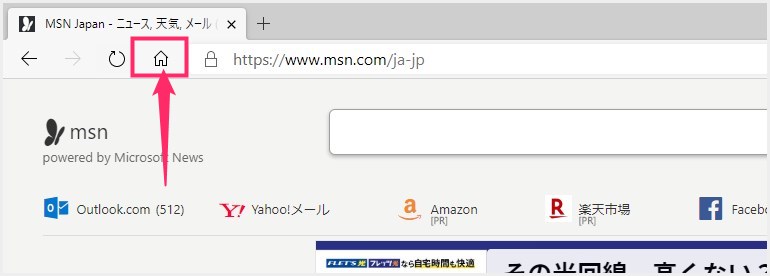
「4」までの設定が終わると、検索バーの左側にホームボタンが表示されます。ホームボタンをおせば「4」で設定したウェブページが開きます。
あとがき
とりあえず Edge Chromium を使うなら「ホームボタンは絶対に表示させとけっ!」というのが自論です! デメリットは一切ありませんので、ぜひ設定しちゃいましょう。
ホームボタンを表示して、起点となる任意のウェブページ URL を登録すれば、本当に Edge Chromium が使いやすくなりますよ~!!
今回は「Edge Chromium ホームボタンを表示させて任意のウェブページを設定する手順」の紹介でした。
こちらもいかがですか?




