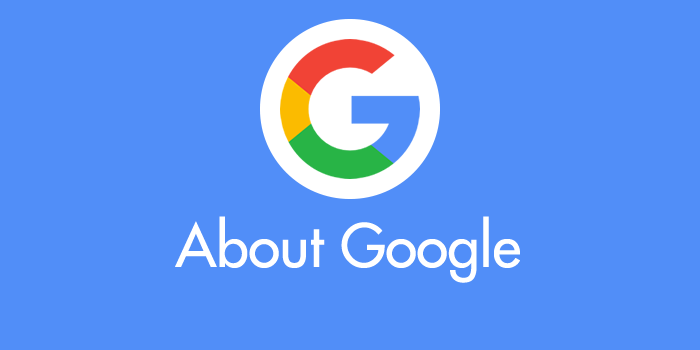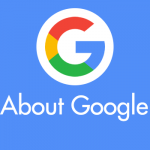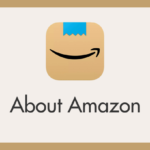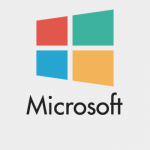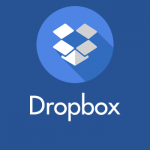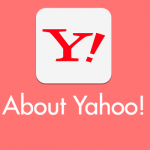少なからず Google のサービスを利用しているユーザーは多いのではないでしょうか。
ぼくなんか Google のサービスにどっぷり依存していて、なくなると生活がいろいろやばくなります(笑)
一番利用者が多そうな「Gmail」や「Googleマップ」からはじまって、「Googleドライブ」「Googleプレイ」「Google連絡先」「Googleフォト」などなどその他にも様々です。どれも凄く便利で、これらのサービスは「Googleアカウント」ひとつで全て管理ができます。
ひとつのGoogleアカウントで全てのGoogleサービスができるということは、便利に利用する上では最大のメリットでもあり、最大のデメリットでもあります。
そのGoogleアカウントが乗っ取られてしまえば、Googleの全サービスのデータや情報が乗っ取られるということ。Googleに依存しているユーザーほどそのダメージは計り知れません。
ひと昔前でしたら、狙われるのは企業や組織だったりとしましたが、今は個人アカウントだって十分な情報の宝庫で金づるです。アナタの端末だって狙われているかもしれません。
そのようなことにならないようにするための一番の自衛手段が「2段階認証」なのです!
今回は「一番セキュアで簡単!Googleアカウントは2段階認証で安全に!Google認証システムの使い方」をお送りしたいと思います。
2段階認証とは?Google認証システムとは?
2段階認証とは
通常 Google アカウントはユーザーID(Gmail)とパスワードでログインします。
しかし、もはやこの方法だけではセキュリティは不十分で、いつアカウントが乗っ取られてしまうかわかりません。アカウント乗っ取りを困難にするため、ログイン時にもう一段階のパスワードを設定することを「2段階認証」といいます。
Google認証システムとは
Google認証システムとは、2段階認証(2つ目のパスワード)のためにランダムの数字を用意してくれるセキュリティアプリのことです。
スマートフォンやタブレットなどの端末にアプリをインストールして利用します。ランダムの数字は一般的に「ワンタイムパスワード」と呼ばれています。ワンタイムパスは、その時にしか使えないパスワードで、非常に安全だといえます。
2段階認証は、ただパスワードを設定するだけでは、パスワードが2つになっただけなので、いずれは悪意のあるユーザーに突破されてしまうことでしょう。しかし、2段階認証にこの「Google認証システム」を使うことにより「端末が無ければログインはできない」という状況にしてくれて安全度は鉄壁となります。
Google認証システムの使い方
まずは利用中の端末へアプリをインストールします
まずは端末に「Google認証システム」アプリをインストールします。
本アプリは Android と iOS 端末共通のアプリで使い方も同じです。(最近では iOS 利用者さんも、GoogleマップやGmailなどのサービスを使うユーザーさんも多いですよね)
Android 版
 |
名称:Google 認証システム 種類:ツール 価格:無料(広告なし) |
iOS 版
 |
名称:Google Authenticator 種類:ユーティリティ 価格:無料(広告なし) |
Android 端末利用者は、もうほぼ必須で使ったほうが良いアプリだと思います。iOS 端末利用者はGoogleサービスを利用しているなら入れた方が良いと思います。
では、以下から具体的なアプリの設定方法を説明します。
インストールしたGoogle認証システムはしばらく置いておいて、ブラウザからGoogleアカウントへアクセスしてくださいね~。
Google認証システムの設定方法
Google認証システムの設定は、QRコードを端末で読み取らなければならない関係上、PCで設定をおこないます。PCが無い方はタブレットなど、別に端末を用意してください。
- まずは、ログイン情報が記憶されている端末で「Googleアカウント情報」を開きます。

アカウントページが開いたら、サイドメニューにある「セキュリティ」を選択。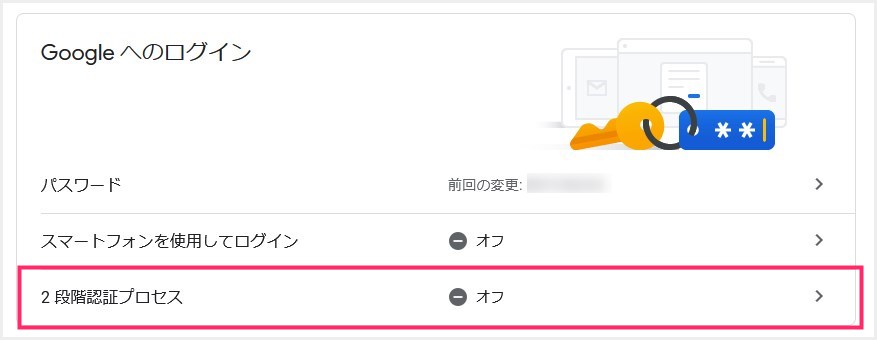 セキュリティページが表示されたら、Google へのログイン項目の「2段階認証プロセス」を選択します。
セキュリティページが表示されたら、Google へのログイン項目の「2段階認証プロセス」を選択します。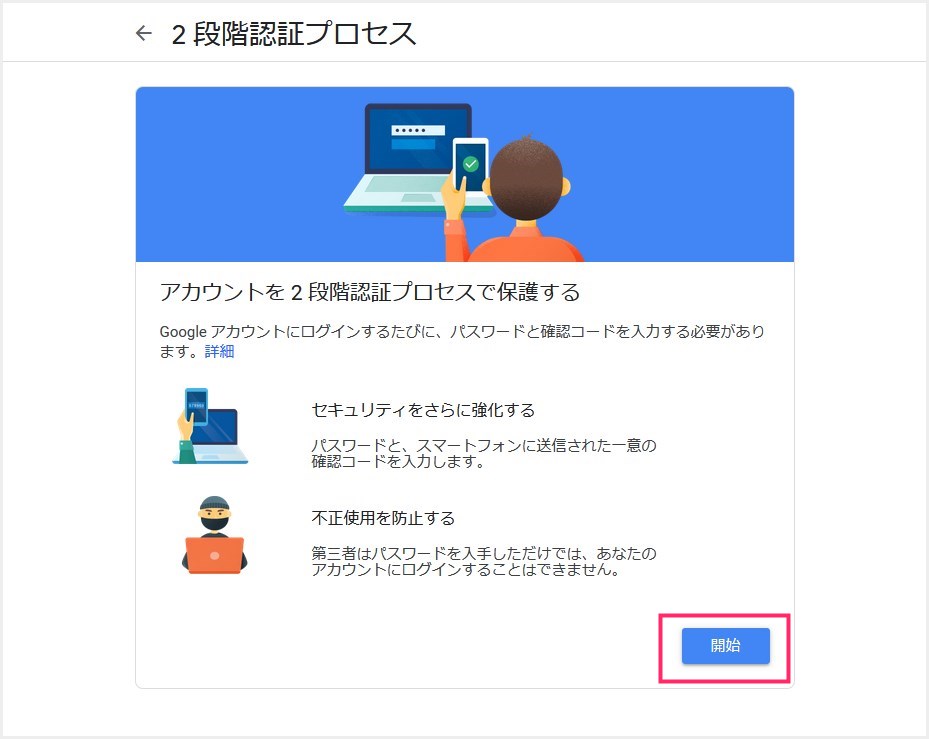
「2段階認証プロセス」がポップアップするので「開始」を押す。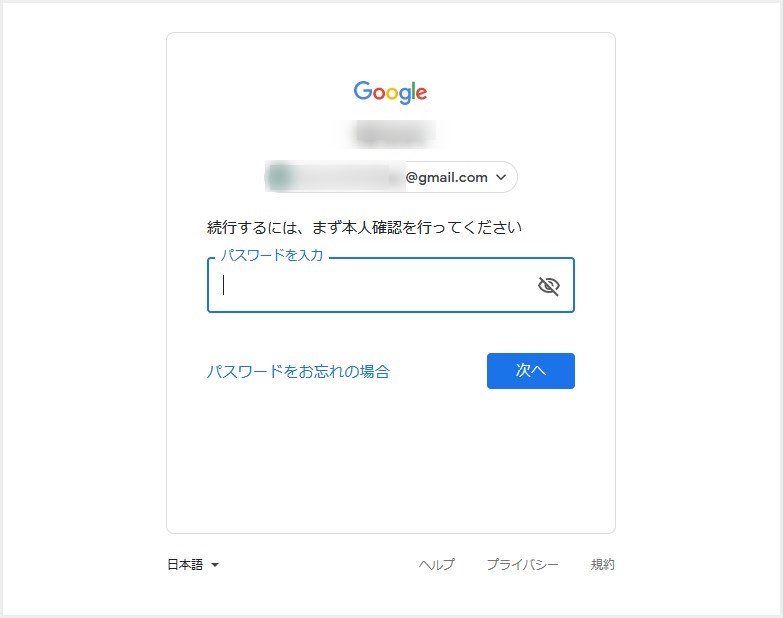
パスワードを確認のために入力させられますので素直に入力します。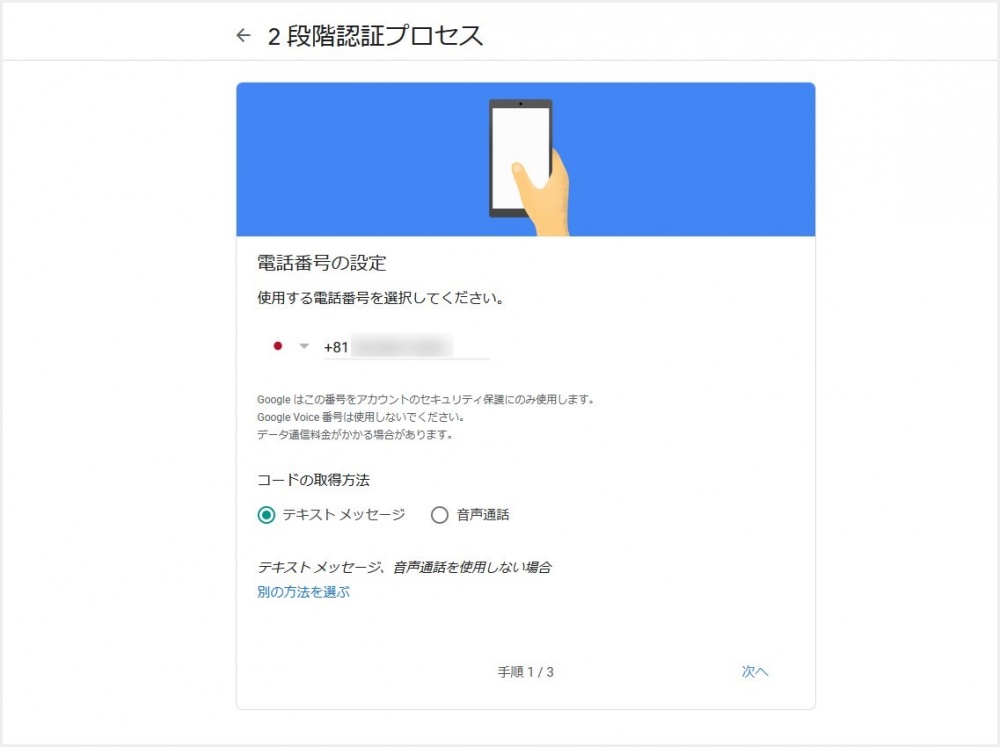
SMS が利用できる電話番号を入力(選択)して、コードの取得方法はテキストメッセージを選択するのが良いと思います。あとは全部「次へ」を選択していきます。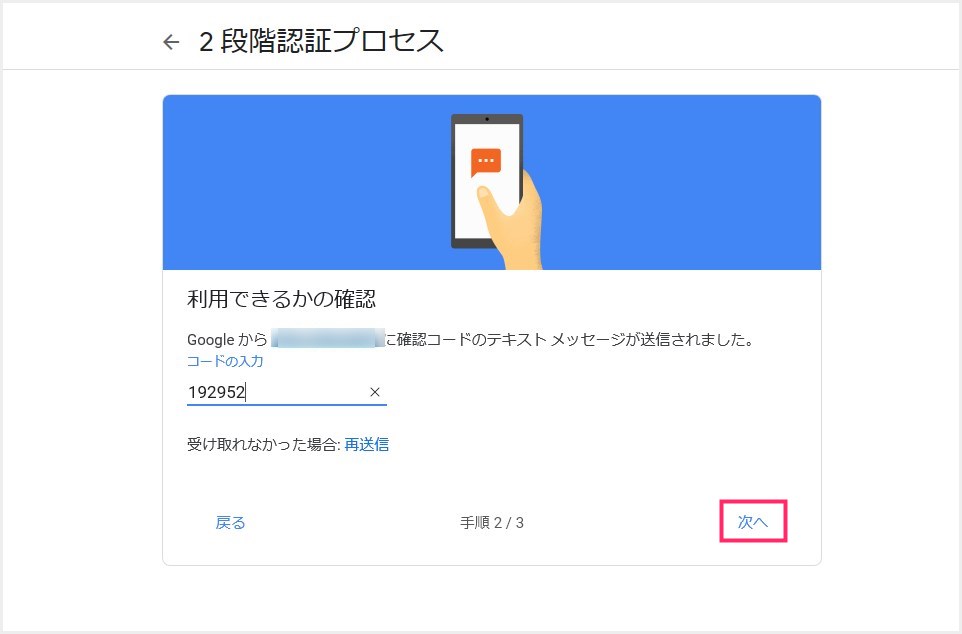
携帯電話の SMS に Google から送られてきたワンタイム確認コードを入力し「次へ」。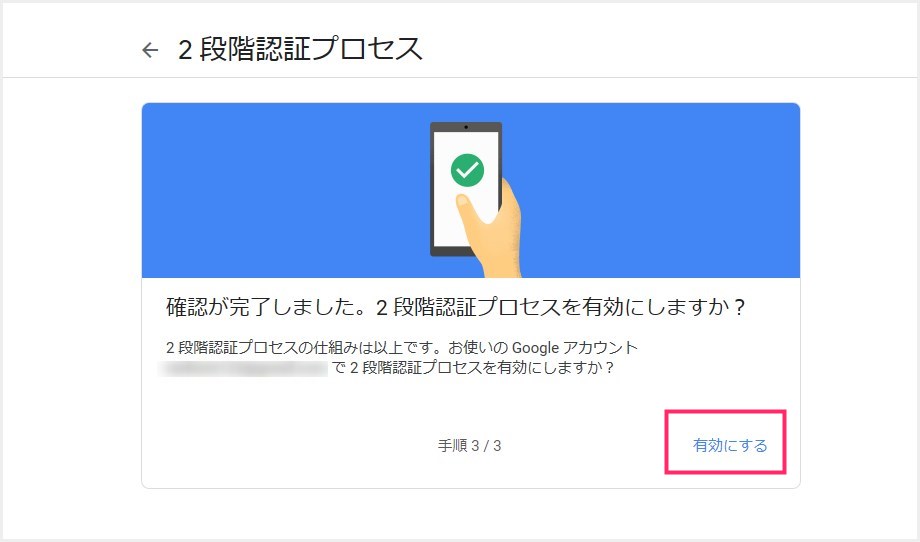
「2段階認証を有効にしますか?」と尋ねてくるので「有効にする」を選択。今まで一度も 2段階認証を設定したことがないアカウントは「3」~「8」までの作業を必ず行わなければなりません。 「8」までの作業で、2段階認証がオンになりましたが、まだ Google 認証アプリをつかった2段階認証は利用できませんので、続いて「予備手順の2番めを設定」項目にある「認証システム アプリ」の「設定」を押します。
「8」までの作業で、2段階認証がオンになりましたが、まだ Google 認証アプリをつかった2段階認証は利用できませんので、続いて「予備手順の2番めを設定」項目にある「認証システム アプリ」の「設定」を押します。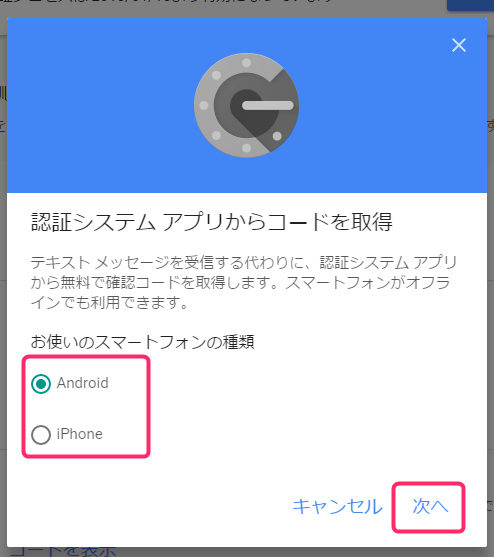
お使いのスマートフォンの種類を選択します。認証システムアプリをAndroid端末で利用ならば「Android」iOSならば「iPhone」をチェックして「次へ」。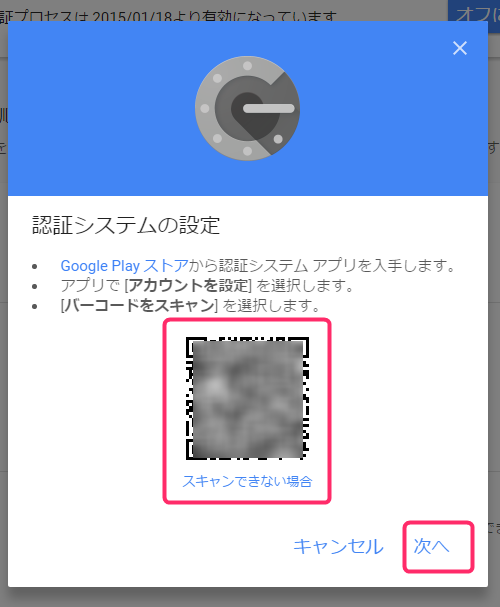
すると「QRコード」が表示されますので、画面をそのままにします。「次へ」は押さないでくださいね!画面はそのままですよっ!今度はスマートフォンで「Google認証システム」を起動させます。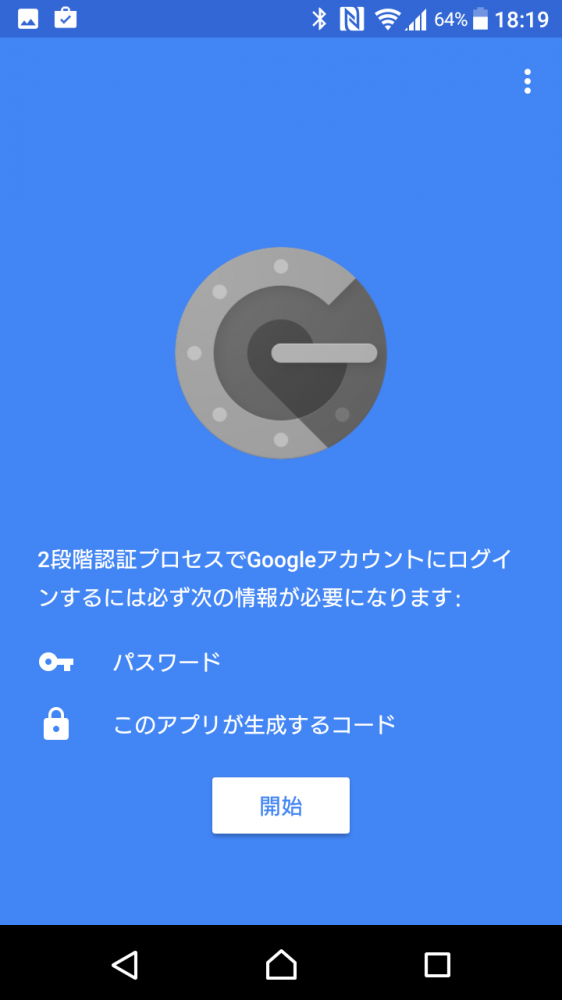
スマートフォンの「Google認証システムアプリ」を起動させて「開始」をタップします。画像はAndroid端末の画面ですが、iOS端末もやり方は同じです。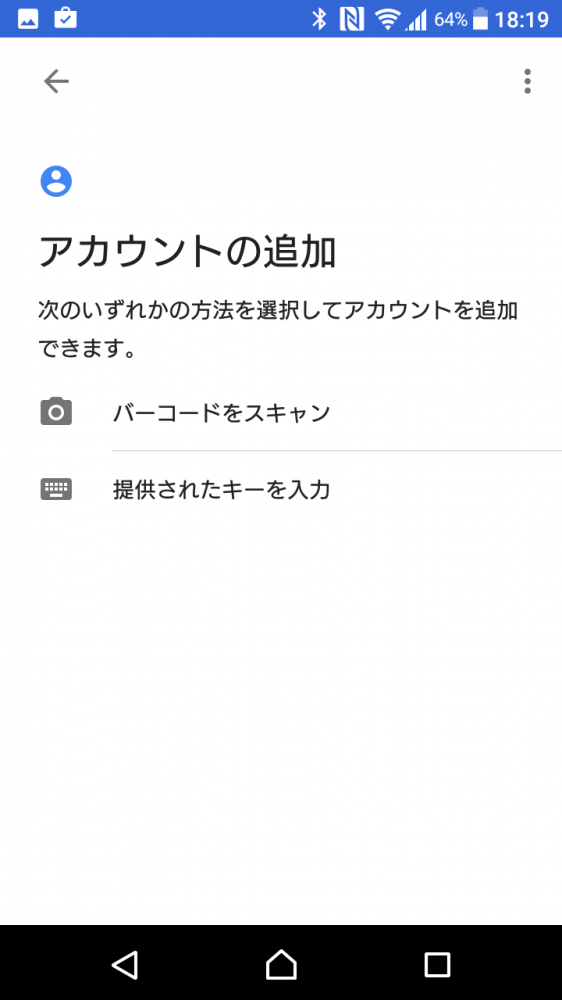
アカウントの追加画面になるので「バーコードをスキャン」を選択します。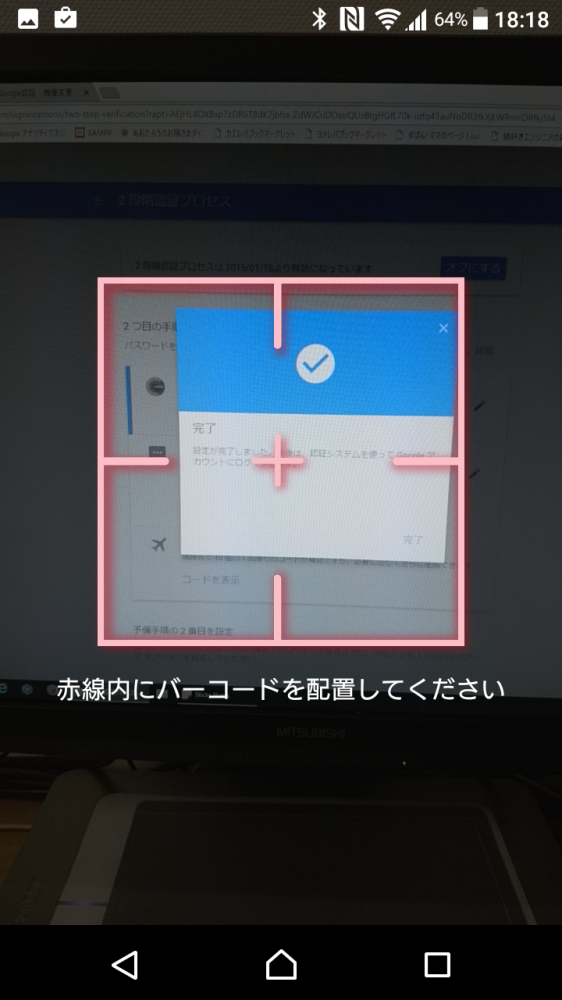
するとQRコード読み取り用のカメラが起動しますので、「8」で表示したままにしている「QRコード」をカメラで読み取ります。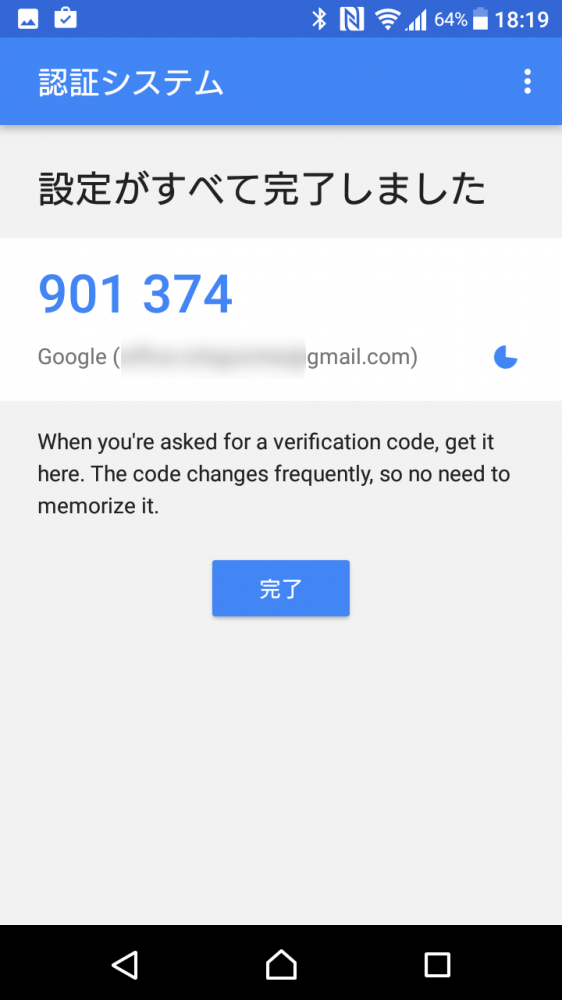
無事にQRコードが読み取れると、Google認証システムアプリにランダムで6桁の数字が表示されます。これがアナタのGoogle2段階認証ワンタイムキーです。この数字は1分おきに切り替わり、この端末で現在表示されている6桁の数字しかパスワードとして認識できず超安全なのです。それでは、スマートフォンの画面はそのままにして次はPC画面へ戻ります。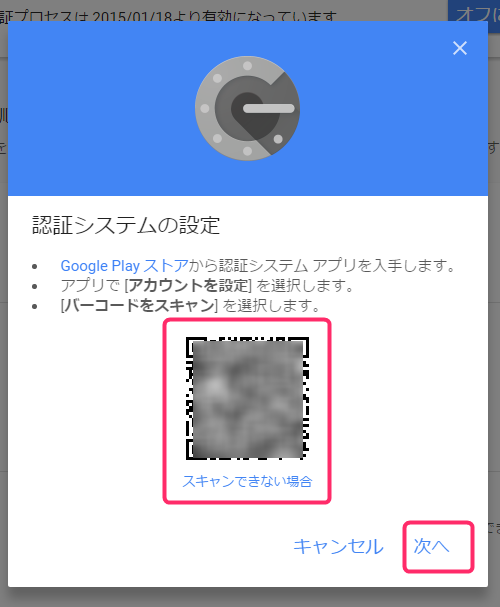
先程「8」番のQRコード表示画面です。端末でQRコードがしっかり読み取り終えたら「次へ」をクリックします。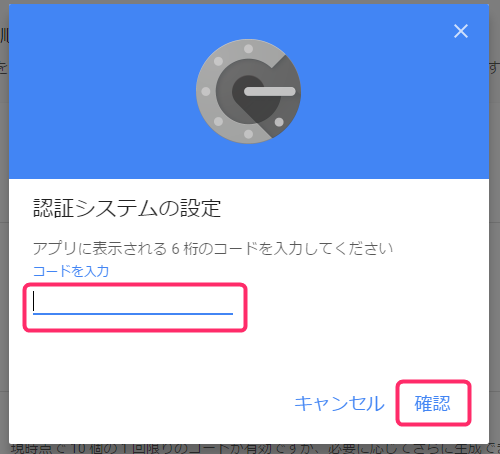
端末とちゃんとリンクされているかどうかの確認をします。先程そのままにしておいたスマートフォンを手に取り、現在表示されている6桁の番号をここへ入力し「確認」をクリックします。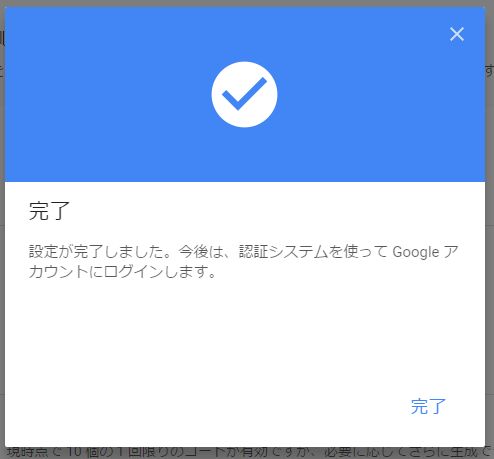
間違いなく6桁の番号が認識できると「完了」になります。これでPCとスマホ両作業が終了ですお疲れ様でした。
これで今後Googleアカウントを入力するときにはすべて2段階認証となり、ログイン時には、Gmailアドレスとパスワードに追加して、Google認証システムが吐き出すワンタイムキーが必要になります。
「8」番のQRコードは、たった一度だけ表示されるもので、同じコードは二度と現れません。「9」番の設定をやり忘れてしまったときや、機種変更のときなどは最初から行なってください。また、新しいQRコードを発行すると、以前のQRコードは無効になるため、以前のQRコード撮影時の6桁のワンタイムキーは無効になります。あわせて注意してください。
一度Google認証システムアプリの6桁番号で2段階認証ができた端末は、初期化したり、アプリならアプリ削除を行わない限りは、次回からのログイン作業は必要ありません。自動ログインできます。初回ログインの場合は、ログインした旨がGmailに届きますのでしっかり自分の端末かどうかを確認してください。
あくまでも、ログインしたことのない端末やアプリが対象になります。まあ、アカウントを乗っ取るにしても、ログインしたことのない端末ですからあたりまえっちゃあたりまえよね。
スマホが突然壊れた時のために必ずバックアップコードを
Google 認証システムだけに頼っていると、スマホが突然壊れたときやうっかりアプリを削除してしまった時などに Google アカウントへログインできなくなってしまいます。
Google 2段階認証を設定したら、安全のために同時に必ず「バックアップコード」を作成しておきましょう。
バックアップコードの作成方法は以下の別記事で詳しく紹介しています。
あとがき
ぼくはハッキリ言ってこの「Google認証システム」がないと怖くて怖くてやっていけません。
Googleのサービスを使うなら2段階認証はガチですよっ!!
絶対にやっといたほうが良いです。本当に大事です!!!
自分だけは絶対に大丈夫なんて言っている人は、豆腐の角に頭をぶつけて召された方がよいですからっ!
とにかく Googleサービスを利用する上でのセキュリティ的にはこの方法が一番鉄壁ではないでしょうか。
最初だけ設定することが多いだけで、一度認証してしまえばわずらわしいことはなんもないです。ぜひ、自分を守るためにも2段階認証は導入してみてくださいね!!
こちらもあわせてお読みください
ぼくは、今回紹介した「Google認証システムアプリ」を使って、複数のインターネットサービスのアカウントの2段階認証を一括で管理しています。Google認証システムアプリ1つで全部管理できるんだから本当に楽チンです。
Amazonアカウントを管理する
Microsoftアカウントを管理する
Dropboxアカウントを管理する
Yahoo Japan ID を管理する
Google認証システムアプリを複数の端末に設定する