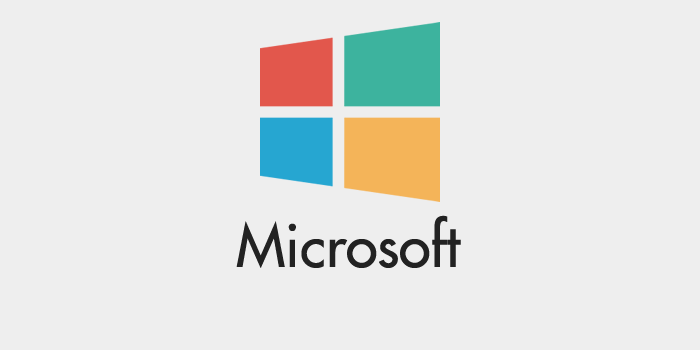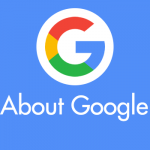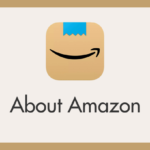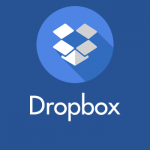先日の本ブログ記事にて、Google アカウントは「Google認証システム」を用いて2段階認証を導入して簡単・超安全なセキュリティ固めをしようという内容をお送りしました。
実は、その「Google 認証システム」は Google アカウントだけではなく、よく利用される Google 以外のサービスアカウントも一括で管理できるスグレモノなのですっ!!
例えば、Microsoft アカウントだったり、Dropbox アカウントだったり、Evernote アカウントだったり。
今回は Google 以外のサービス「Microsoftアカウントの2段階認証をGoogle認証システムで管理する方法」を紹介します。
2段階認証と Google 認証システムの説明
2段階認証と Google 認証システムの詳しい説明は以下リンク先の「2段階認証とは?Google 認証スシテムとは?」を読んでみてくださいね。
Google 認証システムを利用中の端末へインストール
まずは端末に「Google 認証システム」アプリをインストールします。
本アプリは Android と iOS 端末共通のアプリで使い方も同じです。(最近では iOS 利用者さんも、Google マップや Gmail などのサービスを使うユーザーさんも多いですよね)
インストールした Google 認証システムはしばらく置いておいて、ブラウザから Microsoft アカウントへアクセスしてくださいね~。
Google 認証システムの設定方法
Microsoft アカウントの2段階認証用のワンタイムパスワードを Google 認証システムで使えるように設定するには、Microsoft アカウントページでの設定が必要になります。

まずは、Microsoft のサービスならどれでもよいのでブラウザで開きます。画像は Outlook を開きました。右上のアイコン部をクリックするとドロップダウンメニューがせり出してきますので「Microsoft アカウント」を選択します。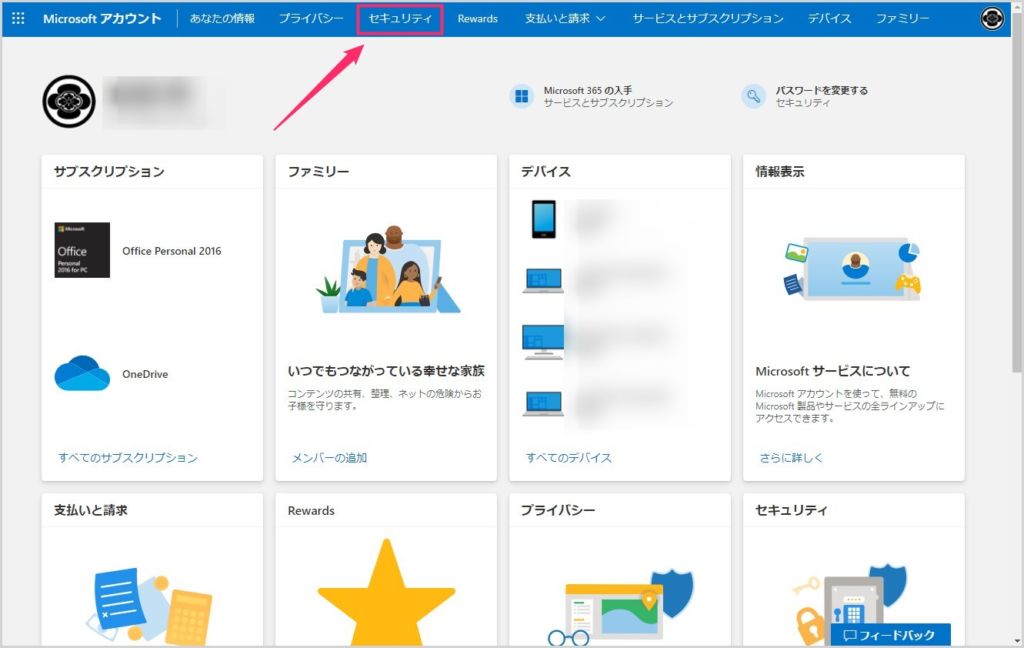 メニューの「セキュリティ」を選択します。
メニューの「セキュリティ」を選択します。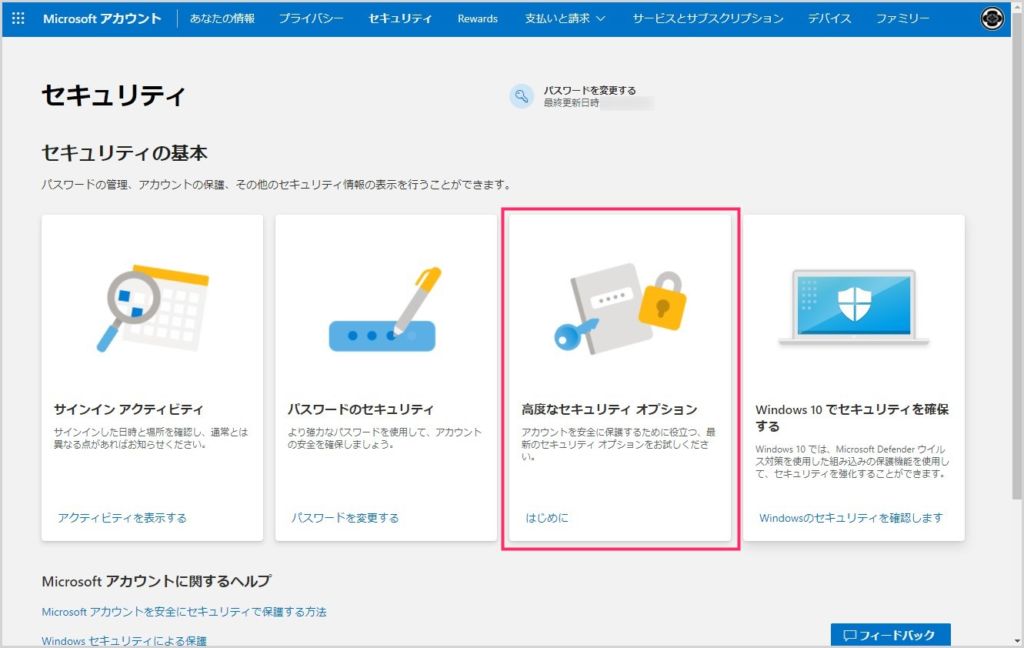
「高度なセキュリティーオプション」を選択します。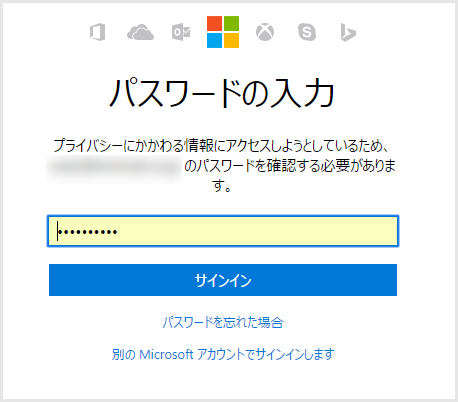
パスワードを必ず求められますので、Microsoft アカウントのパスワードを入力します。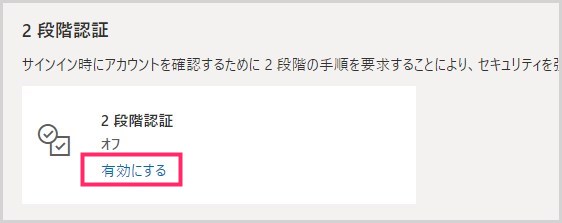
2段階認証の項目を「有効化にする」をクリックします。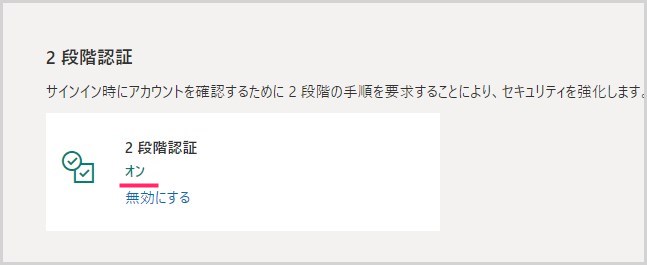
2段階認証が有効化されると「オン」になります。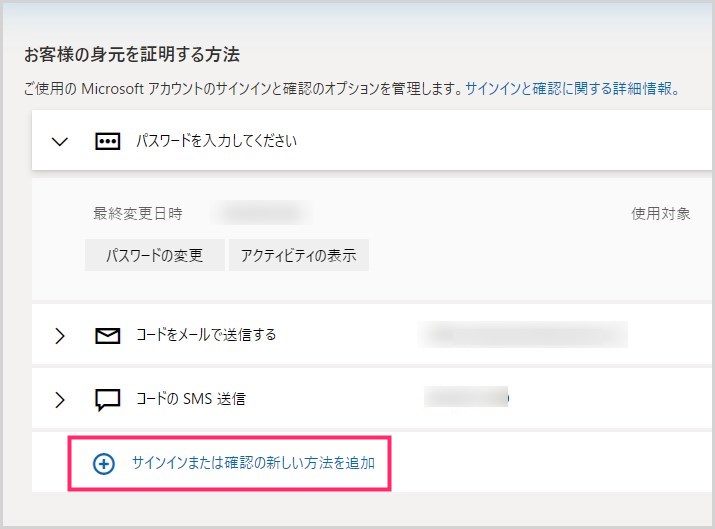
同ページ上にある「サインインまたは確認の新しい方法を追加」をクリック。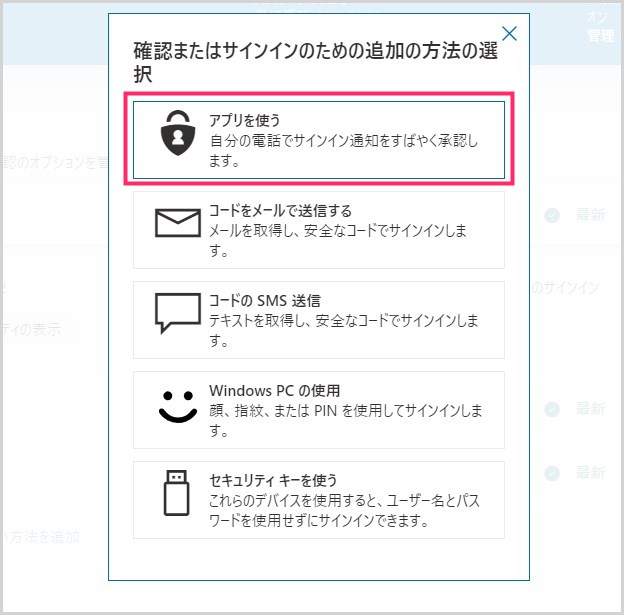
「アプリを使う」を選択します。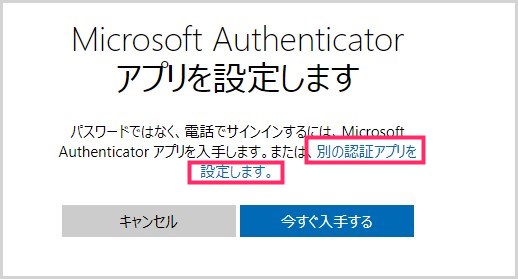
今回は、Google 認証システムアプリで Microsoft アカウントの2段階認証を管理するので、「別の認証アプリを設定します」をクリックします。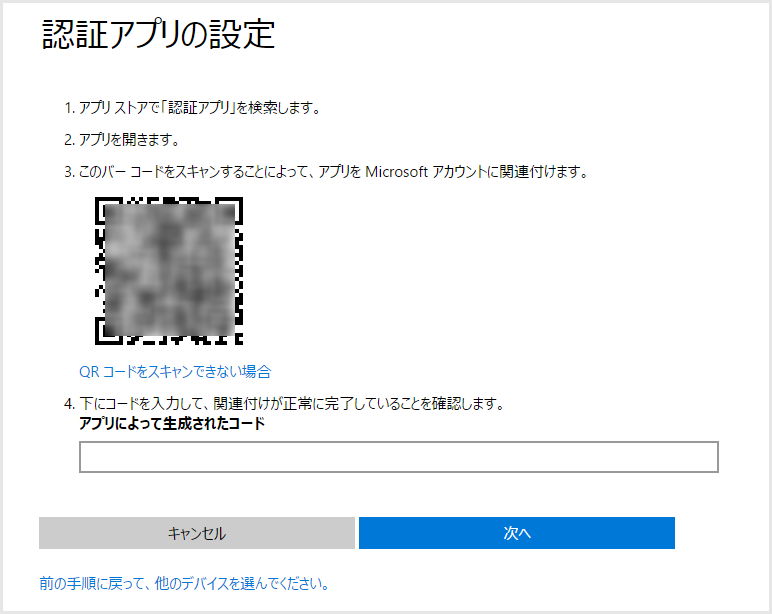 QR コードが表示されるので、この画面のまま放置して、端末の Google 認証システムアプリを起動させます。
QR コードが表示されるので、この画面のまま放置して、端末の Google 認証システムアプリを起動させます。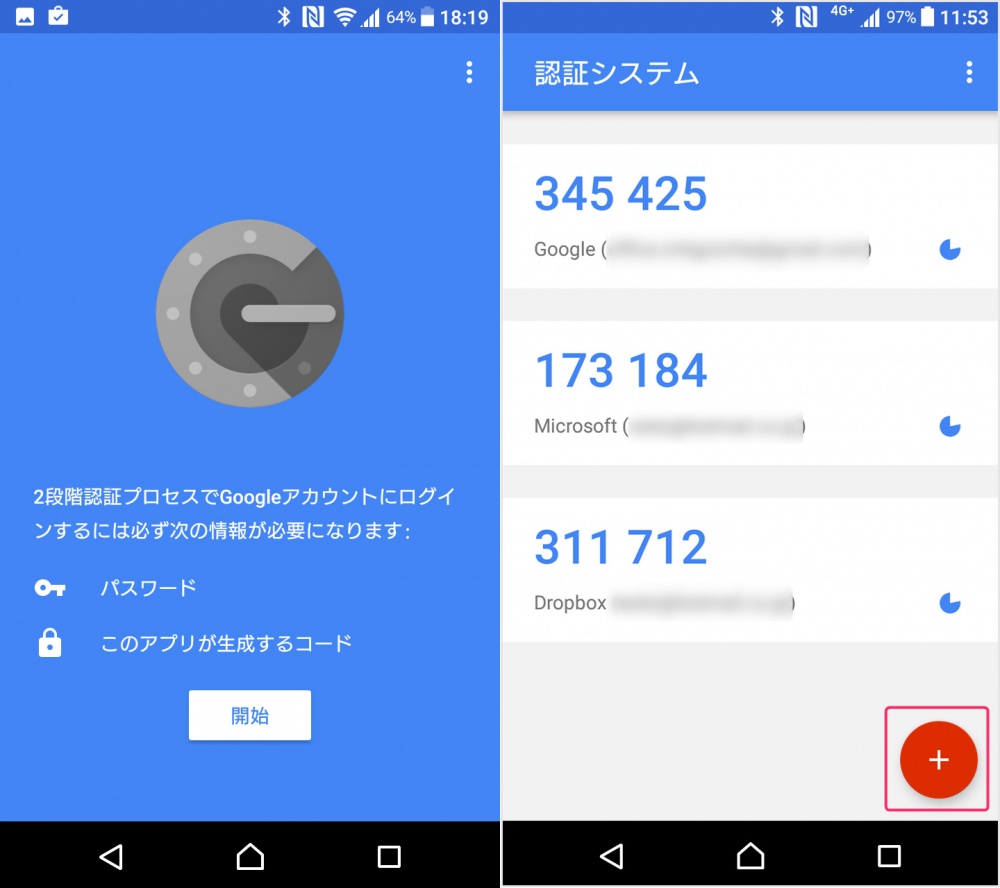 Google 認証システムをはじめて利用なら画像左参照で「開始」、すでに利用中なら画像右参照で「+」をタップします。
Google 認証システムをはじめて利用なら画像左参照で「開始」、すでに利用中なら画像右参照で「+」をタップします。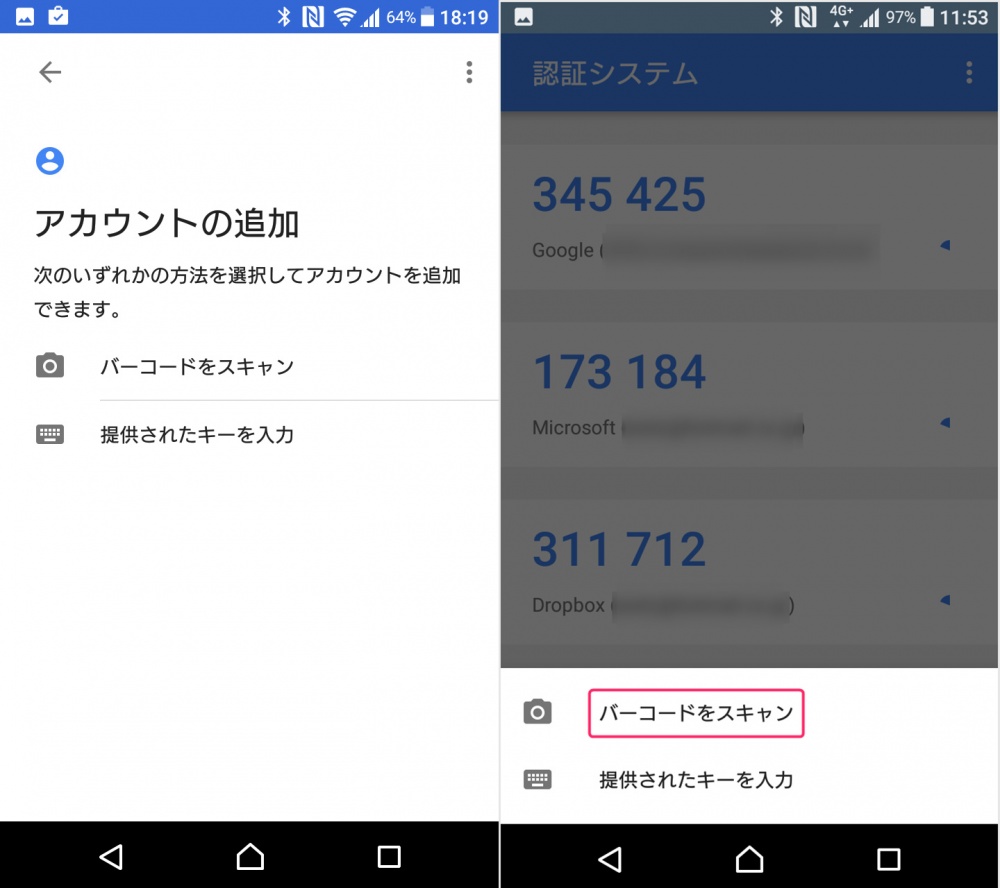 続いて、はじめて Google 認証を使うなら画像左参照で「バーコードをスキャン」、すでに利用中なら画像右参照で「バーコードをスキャン」。
続いて、はじめて Google 認証を使うなら画像左参照で「バーコードをスキャン」、すでに利用中なら画像右参照で「バーコードをスキャン」。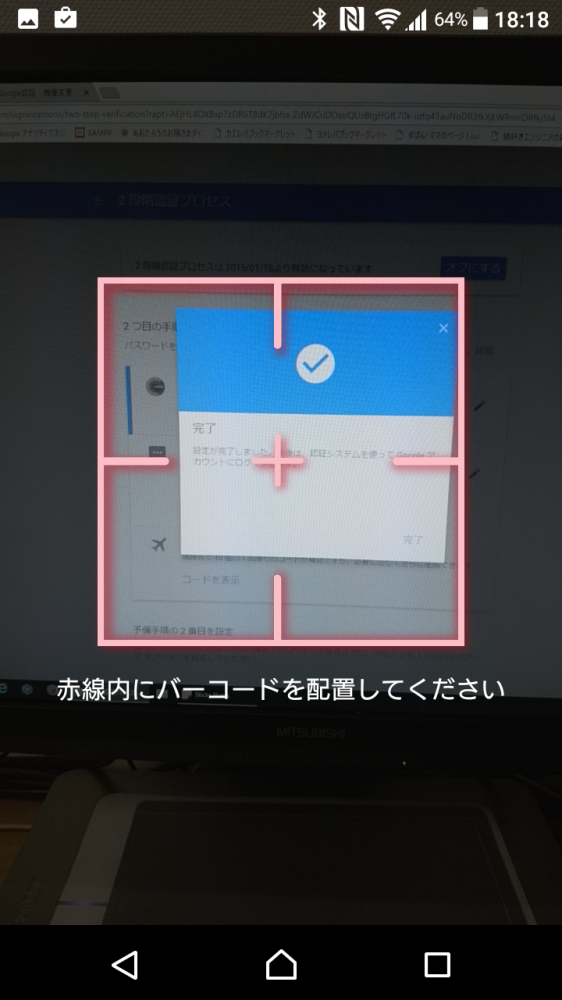
読み取り用のカメラが起動します。「7」番でPCブラウザに表示したままにしてある QRコード を読み込んで認証させます。認証が完了すると、Microsoft と記載されている6桁の数字コードが表示されます。次はその6桁コードを見ながら PC のブラウザへ戻ります。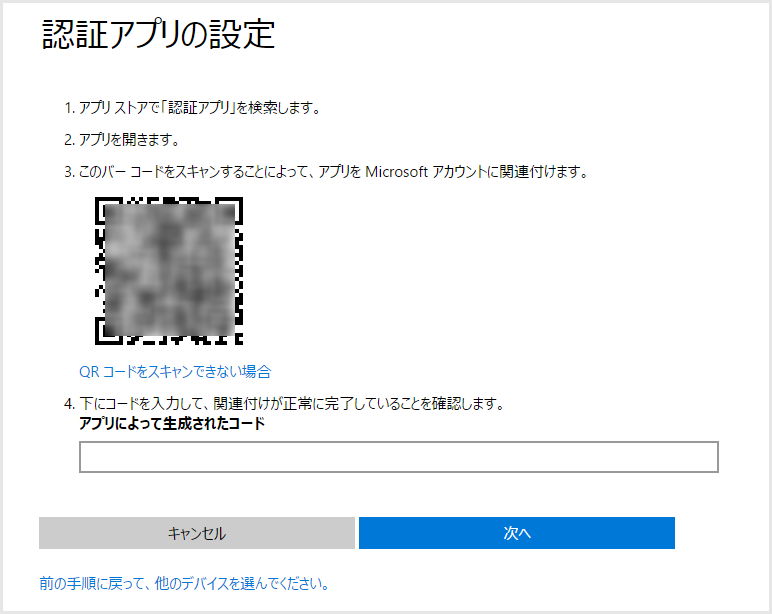 放置していたブラウザ画面ですが、「アプリによって生成されたコード」のフォームに部分に端末の Google 認証システムアプリに表示されている6桁の数字コードを入力して「次へ」を押します。
放置していたブラウザ画面ですが、「アプリによって生成されたコード」のフォームに部分に端末の Google 認証システムアプリに表示されている6桁の数字コードを入力して「次へ」を押します。
これで、Google 認証システムアプリで Microsoft アカウントの2段階認証用のコードが生成できるようになりました。
まとめ
というわけで、今回は「Microsoft アカウントの2段階認証を Google 認証システムで管理する方法」を紹介しました。安心安全なインターネットライフをどうぞっ!
こちらもあわせてお読みください
ぼくは、今回紹介した「Google認証システムアプリ」を使って、複数のインターネットサービスのアカウントの2段階認証を一括で管理しています。Google認証システムアプリ1つで全部管理できるんだから本当に楽チンです。
Googleアカウントを管理する
Amazonアカウントを管理する
Dropboxアカウントを管理する
Google認証システムアプリを複数の端末に設定する