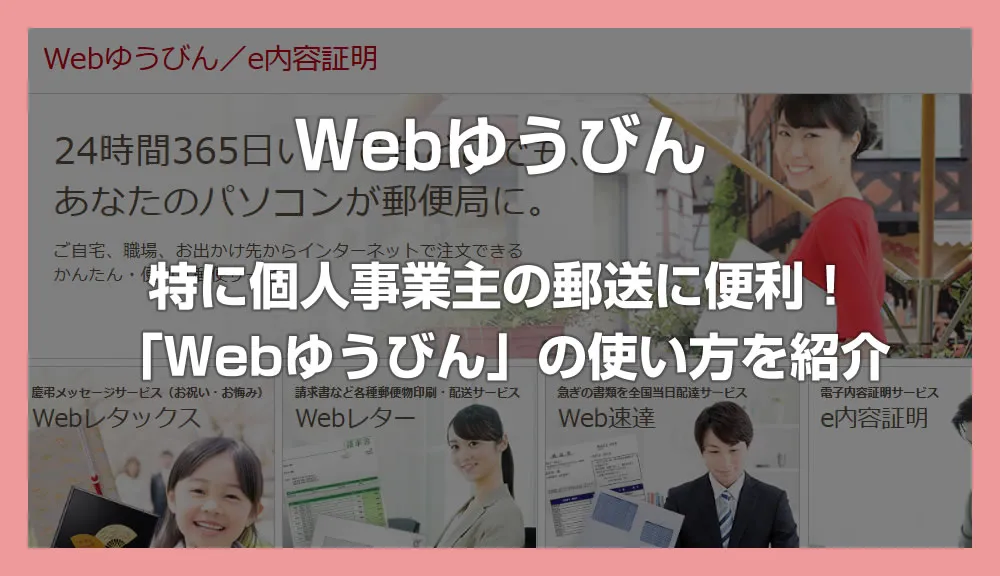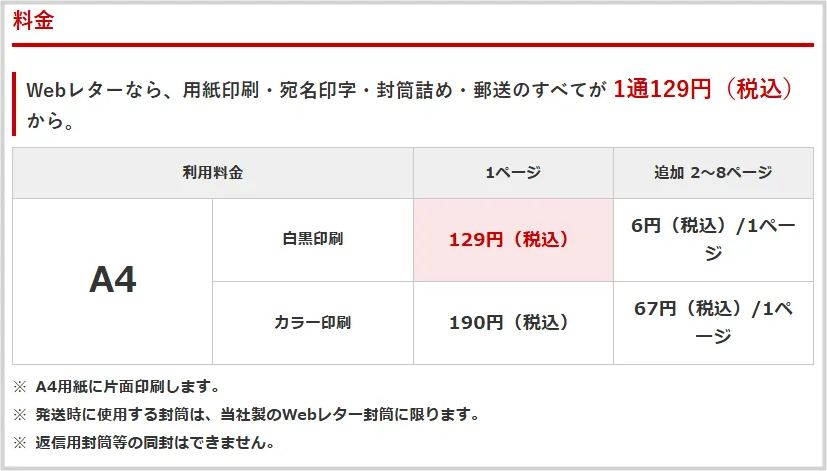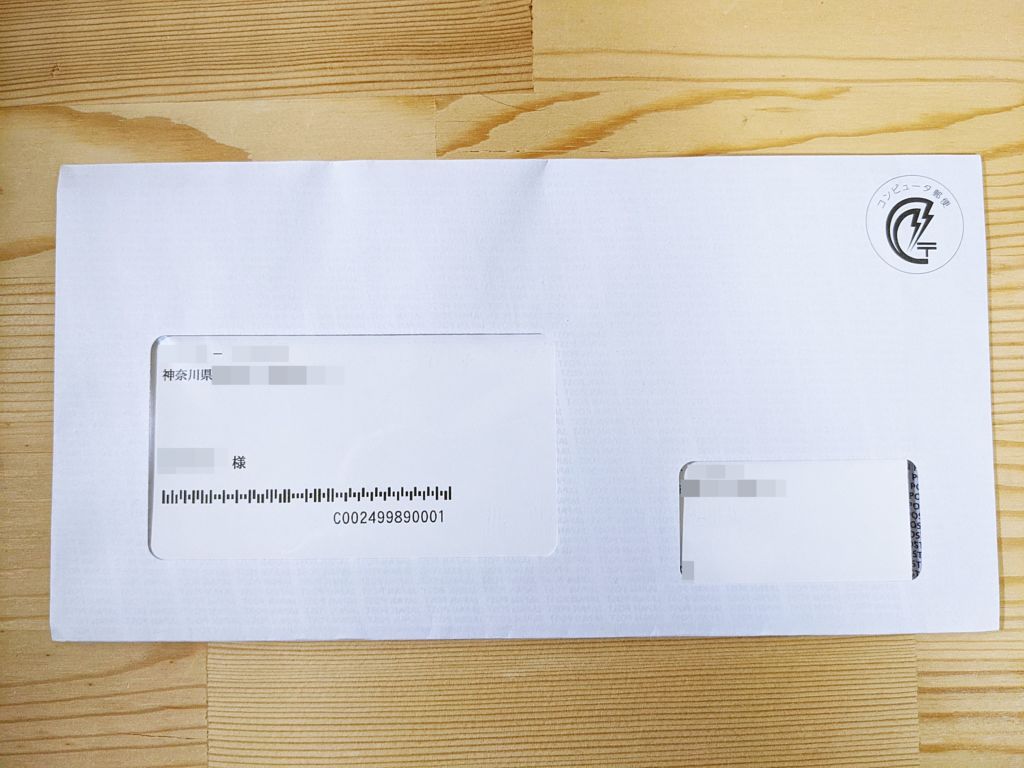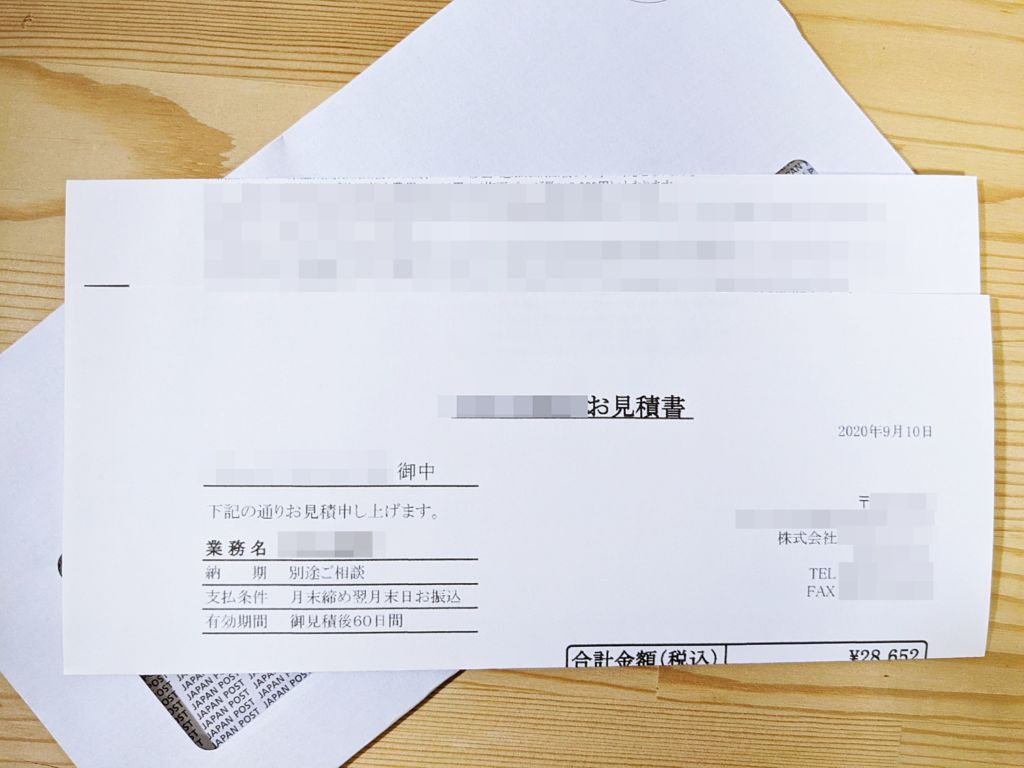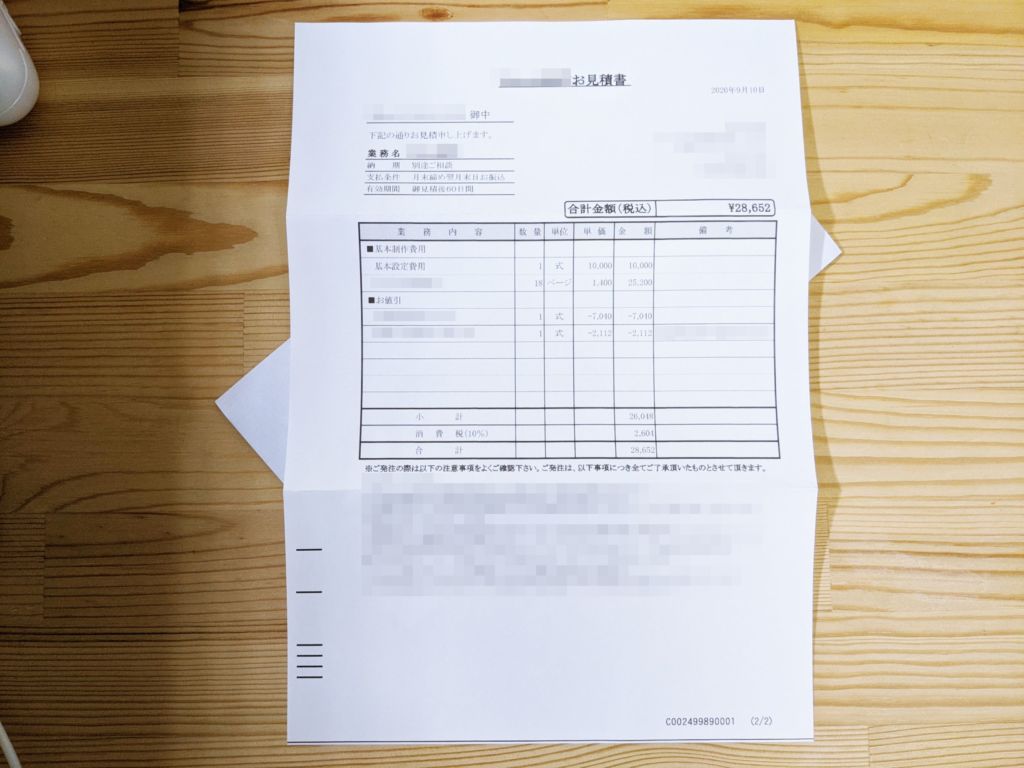自営業・フリーランス(個人事業主)をやっていると、見積書・請求書・お知らせの DM などの書類を取引先に郵送することって、ごくありふれた業務のひとつです。
ただ、郵送のたびに書類と封筒をプリンターで印刷して、郵便局へ持っていって(または切手を貼ってポストに投函して)…… この作業って、スーパー面倒じゃないですか?
郵送する書類の数が多ければ多いほど、面倒すぎます。
 個人事業主さん
個人事業主さん
印刷して、折って、封筒に入れて、郵便局へ持っていく……面倒すぎる! 嗚呼、本当に面倒だ!! この作業、省略できないのかな?
そんな時に便利なのが、郵便局の有償サービス「Webゆうびん」。
 サポートさん
サポートさん
郵送したい PDF データを用意して、郵便局の「Web ゆうびん」サービスページから郵送先を設定し、書類をアップロードするだけで、自宅の PC からサクッと郵送が完了します!
今回は『自宅のパソコンからサクッと書類を郵送!「Webゆうびん」の紹介と使い方』についてブログします。
目次
日本郵便の公式サービス「Webゆうびん」とは
Webゆうびん とは
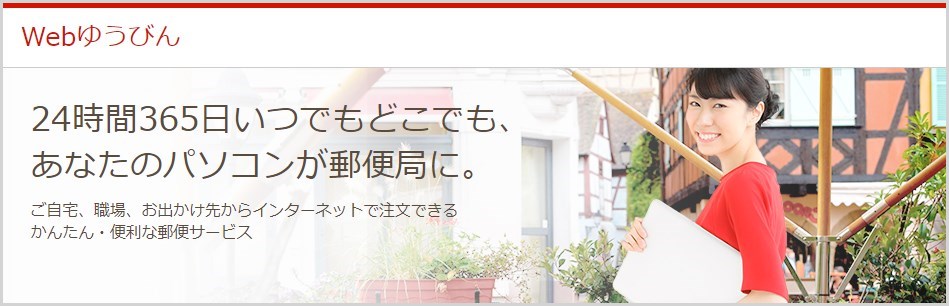
「Webゆうびん」とは、自宅や事務所から24時間365日いつでもどこでもパソコンさえあればWebからご利用できる郵便サービスの総称です。
プリンタも印刷用紙も封筒も不要!
郵送に必要なものを何ひとつ用意せずとも、目の前のパソコンに書類データさえあれば、サービスページから手配して、郵便局へ行かずにサクッと書類を郵送できます。
しかも、企業が出すようなしっかりしたプロっぽい仕様の封筒で郵送されます(後述)。
実は「Web ゆうびん」って、2010年からスタートしている、すでに10年以上も経過したこなれたサービスなんですよね。
 サポートさん
サポートさん
「Web ゆうびん」は、その特性から、特に自営業・フリーランスなどの個人事業主と相性が良く、大変おすすめのサービスといえます。
Webゆうびん のサービス内容
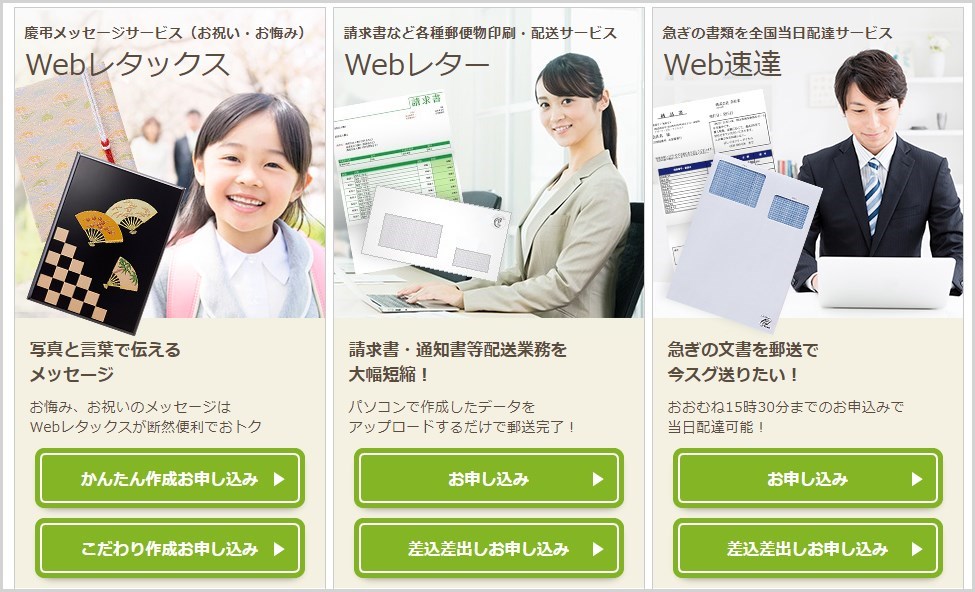
- 慶長メッセージなど「Web レタックス」(電報みたいなやつかな)
- 請求書などの封筒系郵便物「Web レター」
- 急ぎの書類を高速郵送「Web 速達」
Webゆうびん は、これら3つのサービスが柱です。
本記事では、請求書などの一般的な郵便物を郵送するサービス「Web レター」について紹介していきます。
Webゆうびん(Web レター)の料金
自分で長形 3 号封筒を郵便局へ持ち込んだ場合には「110円」かかります。
Web ゆうびんの「レターサービス」では、長形 3 号封筒 1 通の白黒印刷が「129円」、カラー印刷なら「190円」で郵送できます。
白黒印刷の場合、自分で持ち込む場合とたった 19 円しか差がありません!
さらにビジネス仕様ぽい、専門的な封筒で相手先へ郵送してくれるんですから、Web レターはコストパフォーマンス最強の郵送サービスといえるんじゃないでしょうか?
 サポートさん
サポートさん
自分で封筒をポストに持ち込む場合、「印刷物のインク代 + 電気代 + 紙代 + 封筒代 + 人件費」で、19 円なんて軽~くオーバーします! お得感しかないですよね。
実際に郵送される Web レターの実物はこんな感じです
記事でサンプルを紹介するために、自分宛てに Web レターを郵送してみました。
会社組織から郵送されてくるような宛名部分に窓があるプロっぽい封筒です。切手部分には「コンピュータ郵便」と記載されています。
封筒の中の書類は丁寧に三つ折りされています。
試しの見積書。アップロードした PDF 書類の通りに寸分違わず印刷されています。
書類の紙質は、一般的なコピー用紙よりも厚みと光沢があり「高級感のある紙」でした。インクもインクジェットではなく、レーザープリンタのインクじゃないかな。
素人っぽさが無くビジネス仕様で大変素晴らしいです。
Web ゆうびん を利用するにはまずアカウントを作成する
Web ゆうびん を利用するには、まず新規利用者登録をしてアカウントを作成する必要があります。以下アカウントの作成手順です。
仮登録の手順
- PC ブラウザから「Webゆうびん(日本郵政公式サービス)」ページへアクセスします。
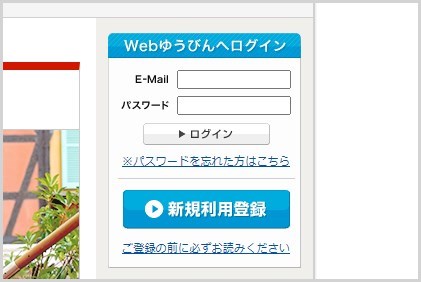
サイドバーにある Webゆうびん へログインから「新規利用登録」ボタンを押します。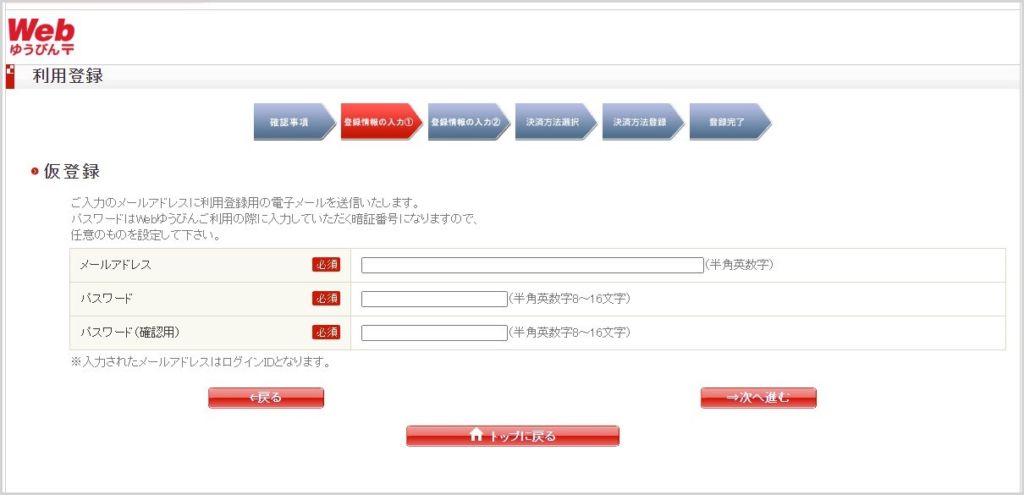
画面の支持に従って入力事項を入力していき、「次へ進む」ボタンを押します。この最初の入力は仮登録です。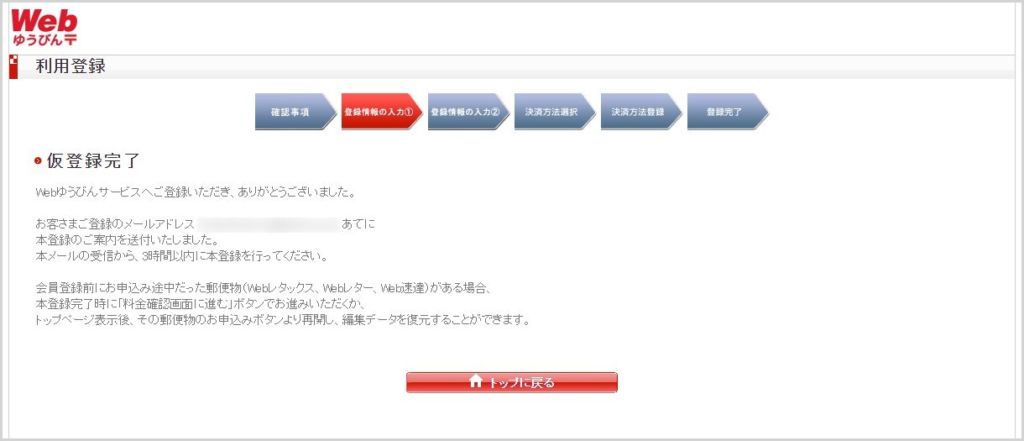
入力事項を入力し終わって送信すると、入力したメールアドレス宛に本登録用の URL が送信されます。メールを確認してください。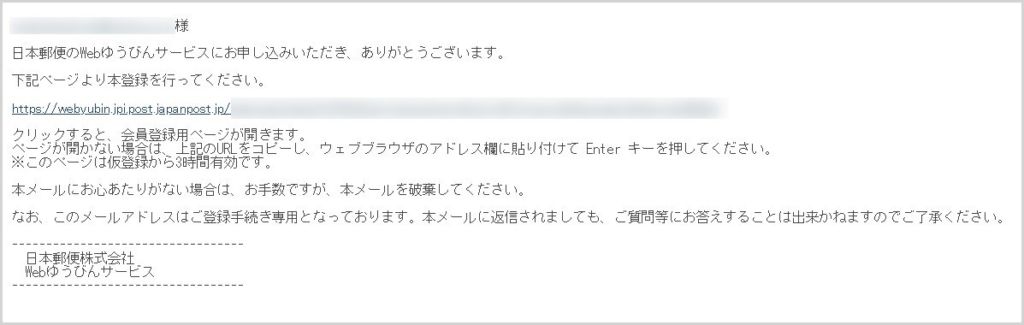
届いたメールに本登録用の URL が添付されているのでクリックして、3時間以内に本登録用ページから本登録を済ませます。
本登録の手順
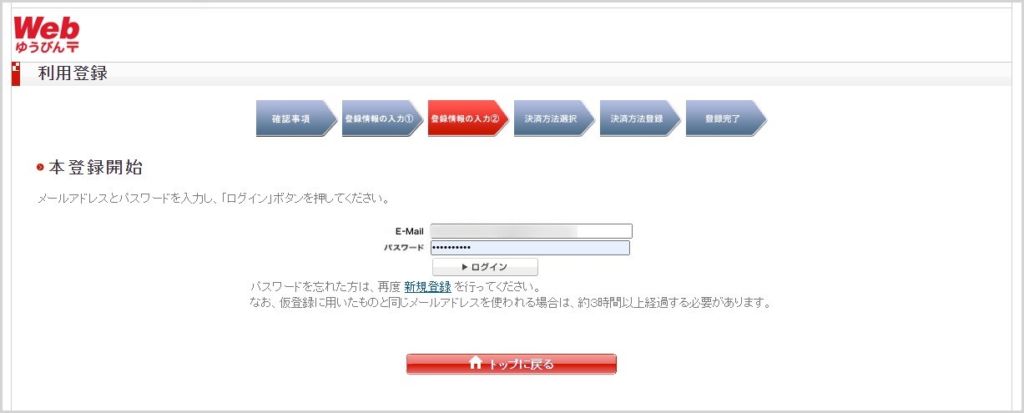
本登録用の URL へアクセスすると、仮登録で設定したメールアドレスとパスワードの入力を求められます。正しく入力してログインします。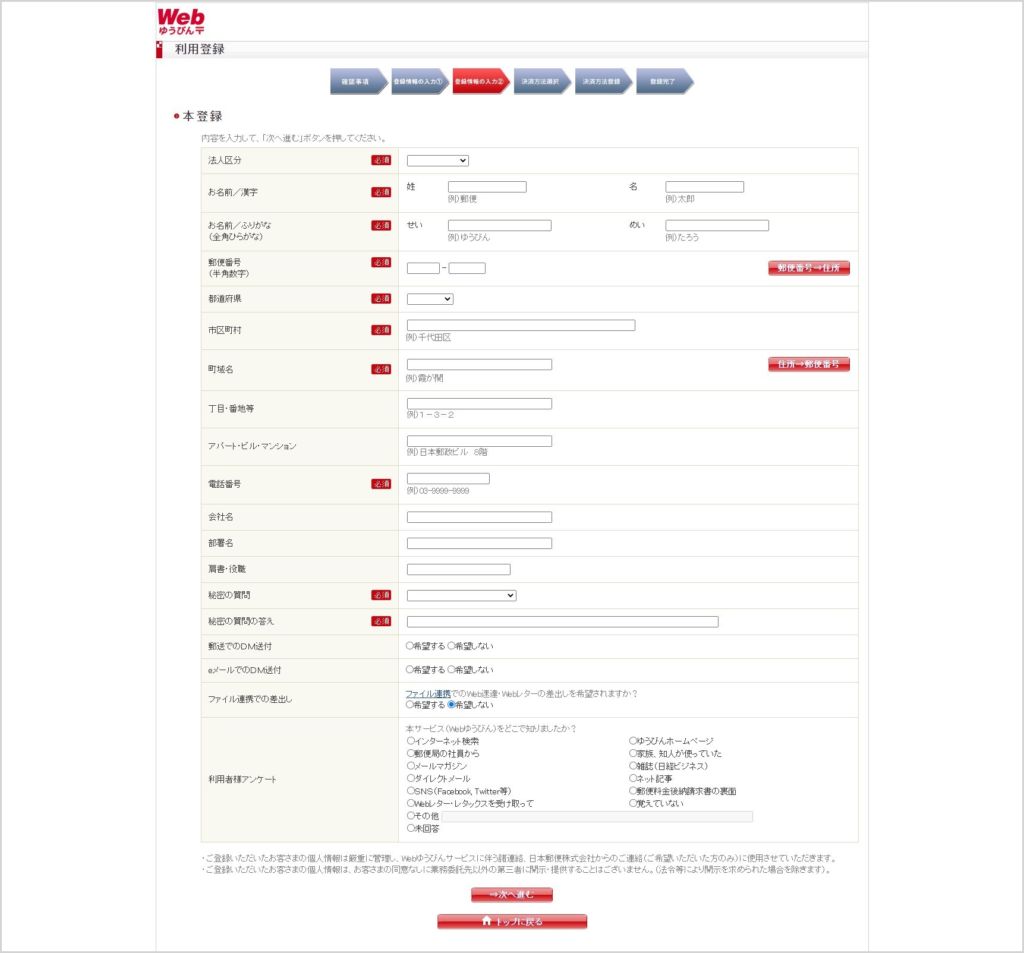
本登録用の個人情報をここで入力します。必須アイコンがついてる箇所だけで OK なので入力して「つぎへ進む」ボタン。- 入力した個人情報の確認画面。問題なければつぎへ進む。
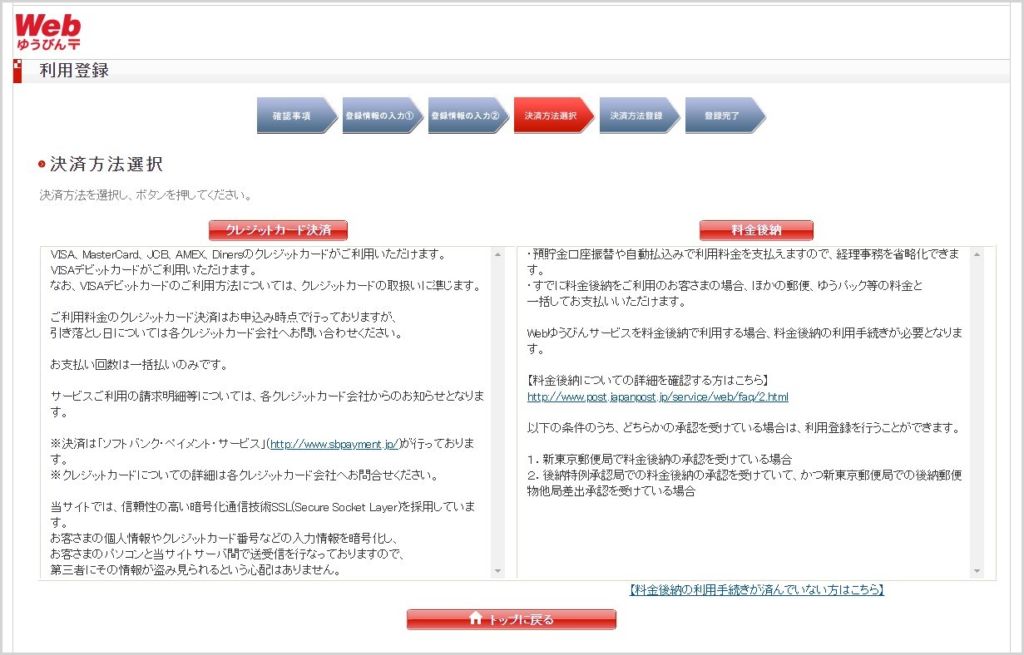
つづいて、Webゆうびん の決済方法を選びます。クレジットカード決済か料金後納かを選びますが、スムーズに郵送するならクレジットカード決済が楽だと思います。- クレジットカード番号の登録などを行います。
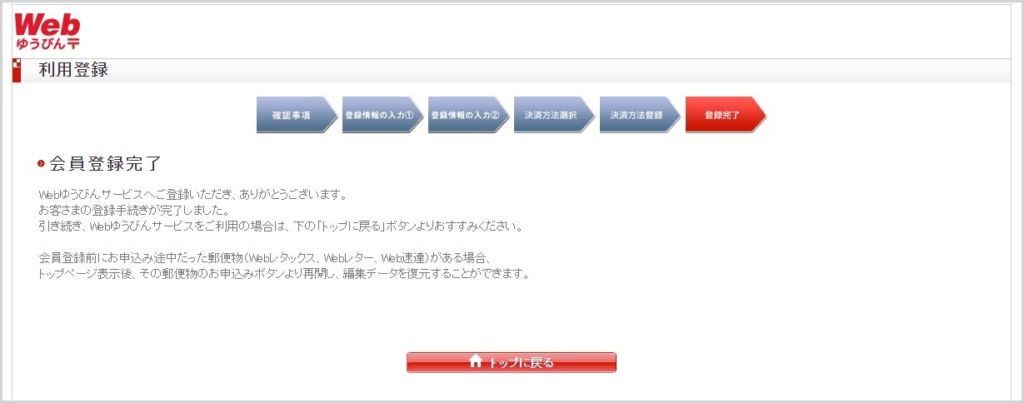
決済方法の設定が完了したらアカウント本登録は完了です。お疲れさまでした。仮登録で設定したログイン用のメールアドレスとパスワードは忘れないように控えておいてくださいね。
Web ゆうびん(Web レター)を利用して郵送する手順
Webゆうびん を利用するのに、あらかじめ郵送したい書類のデータを用意しておくのが一番スムーズです。
用意する書類のデータに関しては、Word(docx)ファイルでもアップロードできますが、内容によってはレイアウトの型崩れをおこすのでおすすめしません。 PDF ファイルをアップロードしたほうが間違いがおこらず無難です。
以下、書類系の郵送 Web レターの手順です。
- PC ブラウザから「Webゆうびん(日本郵政公式サービス)」ページへアクセスします。
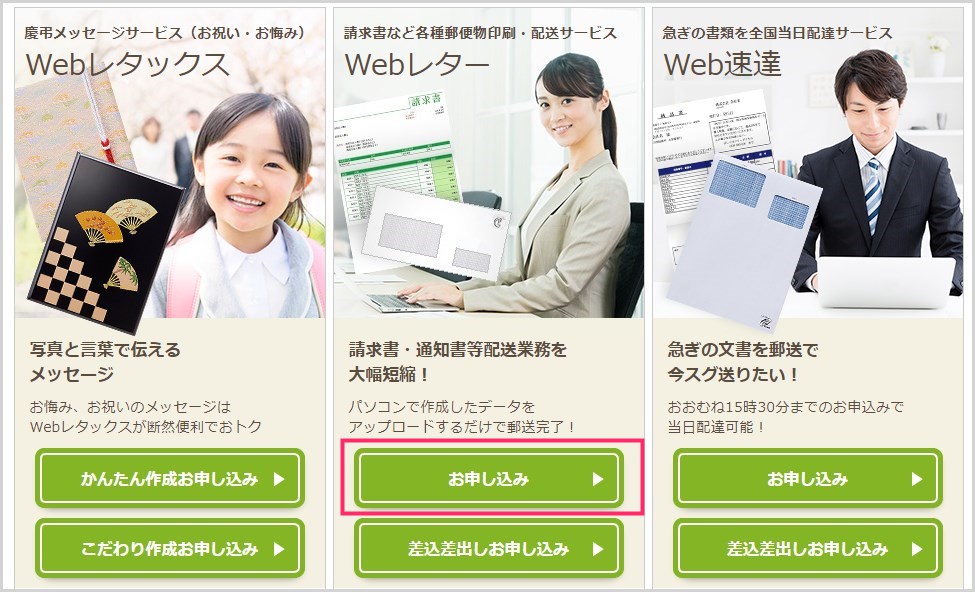
Webゆうびん トップページの Web レター「お申し込み」ボタンを押します。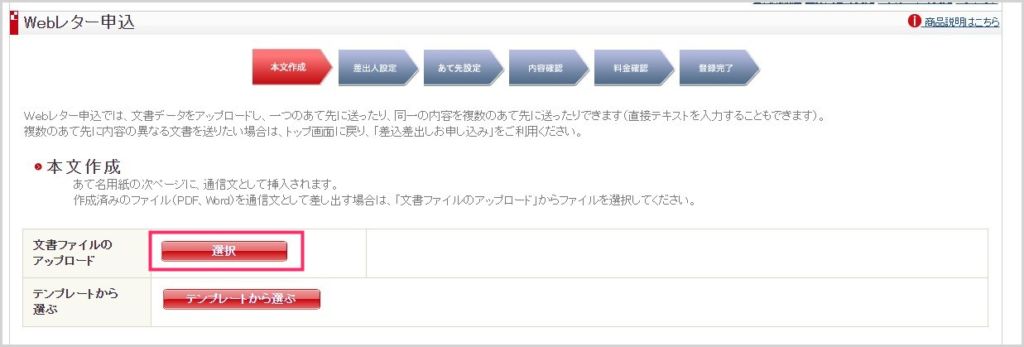
まずは、郵送したい書類の PDF データをアップロードします。文書ファイルのアップロード「選択」ボタンを押します。
ファイルの「ファイルを選択」ボタンを押します。パソコン内のファイルを選択するウィンドウが開きますので、そこから郵送したい PDF ファイルを選択してください。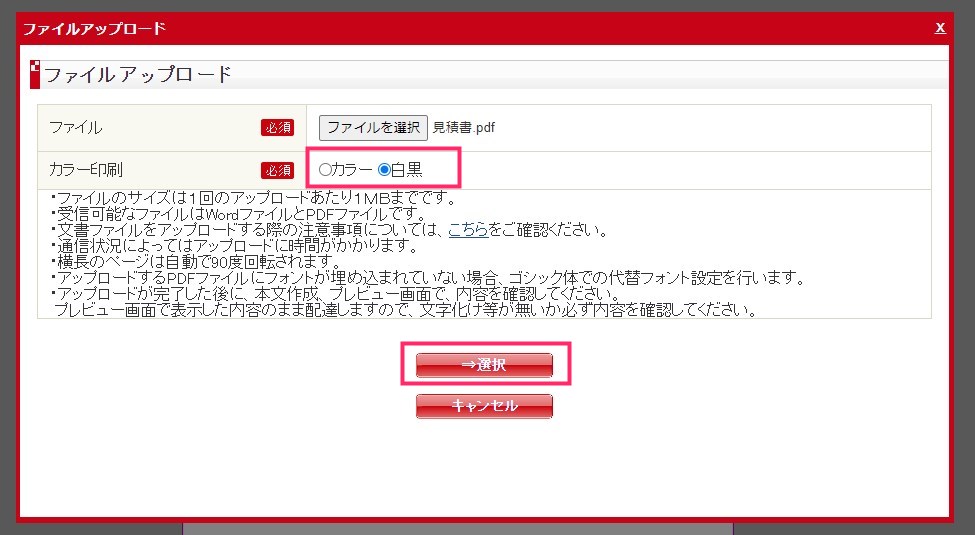
続いて、カラー印刷項目で「カラー」か「白黒」のどちらかにチェックを入れます。カラーは147円 / 1P、白黒は99円 / 1Pです。「選択」ボタンを押します。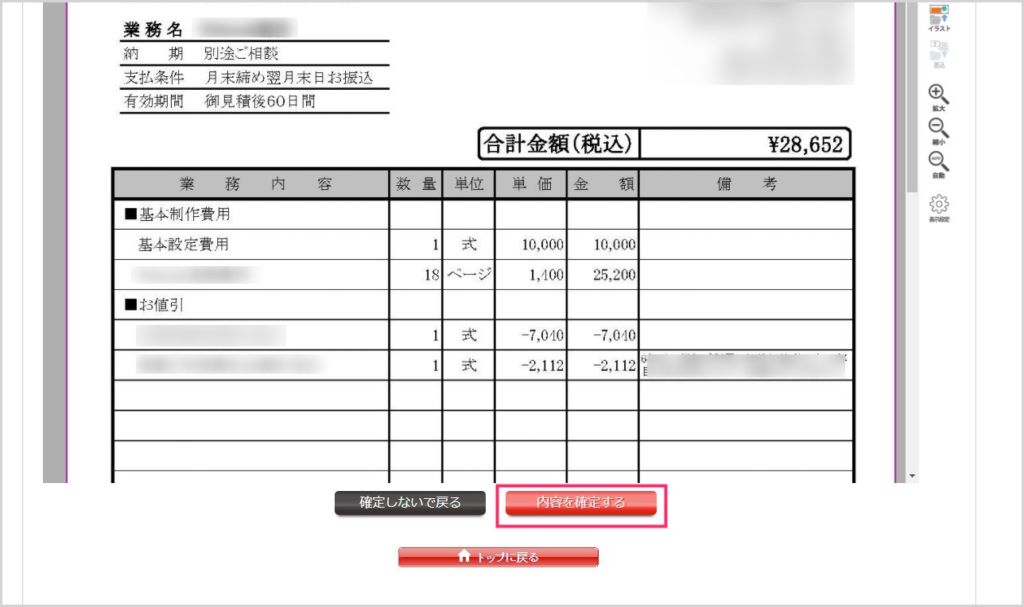
下にスクロールすると、アップロードした PDF データが表示されます。「内容を確定する」ボタンを押します。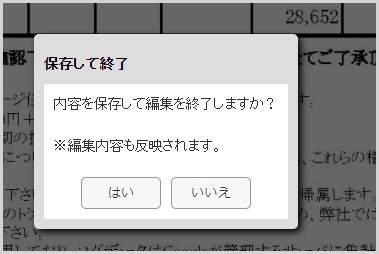
文書の内容を保存するかどうかを選びます。同じ文書ファイルを複数の宛先へ郵送する場合は保存しておくと良いと思います。ぼくは同じ書類を複数の宛先へ送ることは無いのでいつも「いいえ」です。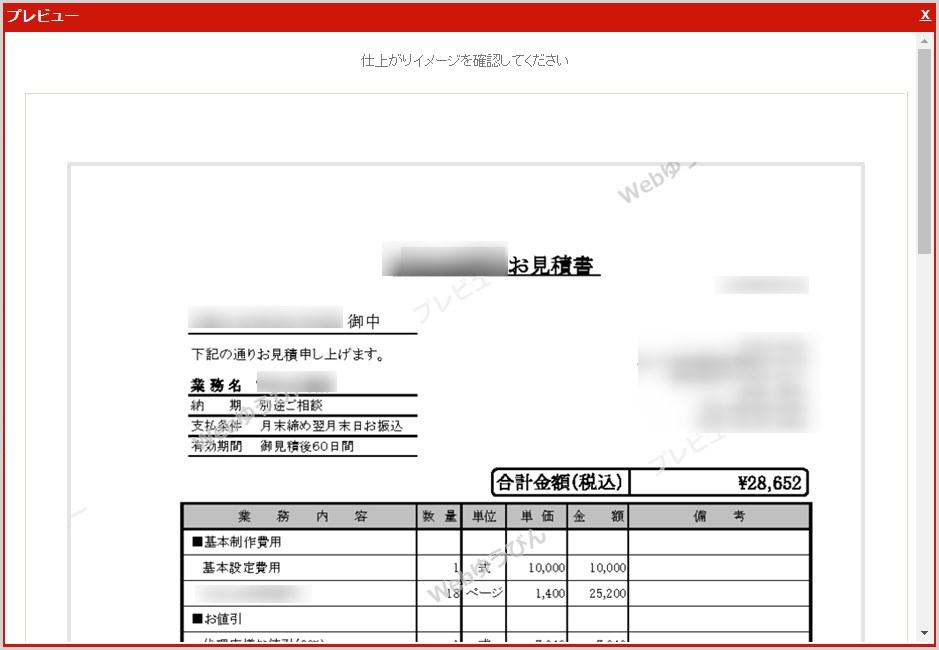
仕上がりイメージの確認です。問題がないかどうか確認してください。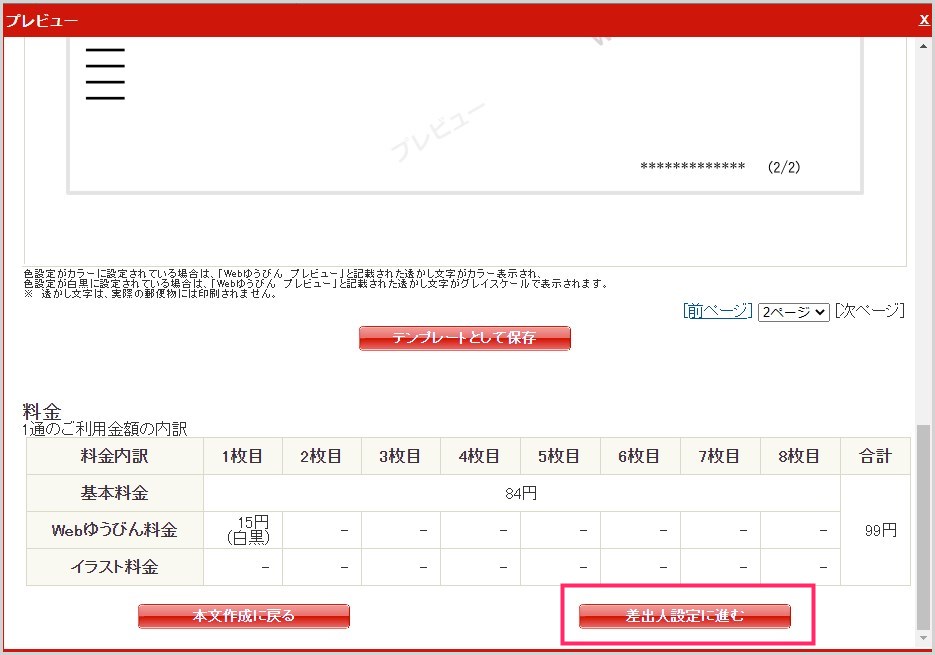
下までスクロールすると、料金が表示されます。仕上がりイメージと料金に問題がなければ「差出人設定に進む」ボタンを押します。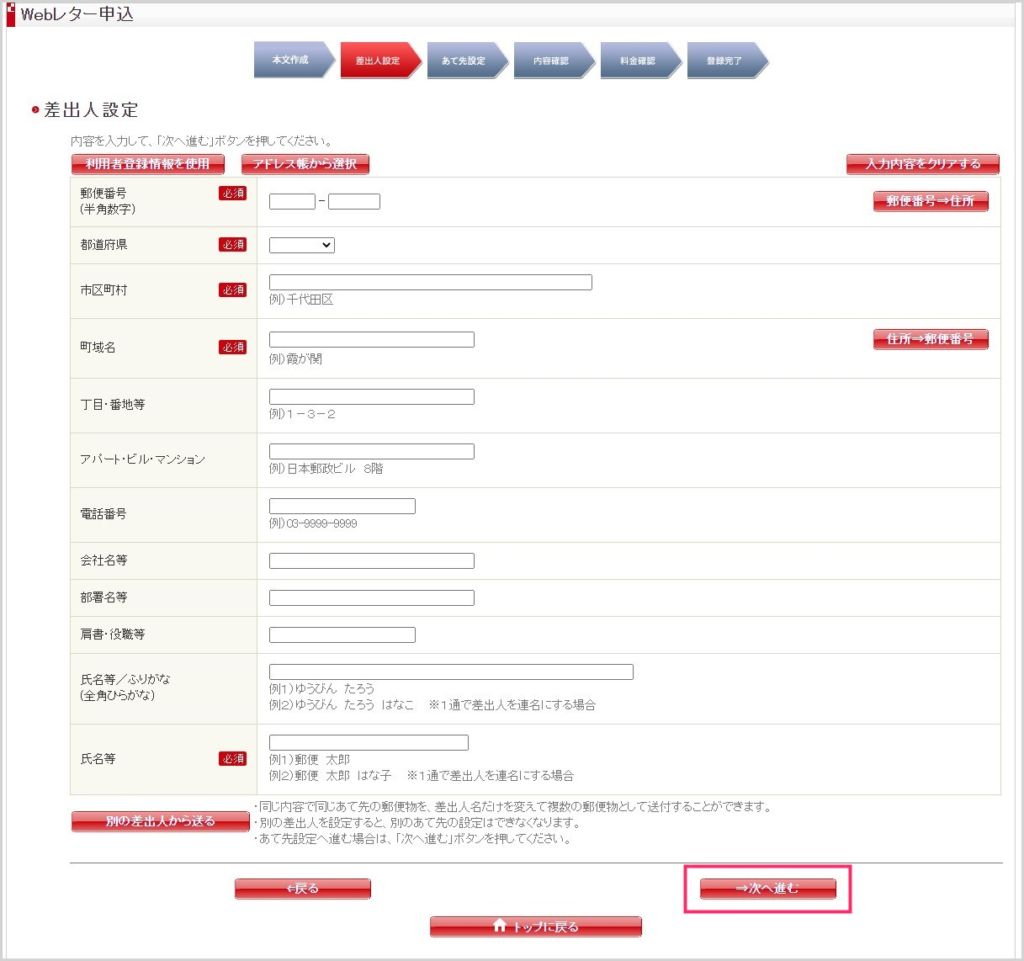
差出人を入力します。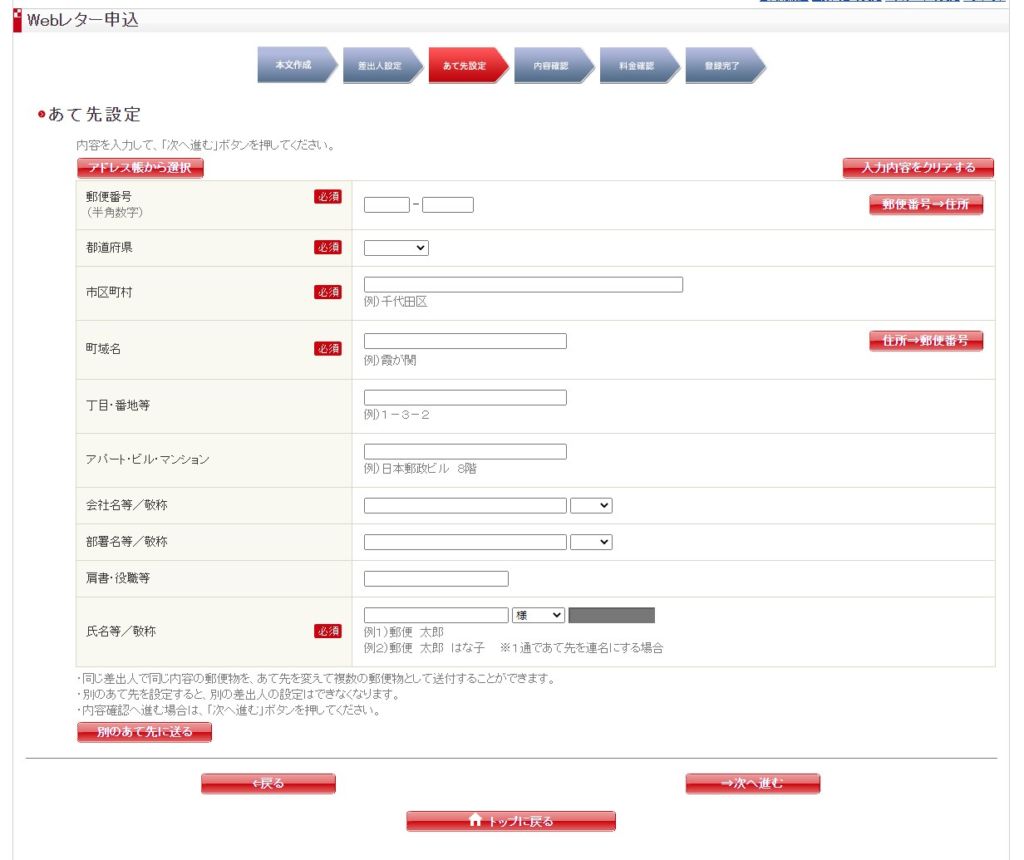
あて先を入力します。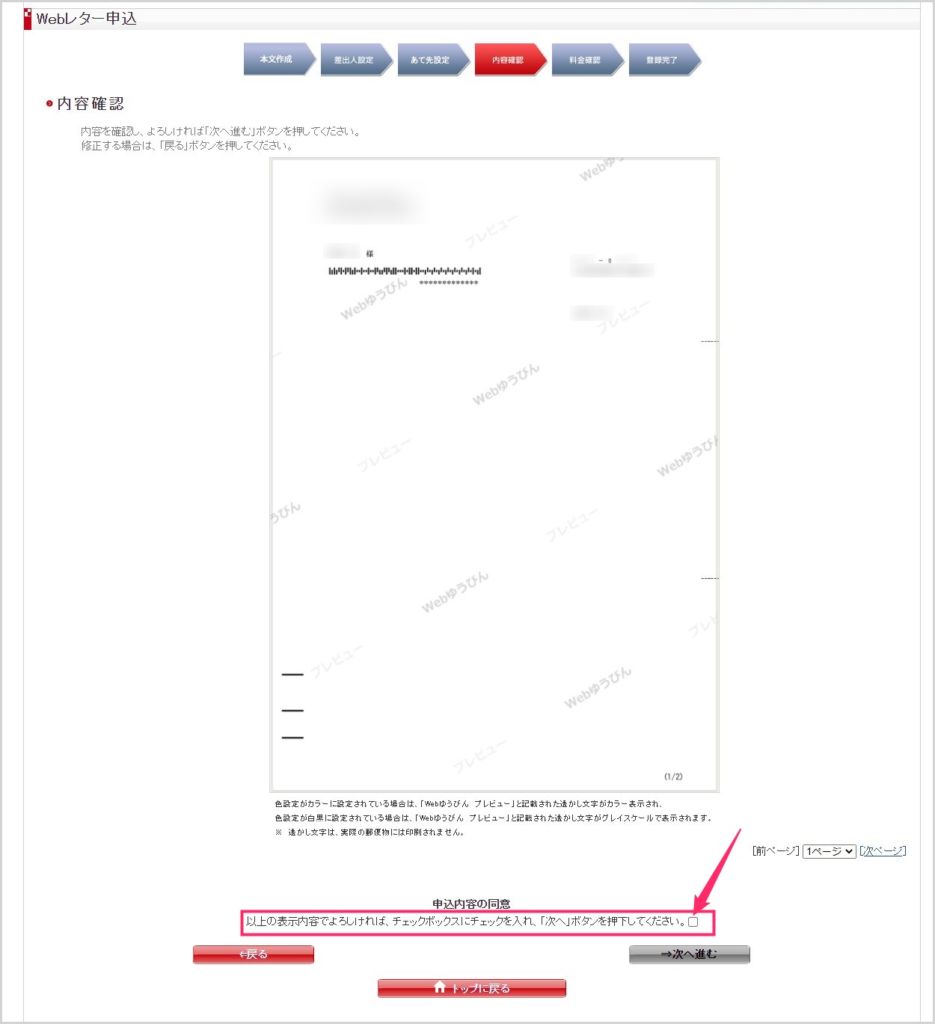
もう一度仕上がりイメージの確認があります。問題なければ、申込内容の同意にチェックを入れて「次へ進む」ボタン。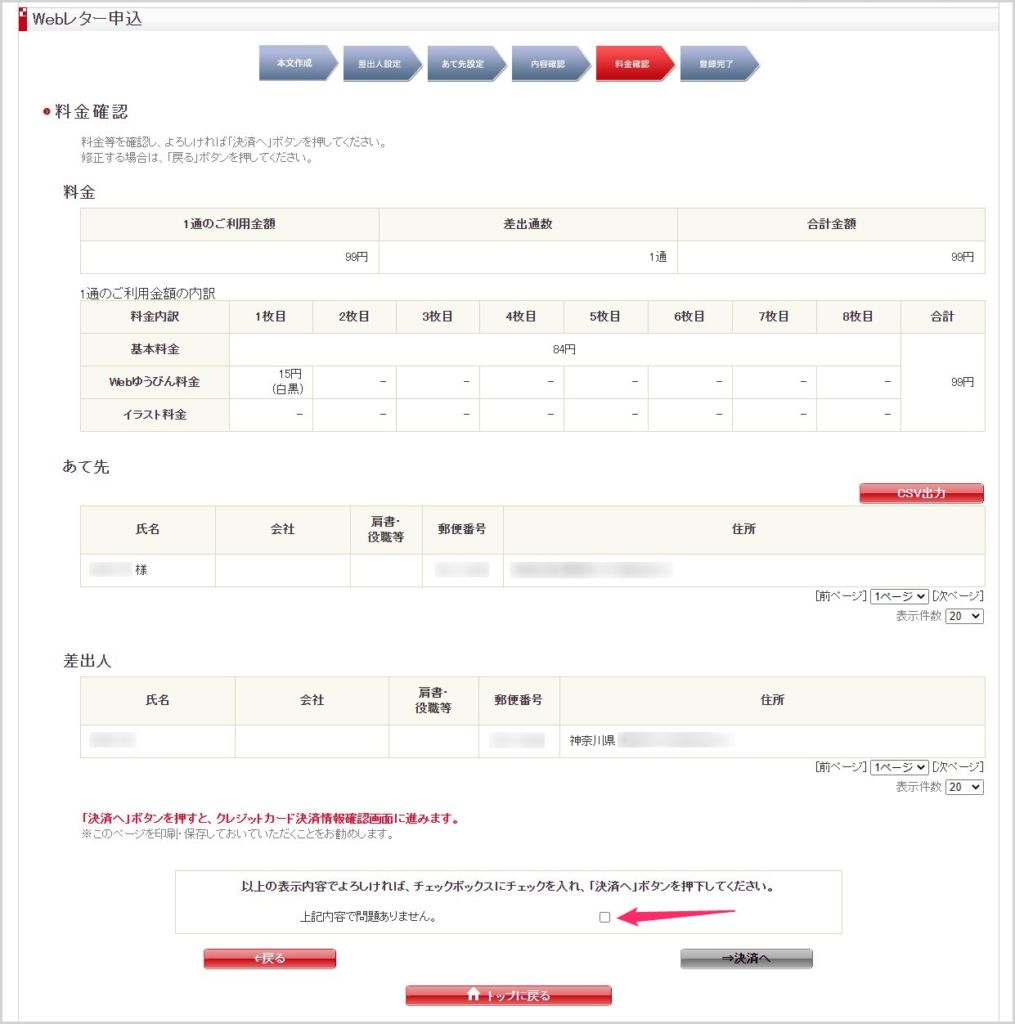
最後に金額、あて先と差出人の確認があります。問題が無ければ「上記内容で問題ありません」にチェックをいれて「決済へ」ボタンを押します。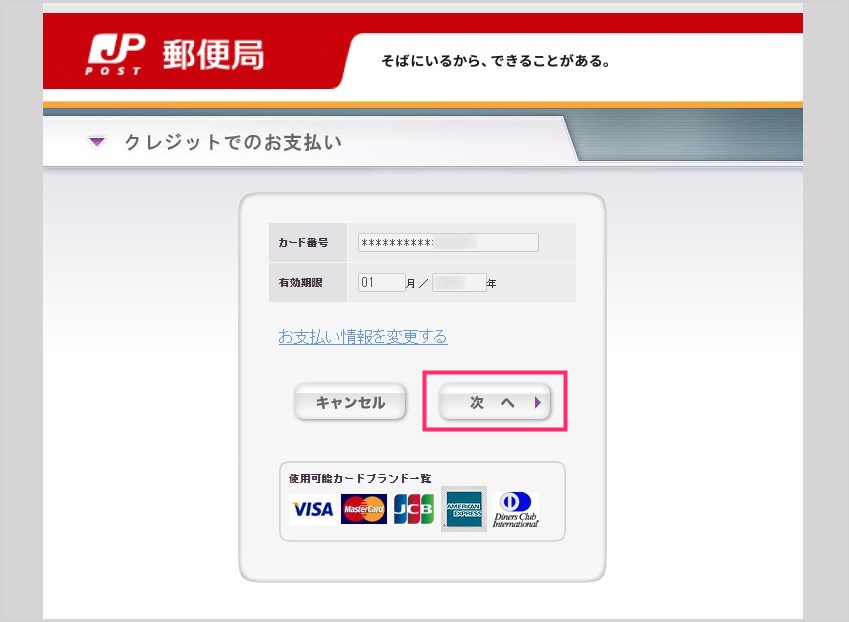
クレジットカードの情報を入力して「次へ」ボタン。
「申し込む」ボタンを押します。
これで Web レターの申し込みは完了です。書類があて先に向かって郵送されます。
最後に入力したあて先をアドレス帳へ登録しますか? と聞かれるので、そのあて先へ今後も郵送するなら登録しておくと、次回はそのあて先をアドレス帳から呼び出すことができるようになって、入力を省略することが可能です。
あとがき
Web ゆうびんは、大変丁寧でコスパもよく、素晴らしいサービスだと思います。
文章ファイルを印刷もせず、封もせず、郵便局へも持ち込まずに、パソコンから直接書類を郵送できるのは便利極まりありません。めちゃくちゃ重宝します。
支払いにクレジットカードが使えるところも Good です。
蛇足ですが、Web 速達は「15:30」までに送信すれば、その日のうちに届くという爆速さです(地域や距離によっては後日になる場合もありますが、都市部なら間違いなくその日に届きます)。
今までの僕のように、自分で封書を郵便局へ持ち込んでいるという方は、「Web ゆうびん」が大変便利なので、試しに一度使ってみてはいかがでしょうか?
本記事がお役に立ちましたら、下のシェアボタンからぜひ SNS へ記事のシェアをしていただけると嬉しいです! よろしくお願いします!!