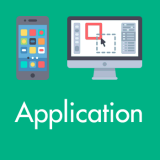今回は、「Windows 10 / 11 で OS をまるごとバックアップする方法」を紹介します。
すべての初期設定が完了し、一番良い状態の時にバックアップを取っておけば、OS に不具合が生じたときに、すぐにその状態に戻すことができます。
 サポートさん
サポートさん
まるごとバックアップは、まるで タイムマシン で PC の状態を過去に戻すようなイメージで考えると、わかりやすいかもしれません。
初期化 ではなく、調子の良い時の状態に戻すことができるため、アプリをインストールし直す手間も省けます。戻したらすぐに PC が使えるというのが、まるごとバックアップの魅力です。
このバックアップ方法は、Windows 7 から引き継がれている方法なので、非常にわかりやすいです。
何より、OS に付随している「Windows の標準機能」であるため、特別なバックアップアプリを購入する必要がないというのが最大の利点です。
今回は「Windows 10 / 11 標準機能でパソコンの現在の状態をまるごと完全にバックアップする方法」を紹介します。
目次
手順の説明
長めのノウハウ記事になりますので、まず手順をざっくり紹介しておきます。
- 回復ドライブ(またはシステム修復ディスク)を作成します。
- システムイメージ(現在の環境の完全バックアップ)を作成します。
- バックアップしたものを復元。
用意するもの
OS が入っているドライブよりも最大容量が大きい外付け HDD
外付け HDD は、システムイメージ(現在の設定のままの OS のバックアップ)を作成するために使用します。OS をまるごとバックアップするため、その容量がバックアップするデータよりも大きい、もしくは同等のサイズの外付けハードディスクを用意しなければなりません。
外付け HDD 商品例
回復ドライブを作成する為のツール
システムイメージは、現在の環境をまるごと保管するためのバックアップですが、そのバックアップを起動させるために必要な「鍵(キー)」が、回復ドライブです。回復ドライブは必ず作成しなければなりません。
回復ドライブの作成方法には、CD-R や DVD-R などの「光学ディスク」 を使う方法と、USB フラッシュメモリ を使う方法の2パターンがあります。
光学ディスクメディアで作成する場合
光学ディスクメディアで回復ドライブを作成する場合、空の CD-R または DVD-R が必要です。この場合作成される回復ドライブは、「システム修復ディスク」という名称になります。
光学ディスクメディアで回復ドライブを作成するメリットは、USB フラッシュメモリよりも作成待ち時間が短いことです(通常、数分で作成が完了します)。
ただし、デメリットとして、作成に失敗することがあり、失敗するとディスクが無駄になる可能性があります。
さらに、光学ディスクで作成した「システム修復ディスク」は、USB メモリで作成した回復ドライブと異なり、それ単独ではパソコンの初期化を行うことはできません。
ー【参考】光学ディスク例 ー

ディスクは保管することを考えてケース付きのものを選択するとよいでしょう。
USB フラッシュメモリで作成する場合
ノート PC などでは、光学ディスクドライブがないものも多いため、その場合は回復ドライブを USB メモリで作成することになります。
USB フラッシュメモリは 32GB 程度の容量があると安心です(個体によっては 16GB では足りない場合があるので注意)。
USB フラッシュメモリで回復ドライブを作成するメリットは、光学ディスクドライブがない、または光学ディスクドライブが壊れている環境でも回復ドライブを作成できる点です。
さらに、USB フラッシュメモリで作成した回復ドライブは、それ単体でパソコンの初期化が可能であることが最大のメリットです。
デメリットは、回復ドライブ作成の待ち時間が長いこと。通常、30分〜60分程度かかる場合があります。
ー【参考】USB フラッシュメモリ例 ー
※ぼくの場合なぜかバックアップものに利用する USB メモリはいつもシリコンパワーです(笑)安定感ありますよ!
USB メモリで回復ドライブを作成する際には、その中に入っている全てのデータが削除されます。また、回復ドライブを作成した後の USB メモリは、それ以降何も保存することができません。
完全に回復ドライブ専用となるため、その点もあらかじめ注意しておく必要があります。
まずは回復ドライブ(システム修復ディスク)を作成
まずは回復ドライブを作成しておきましょう。後で作成することもできますが、先に作っておくことで「忘れる」という失敗を防げます。
回復ドライブとシステム修復ディスクの違い
回復ドライブやシステム修復ディスクは、**HDD にバックアップしたシステムイメージ(PC のまるごとバックアップデータ)を呼び出すための「鍵」または「トリガー」**です。バックアップを復元する時には必ず必要となります。
システムイメージと回復ドライブ(またはシステム修復ディスク)は、セットで機能します。
- 回復ドライブは USB メモリで作成したもの
- システム修復ディスクは DVD-R などの光学メディアで作成したもの
どちらもシステムイメージを呼び出すための「トリガー」として機能しますが、回復ドライブには Windows 10 / 11 の初期化用データが含まれているのが特徴です。
一方で、システム修復ディスクには初期化用データは含まれていません。
光学ディスクでシステム修復ディスクを作成する場合
システム修復ディスクの作成手順は Windows 10 / 11 共通です。
- まずは「コントロールパネル」を起動します。
>Windows 10 コントロールパネル場所
>Windows 11 コントロールパネル場所 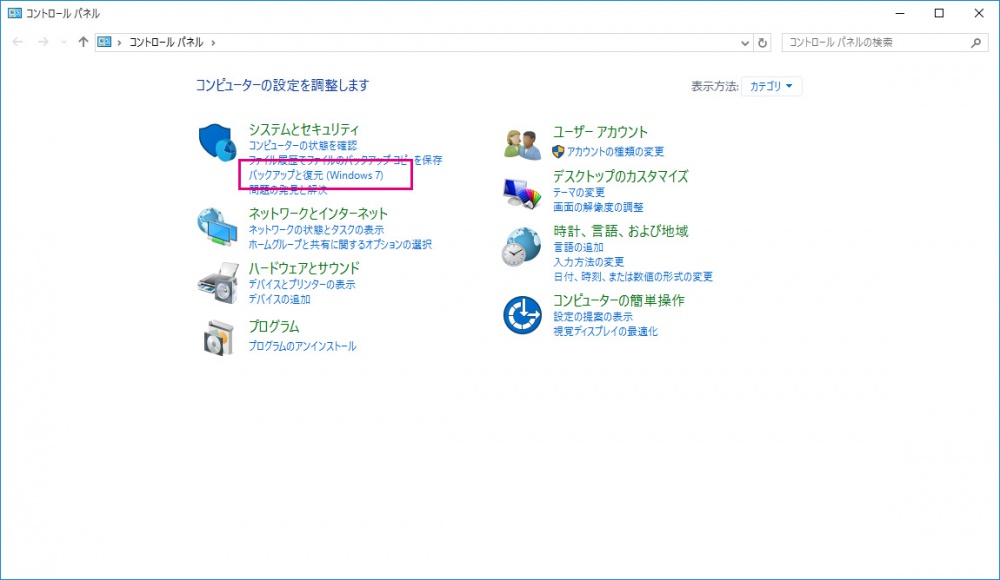 コントロールパネルを開いたら「バックアップと復元(Windows 7)」を選択します。
コントロールパネルを開いたら「バックアップと復元(Windows 7)」を選択します。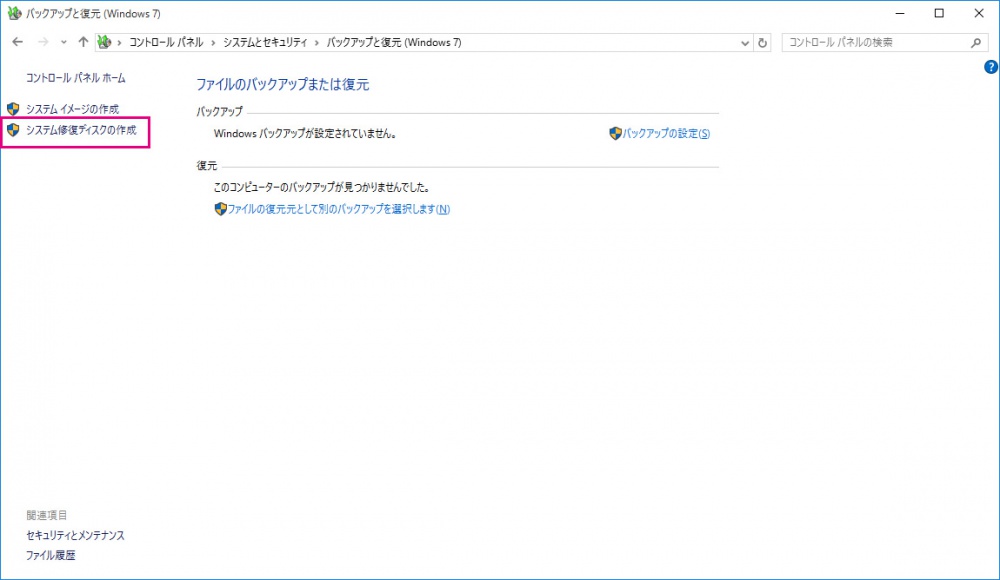 次に、左側にある「システム修復ディスクの作成」を選択します。
次に、左側にある「システム修復ディスクの作成」を選択します。
空のCD-Rをディスクドライブに挿れたら「ディスクの作成」を選択。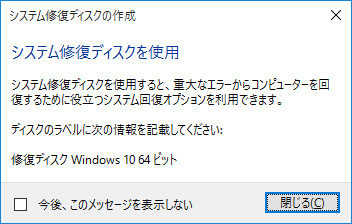
成功すると、画像と同じウィンドウがでてくるので「閉じる」で、ドライブからディスクを取り出して大事にしまっておきましょう。しまう際には、「Windows のシステム修復ディスク」と油性マジックなどでわかりやすく記載しておきましょうね。
ぼくは光学ディスクドライブがあるPCは保険でディスクメディアも作成をしています。
USB メモリで回復ドライブを作成したい場合のやり方
回復ドライブの作成手順は Windows 10 / 11 共通です。
- まずは USB メモリを PC に挿します。
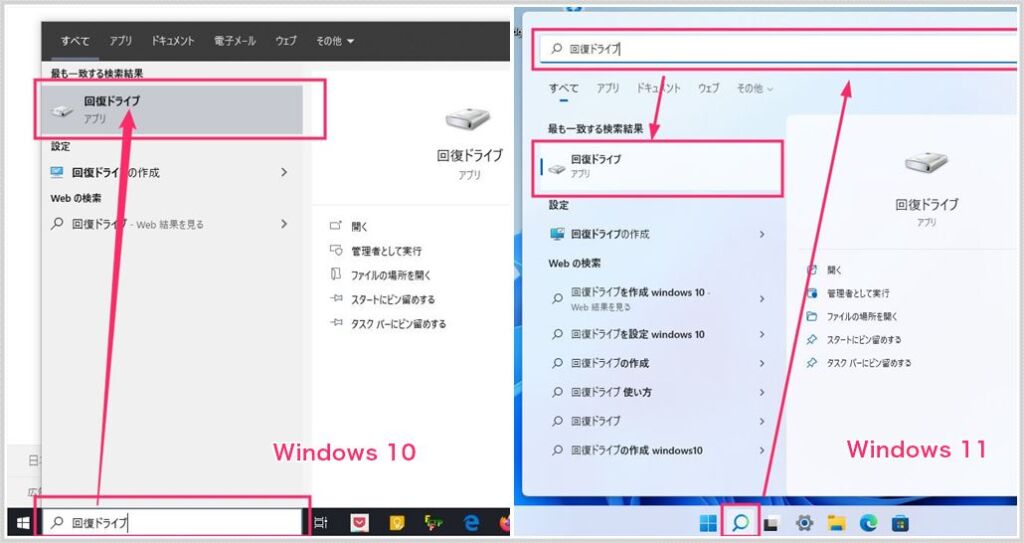 タスクバーの「検索バー」に「回復ドライブ」と入力して検索します。「回復ドライブ(アプリ)」と表示されるので、それをクリックします。
タスクバーの「検索バー」に「回復ドライブ」と入力して検索します。「回復ドライブ(アプリ)」と表示されるので、それをクリックします。
「システム ファイルを回復ドライブにバックアップします」にチェックが入っていることを確認して「次へ」を選択します。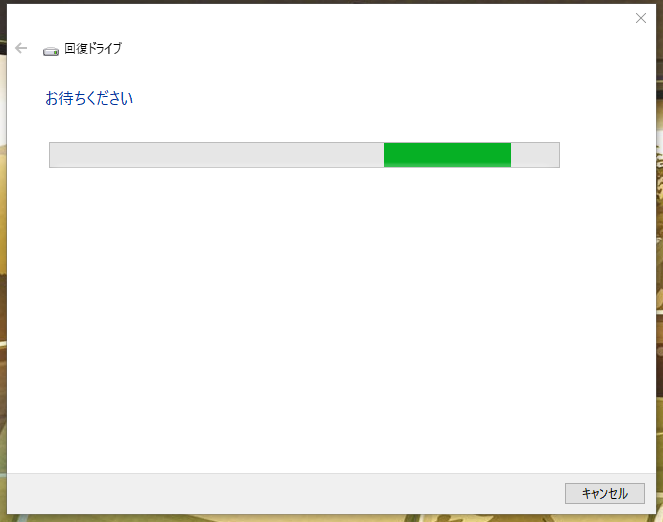
回復ドライブにできそうなドライブがあるかを検索します。検索が終わると自動的に画面が切り替わります。
使用可能なドライブが用意した USB メモリであることを確認して「次へ」を選択してください。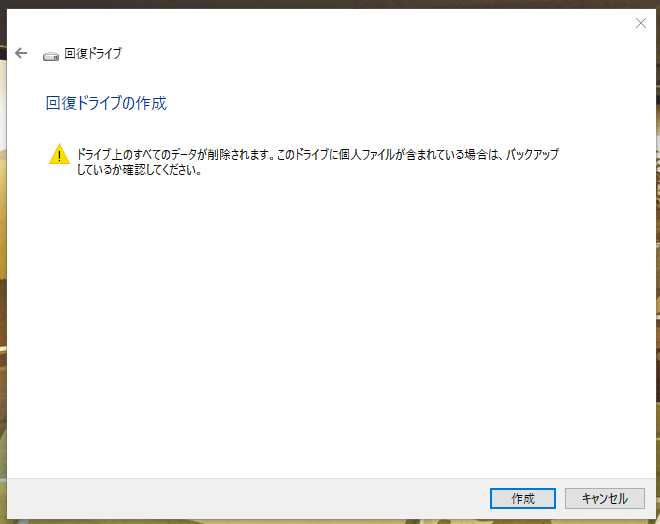
回復ドライブ作成の注意点です。よく読んで理解したら「作成」を選択。- 回復ドライブの作成が始まります。思いのほか長いので、待ちきれずにキャンセルしないように注意してください。作成が終わると画面は自動で切り替わります。
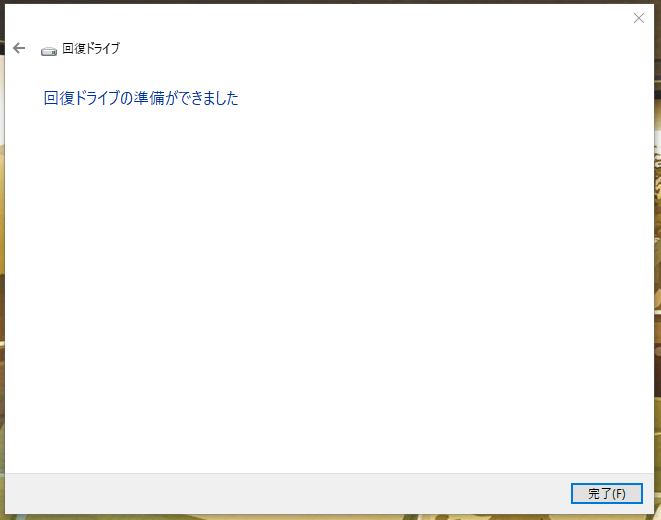
無事に回復ドライブの作成が完了しました。「完了」をおして終了です。以後 USB メモリは取り外してかまいません。しっかり保管しておきましょう。
回復ドライブやシステム修復ディスクは一度作成すれば、その PC(OS)であれば以後ずっと使うことができます。
システムイメージとは「PC の時を戻すもの」
システムイメージは、現在のパソコンの環境をまるごとバックアップすることができ、ドライブ C にあるインストールしているアプリからアイコンの配置まで、すべてそっくりそのままクローンを作成すると言っても良いでしょう。
ただし、別の PC で使うことはできません。その PC でのみ復元することができます。例えば、HDD から SSD に変更する際には利用することができます。
システムイメージは、イメージを作成した時点での「ドライブ」内にあるファイルやインストールされているアプリ・ソフトなど、すべてのデータをバックアップしたものです。「パソコンの時を戻す」という認識で捉えていただければ分かりやすいと思います。
注意点として、イメージ作成後に新たに保存したファイルやインストールしたソフトは復元されません。
OS バックアップの手順(システムイメージを作成)
システムイメージの作成手順は Windows 10 / 11 共通です。
- まずは、PC の USB ポートに外付け HDD を挿しておきましょう。(中の他のデータは消えることはありませんが、できるだけバックアップ専用 HDD を用意したほうが良いです)
- 「コントロールパネル」を起動します。
>Windows 10 コントロールパネル場所
>Windows 11 コントロールパネル場所 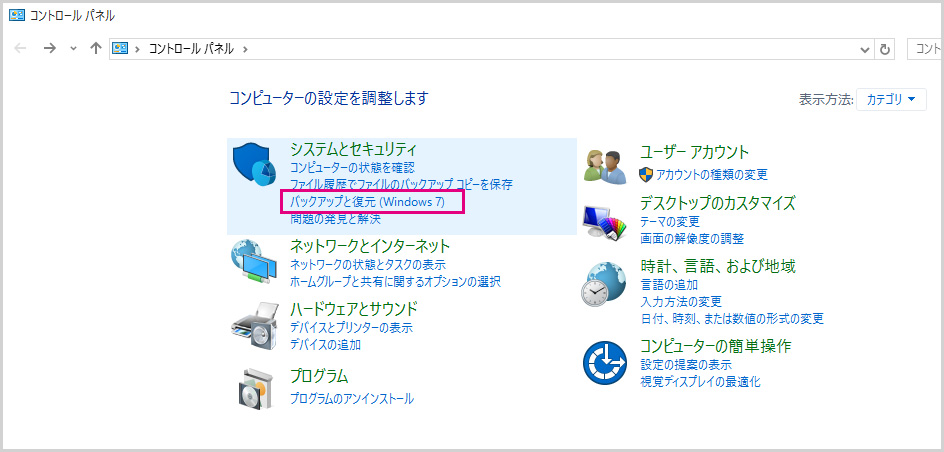
コントロールパネルから「バックアップと復元(Windows 7)」を選択します。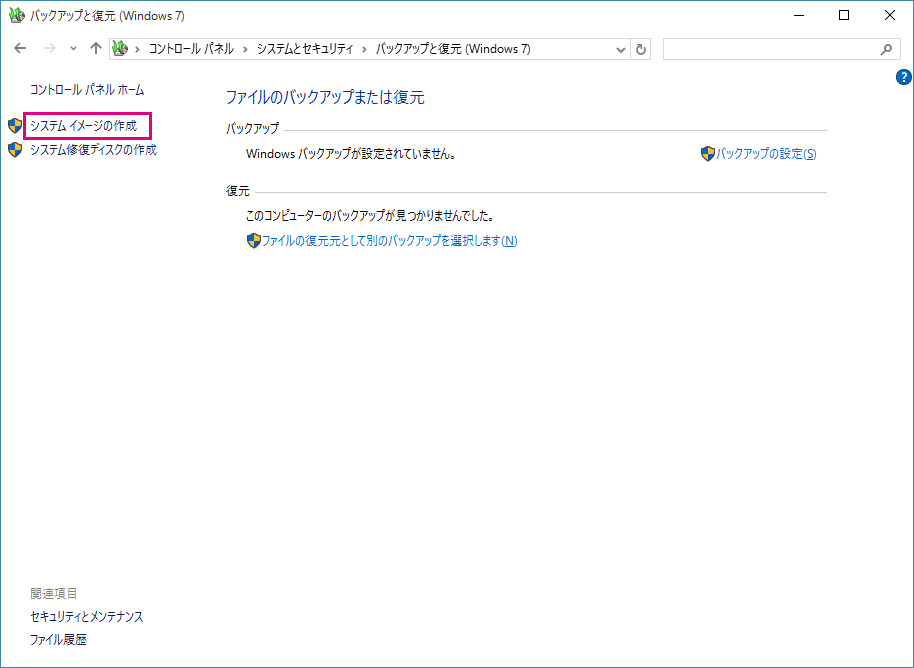
左メニューの「システムイメージの作成」を選択します。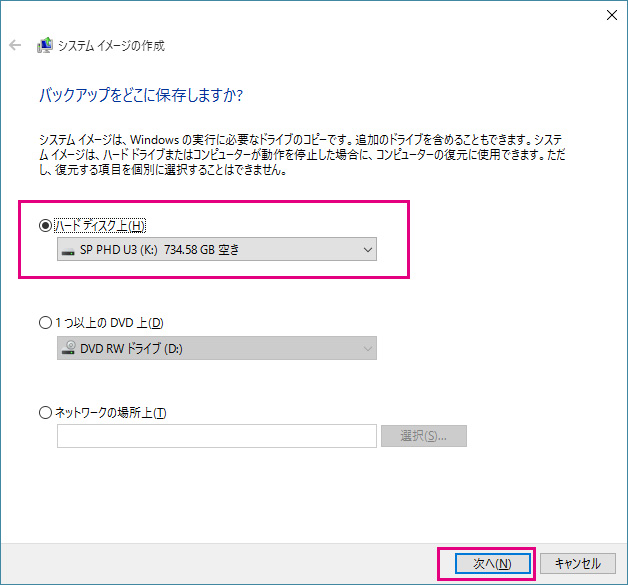
バックアップ先を設定します。USB ポートに挿さっているバックアップ用の外付け HDD が選択されていることを確認して「次へ」。
どのドライブをバックアップするかを聞いてくるので、OS の入っているドライブを選択します。ほとんどの場合は ボリューム C のはずです。「次へ」。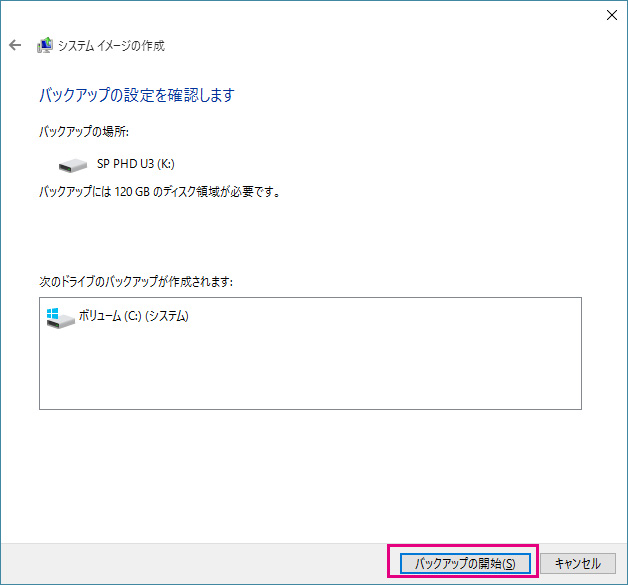
間違えがなければ「バックアップの開始」を選択します。これで数十分~2時間くらいでしょうか待ちます。バックアップするデータの大きさによって待ち時間は変わります。- 無事にバックアップが終えた表示がでれば完了です。閉じる前に「システム修復ディスクを作成しますか?」と聞いてくるのですが、先に作っていますから「いいえ」で OK です。お疲れ様でした。
バックアップしたものを復元しよう
以下の本ブログ別記事にて復元方法を詳しく解説しています。参考にどうぞ。
あとがき
今回紹介した方法は、例えば以下のような状況で非常に役立ちます。
- ウィルスに PC が侵されてどうしようもなくなった場合
- OS に不具合が発生した場合
- 新しい HDD に交換した場合や、HDD から SSD に移行する場合 など
OS まるごとバックアップを取っておけば、すぐに正常だった状態に復元できます。これにより、再インストールや手間を省くことができ、効率的に問題を解決できます。
システム修復ディスクやUSB メモリは非常に重要なツールですので、大切に保管してくださいね。これらを紛失してしまうと、復元ができなくなってしまいますのでご注意ください。