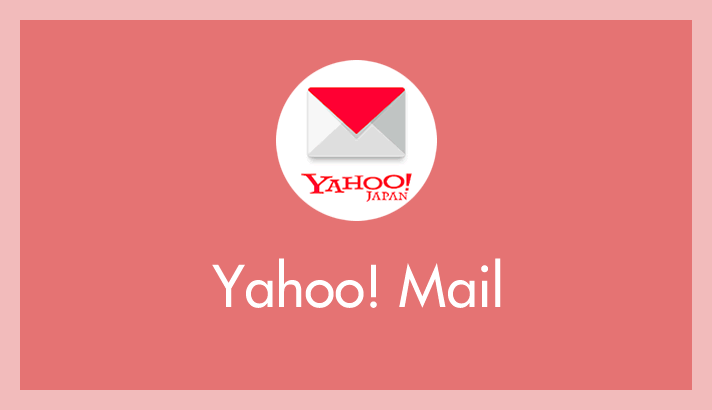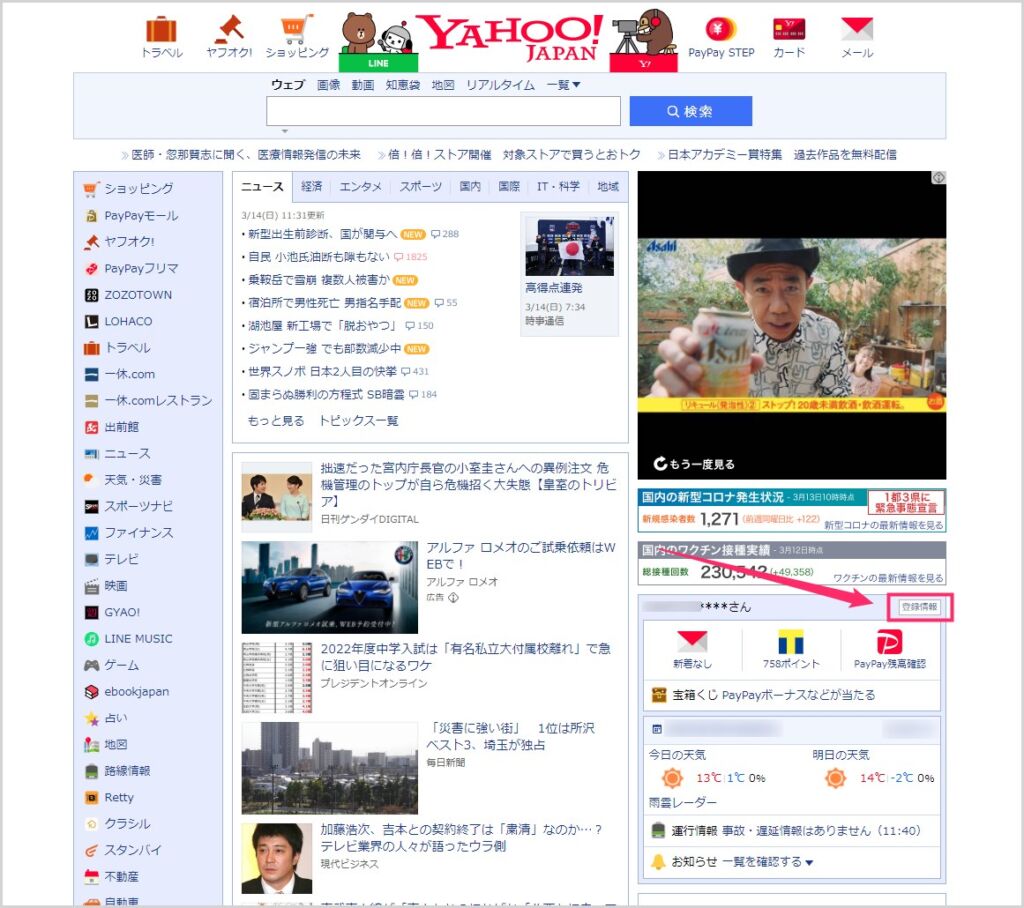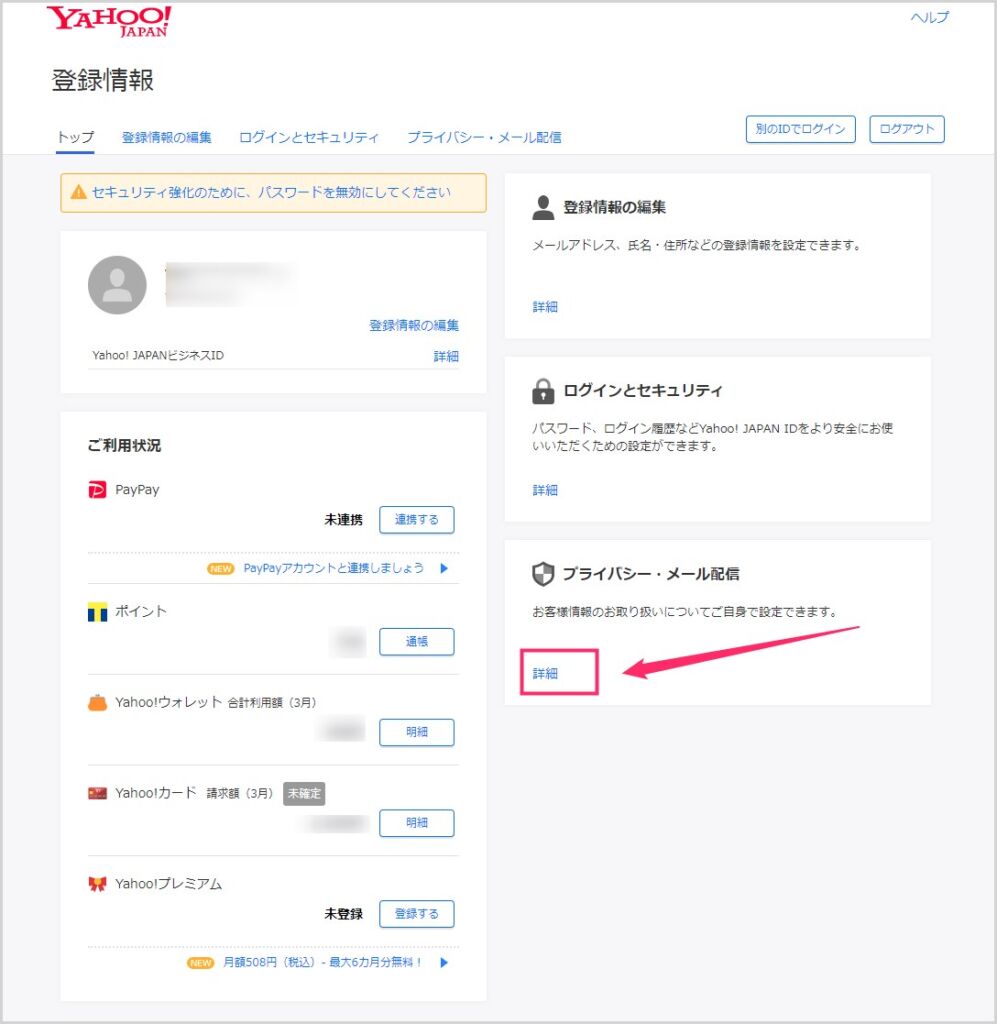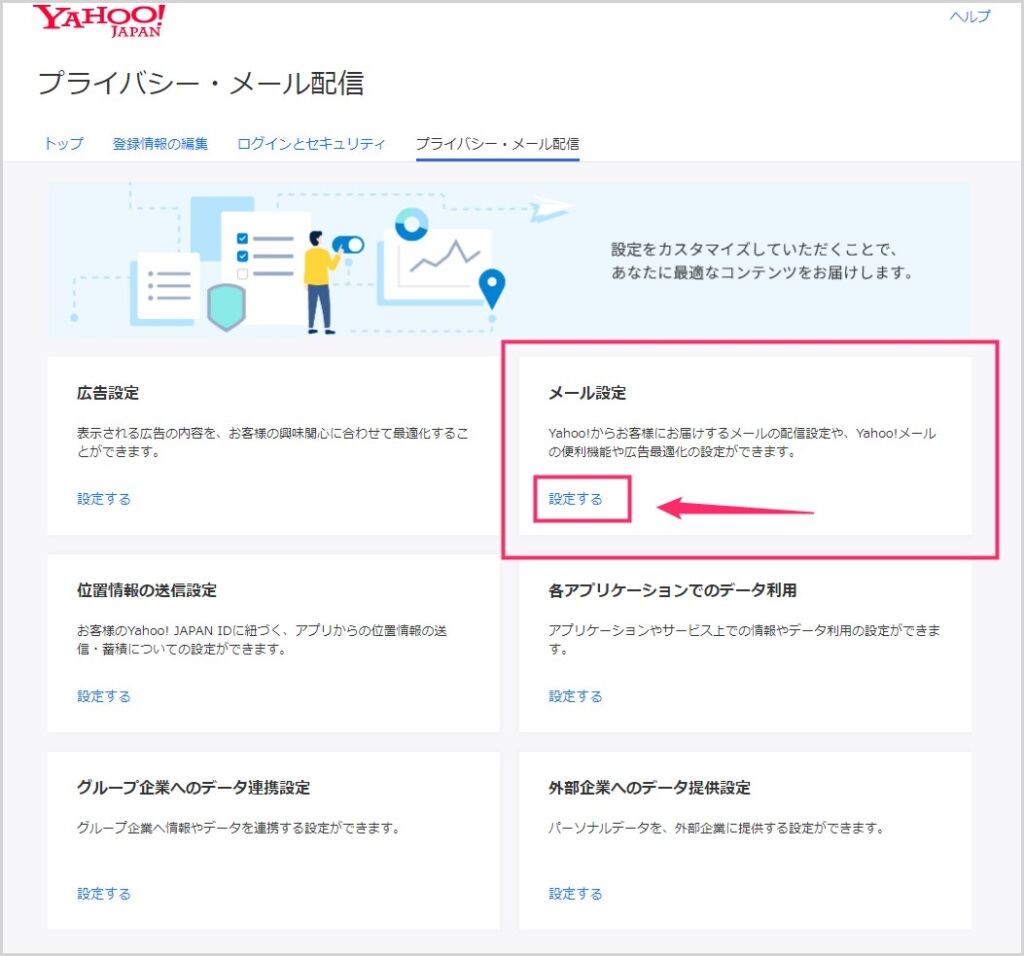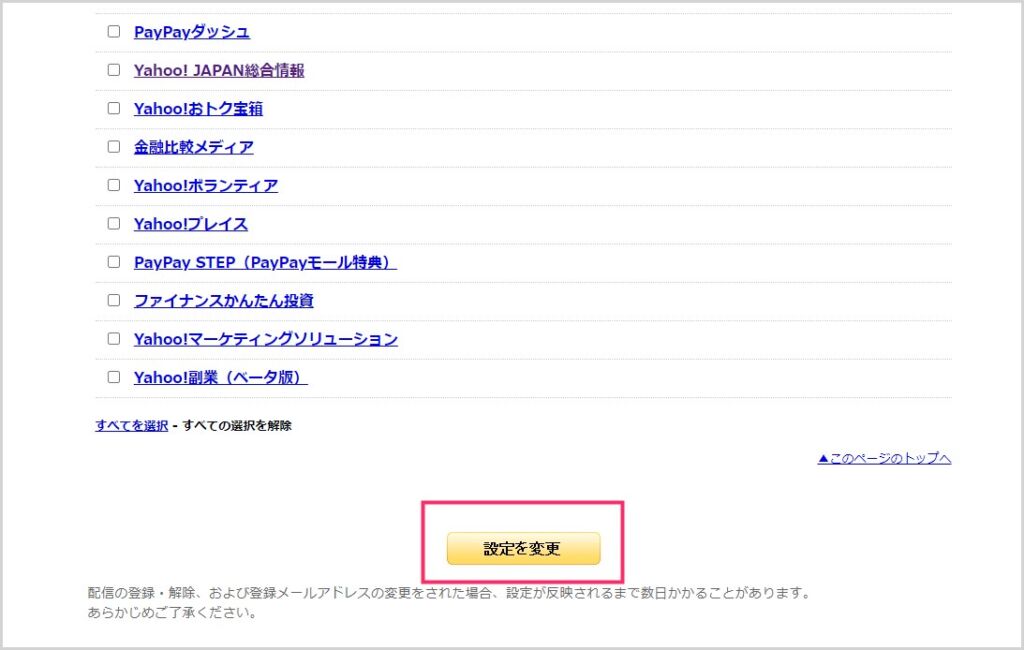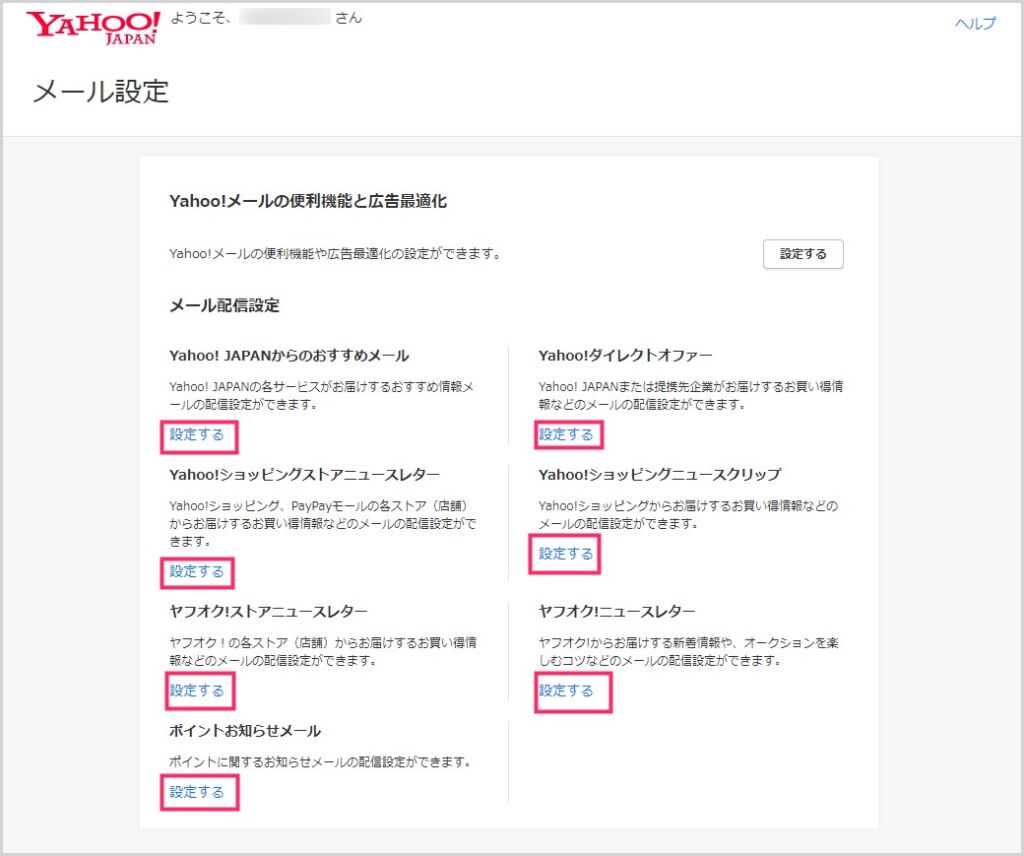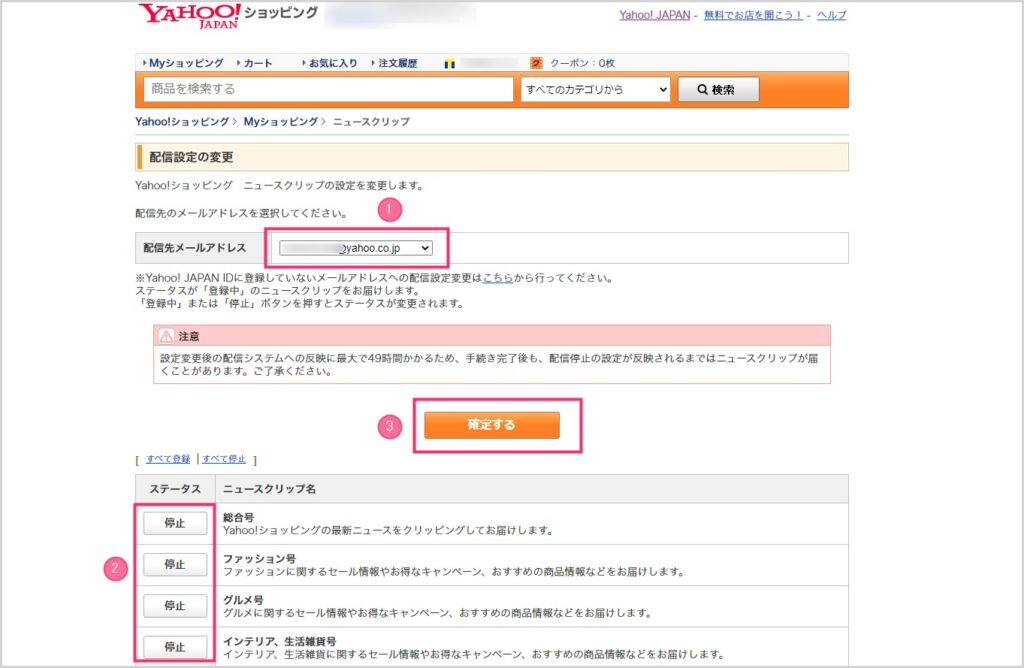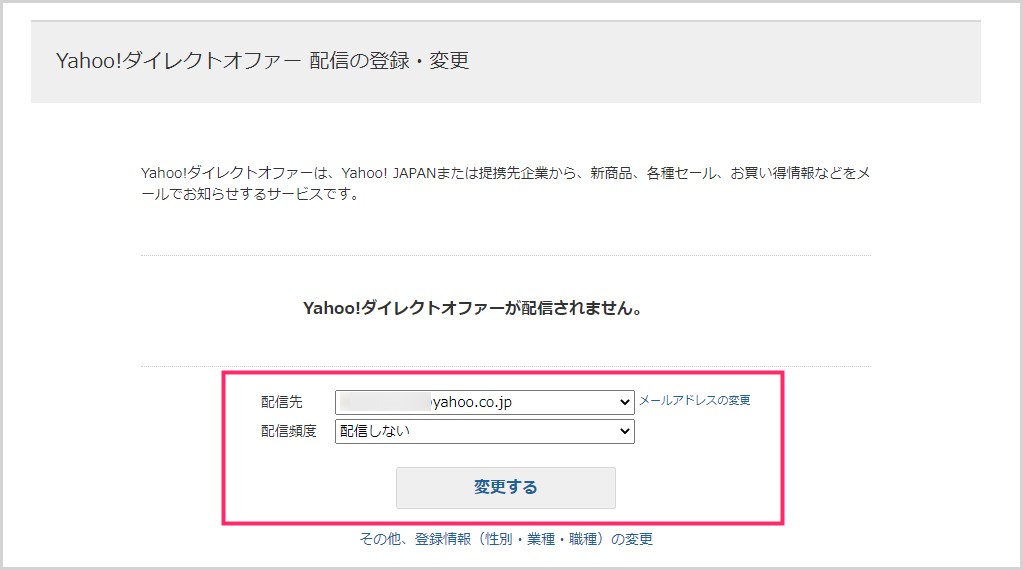Yahoo メールを利用していると、Yahoo からの「おすすめ情報メール」と題したメルマガや広告のメールがわんさか届いてとてもウザい感じです。
いちおう届いた広告メールは配信停止できるようになっていますが、ひとつ配信停止にしても、また違う種類の広告メールが届きます・・・ゾンビですか???
調べてみると、デフォルトで実に41種類もの広告が届く仕組みになっていました。
とにかく広告メールは見たくない!読みたくない!!そんな時に Yahoo おすすめ情報メールを一括で配信停止にする方法がありますので今回はそのやり方を紹介します。
Yahoo おすすめ情報メールの配信を一括で停止する手順
①:Yahoo のトップページを開きます
パソコンブラウザで Yahoo のトップを表示すると、ページ右サイドに自分のログイン情報があります。画像ピンク枠で囲った「登録情報」をクリックします。
②:登録情報からおすすめメール設定コーナーへアクセスします
「プライバシー・メール設定」の「詳細」をクリックします。
プライバシー・メール設定ページが開いたら「メール設定」の「設定する」を選択します。するとユーザーIDとパスワードをもう一度入力を求められますので、それができたらメール配信設定ページが開きます。
④:Yahoo おすすめ情報メールの配信を停止する設定
この画面から各種広告メールの配信停止ができます。画像ではチェックがすべてはずれた状態になっていますが、デフォルトだと色々チェックが入っていると思います。
「すべての選択を解除」をクリックしてチェックをはずします。
この画面を下までスクロールすると・・・・
チェックが全てはずれたのを確認したら「設定を変更」をクリックすると、以後 Yahoo からの広告メールが届かなくなり、心の平穏が訪れます。
ここで一度チェックを外しておすすめメールの配信を解除しても、Yahoo のサービスが追加されたりすると、その追加分がチェック付きで増殖したりします。まるでゾンビのようですが…配信メールが最近来るな? と思ったら再確認してください。
⑤:その他のメールも設定変更して配信解除しよう
配信メールの種類が一番多いのが「おすすめメール」なのですが、その他にもニュースレター等の要らないメール配信してくれちゃう項目があるので合わせて解除します。
例えば、ショッピングニュースクリップのメール配信設定はこのパターン。
チェックを外して~ではなく、配信項目ごとにあるボタンを個別に停止にして設定します。全て停止にセットしたら「確認する」ボタン。
ダイレクトオファーはこのパターン。これは「配信しない」にセットするだけで OK。
すべてのメール配信項目を配信停止に設定した後に訪れる安息の日々です。
注意点とまとめ
今回は「Yahoo おすすめ情報メール」の一括配信停止方法を紹介しましたが、注意点として、Yahoo に新たなるサービスが増えると、その新たなサービスだけ配信状態になっているので、いつのまにか広告メールが来るようになります。
「あ、広告来たな」と思ったら、この配信停止画面から停止させましょう!・・・本当にゾンビのような広告メールです。
まあ、無料で便利なメールを使わせてもらっていますから直接的に文句をいうのもおこがましいですが・・・
というわけで、今回は「Yahoo おすすめ情報メールを一括で配信停止にする方法」を紹介いたしました~。