パソコンの画面をスクリーンショット撮影して、SNS に投稿したり、トラブルが起きた箇所を誰かに伝えたり、記録を残したりしたいことって、けっこうありますよね。
Windows 11 には、初めから標準搭載されている機能だけで、簡単に画面のスクリーンショットを撮影できる方法があります。
今回は、Windows 11 に標準搭載されている機能だけを使って、画面のスクリーンショットを簡単に撮る方法を、わかりやすく丁寧に紹介します。
Windows 11 標準搭載の機能だけで画面のスクリーンショットを撮影する方法(簡単スクショ撮影方法)
目次
画面をスクリーンショット撮影する方法は 2 パターンある
Windows 11 の画面をスクリーンショット撮影する方法には、2 パターンあります。
- 画面の一部分を切り抜いてスクリーンショット撮影する
- 画面全体をスクリーンショット撮影する
それでは、各パターンごとに、撮影手順をわかりやすく丁寧に紹介していきますね。
画面の一部分を切り抜いてスクリーンショット撮影する手順
 サポートさん
サポートさん
画面全体をスクリーンショット撮影するよりも、画面の一部分だけのスクリーンショット画像が必要になることのほうが多いのではないでしょうか。
以下では、画面の一部分だけを切り抜いてスクリーンショット撮影する手順を紹介します。
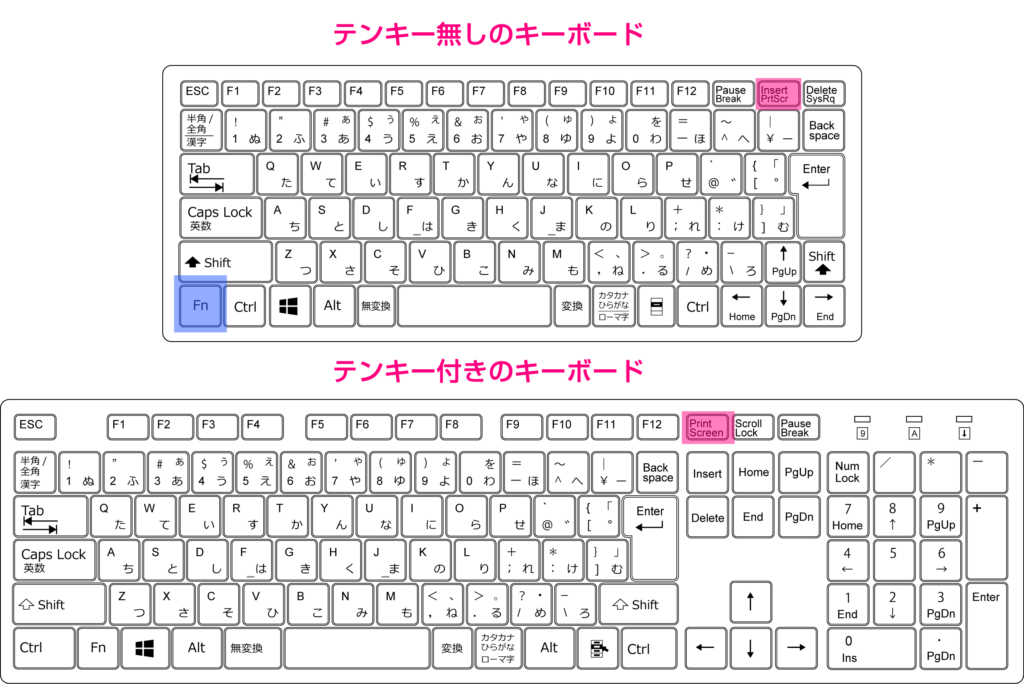
キーボードの「Print Screen」キーを押すことで、スクリーンショット撮影モードに移行します。テンキーが搭載されていないタイプのキーボードでは、「PrtScr」などの略記で表記されているケースが一般的です。
※ 「Print Screen」キーを押してもスクリーンショット撮影モードに切り替わらない場合は、「Fn + Print Screen」キーを同時に押してください。これは、テンキー非搭載のキーボードに多く見られる仕様です。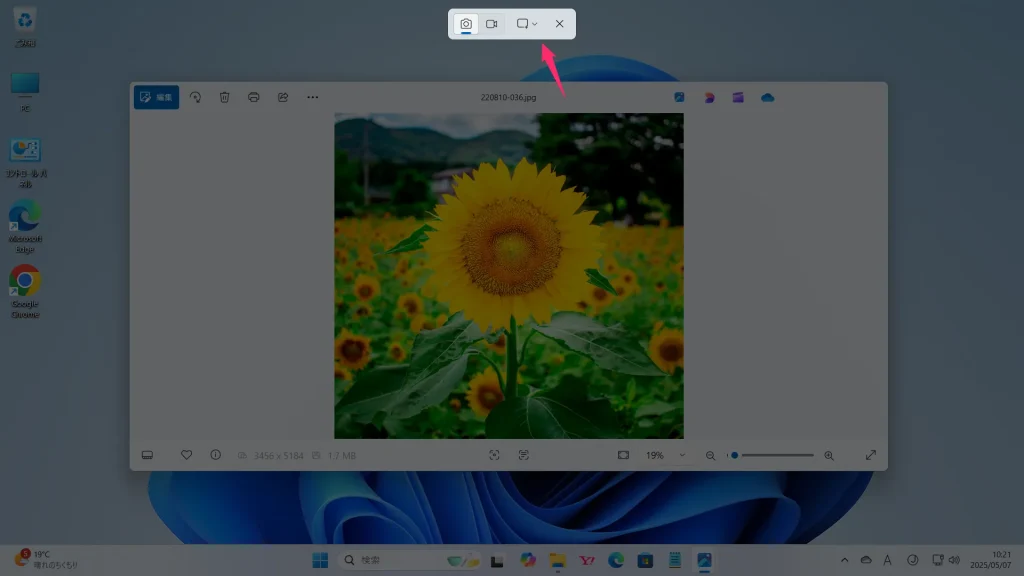
「Print Screen」キーを押すと、スクリーンショット撮影モードに入ります。画面が暗くなり、上部中央にツールバーが表示されます。
スクリーンショット撮影モードを中止したい場合は、ツールバーの「✕」をクリックすれば中止できます。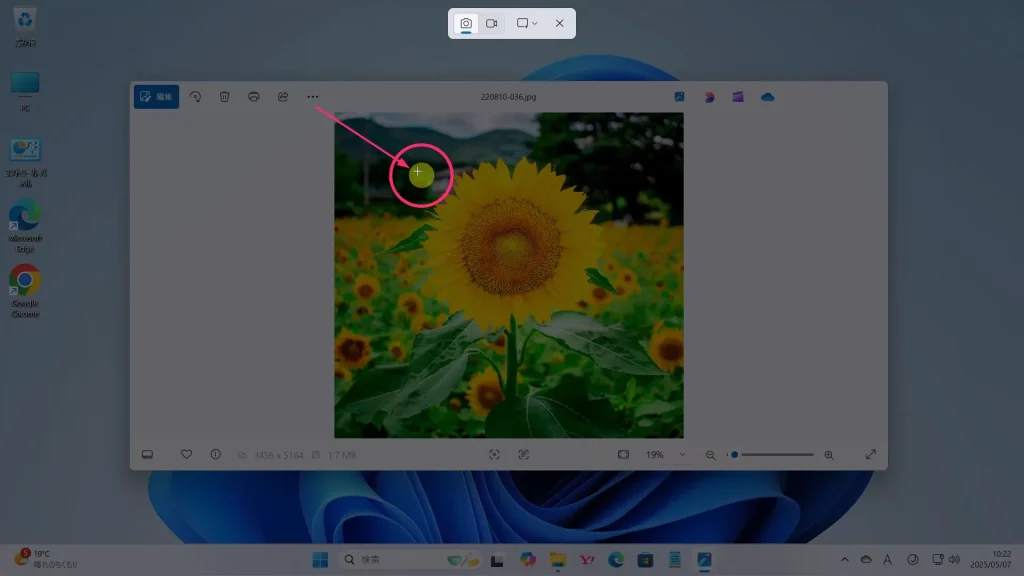
スクリーンショット撮影モードに入ると、カーソルが「+」に変更されます。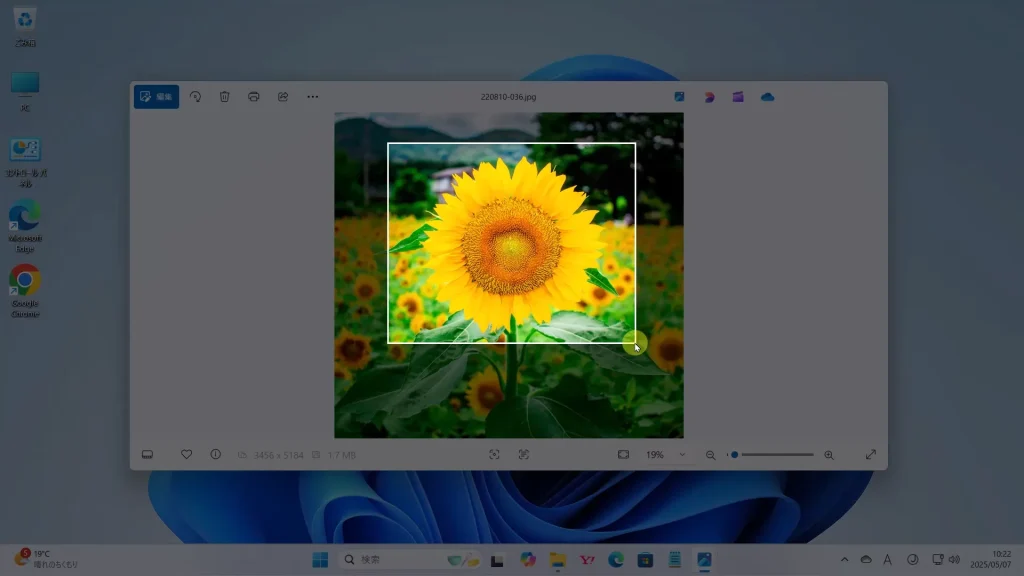
スクリーンショット撮影したい場所に「+」カーソルを合わせて、マウス「左ボタン」を押しながら、指は離さず、スクリーンショット撮影したい部分をマウス移動して囲います。
スクリーンショット撮影したい部分を囲うことができたら、マウスボタンの指を離します。
これで囲った部分がスクリーンショット撮影されます。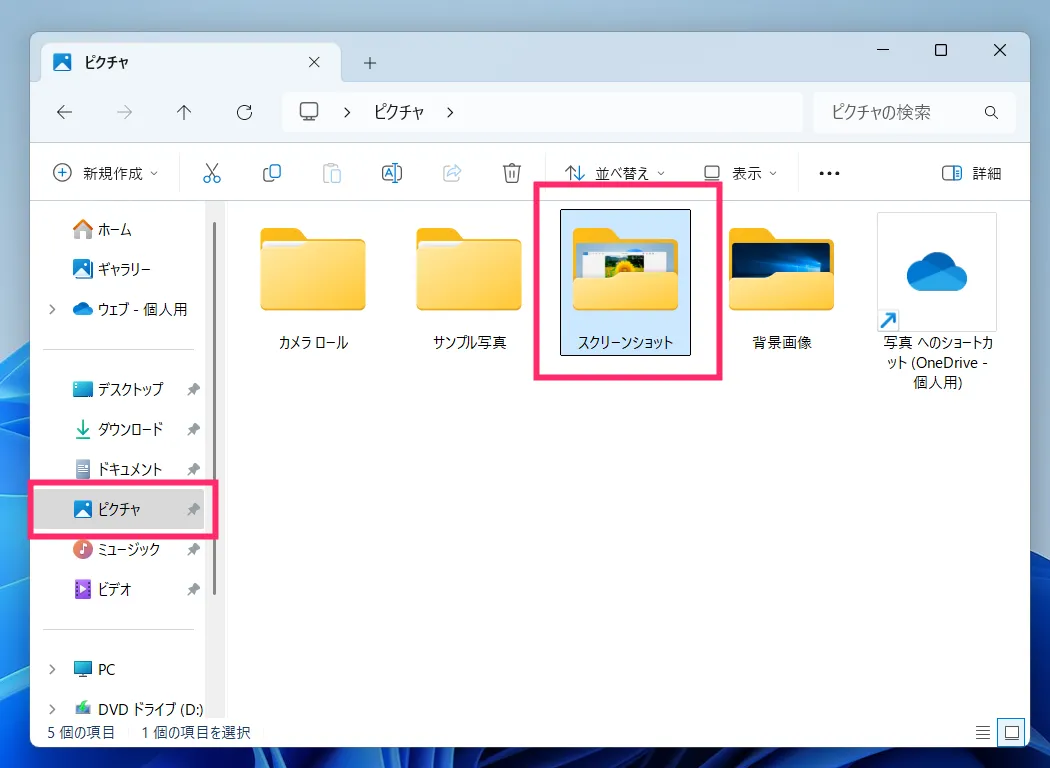
撮影したスクリーンショット画像は、「ピクチャ」フォルダ内にある「スクリーンショット」フォルダに自動的に保存されます。
画面全体をスクリーンショット撮影する手順
 サポートさん
サポートさん
とにかく画面に映っているすべてをスクリーンショット撮影したいときは、こちらの「画面全体をスクリーンショット撮影する方法」を使います。
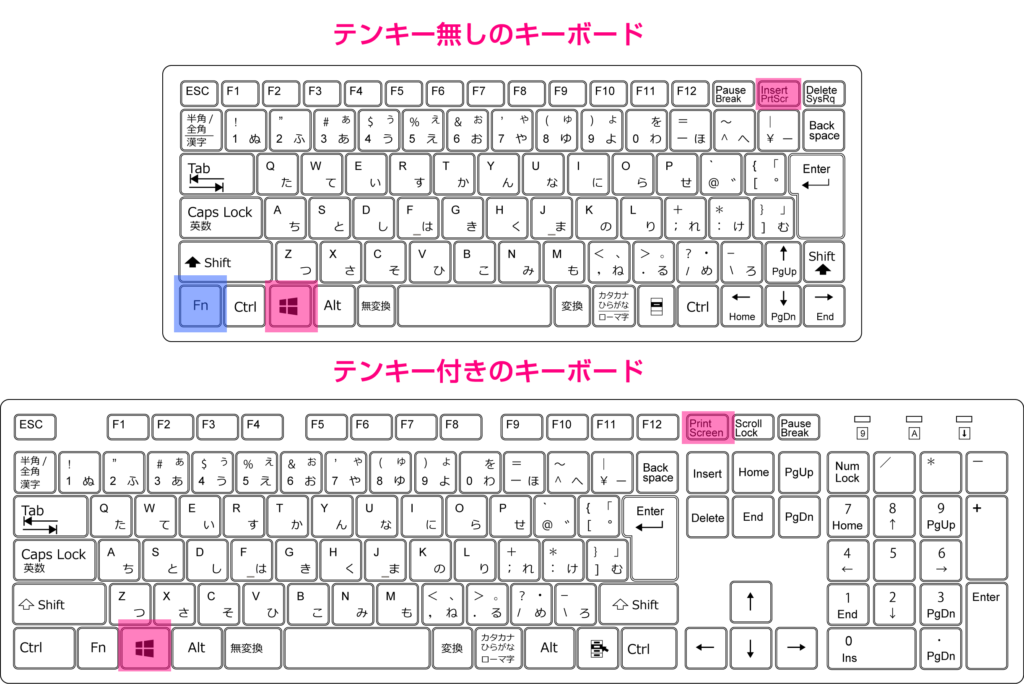
キーボードの「Windows + Print Screen」キーを同時に押すことで、即座に画面全体のスクリーンショットが撮影されます。
テンキーが搭載されていないタイプのキーボードでは、「PrtScr」などの略記で表記されているケースが一般的です。
※「Windows + Print Screen」キーを同時押ししても、画面全体のスクリーンショットが撮影されない場合は、「Fn + Windows + Print Screen」キーを同時に押してください。これは、テンキー非搭載のキーボードに多く見られる仕様です。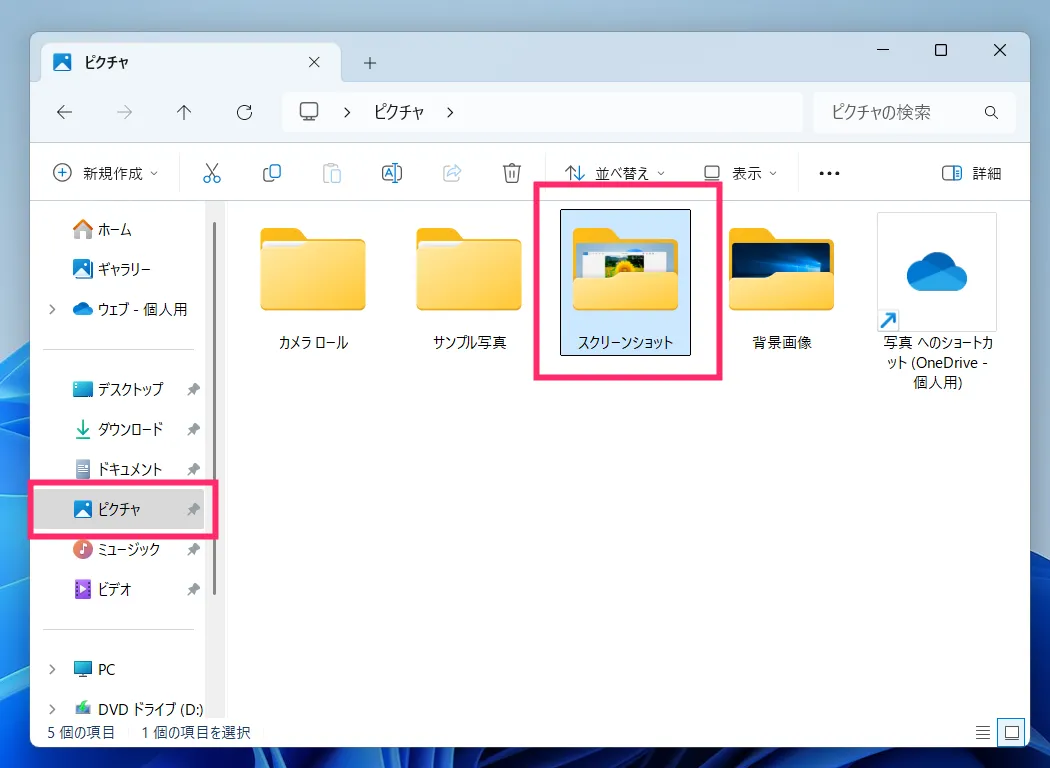
撮影したスクリーンショット画像は、「ピクチャ」フォルダ内にある「スクリーンショット」フォルダに自動的に保存されます。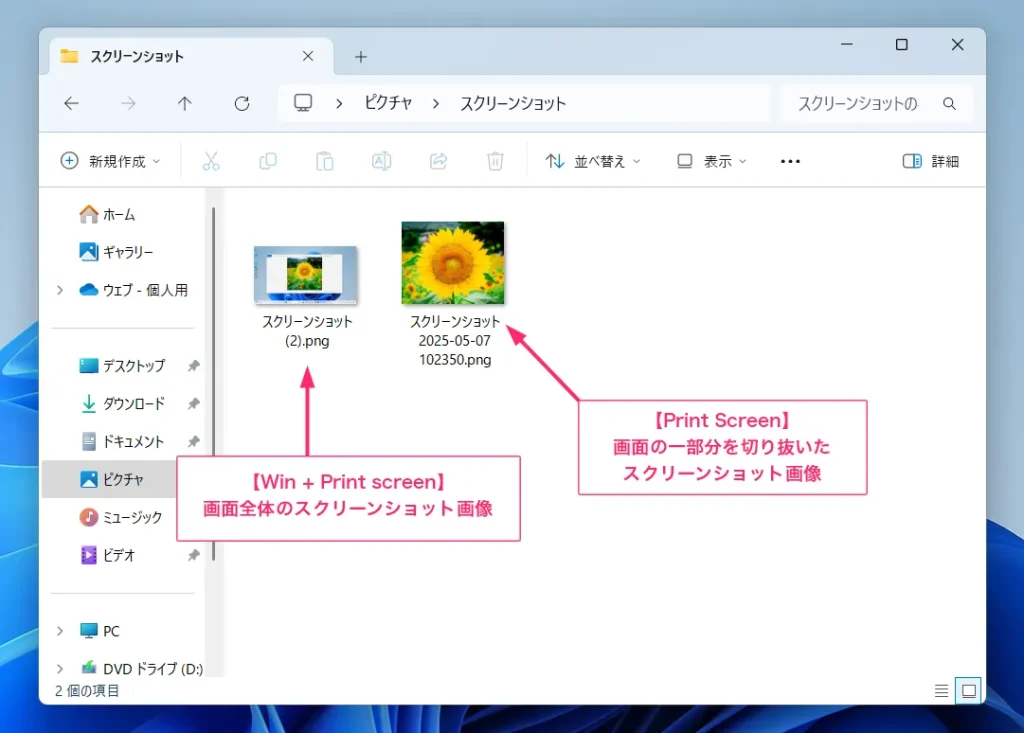
スクリーンショットフォルダには、画面全体のスクリーンショット画像と画面の一部分を切り抜いたスクリーンショット画像が混在して保存されます。
本記事と同じ内容の動画バージョンを用意しています
本記事と同じ内容の動画バージョンを用意しています。
テキストではなく動画で手順を確認したい方は、以下の動画をご覧ください。
あとがき
画面のスクリーンショットを撮影する方法は、Windows 11 パソコンの基本操作のひとつです。覚えておいて損はないので、「知らなかった」という方は、これを機にぜひ覚えておいてくださいね。
というわけで今回は、Windows 11 に標準搭載されている機能だけで画面のスクリーンショットを撮影する方法を紹介しました。




