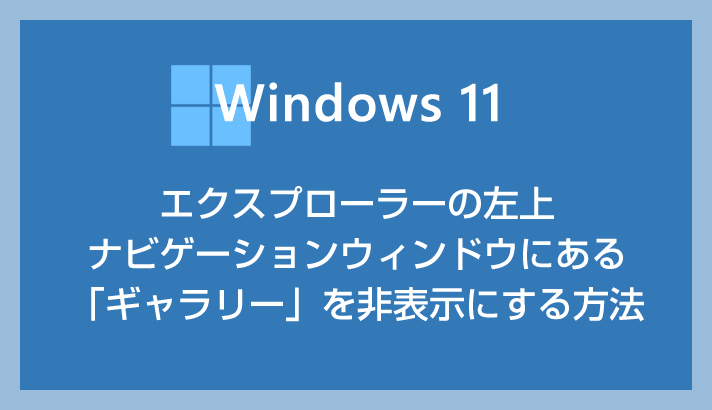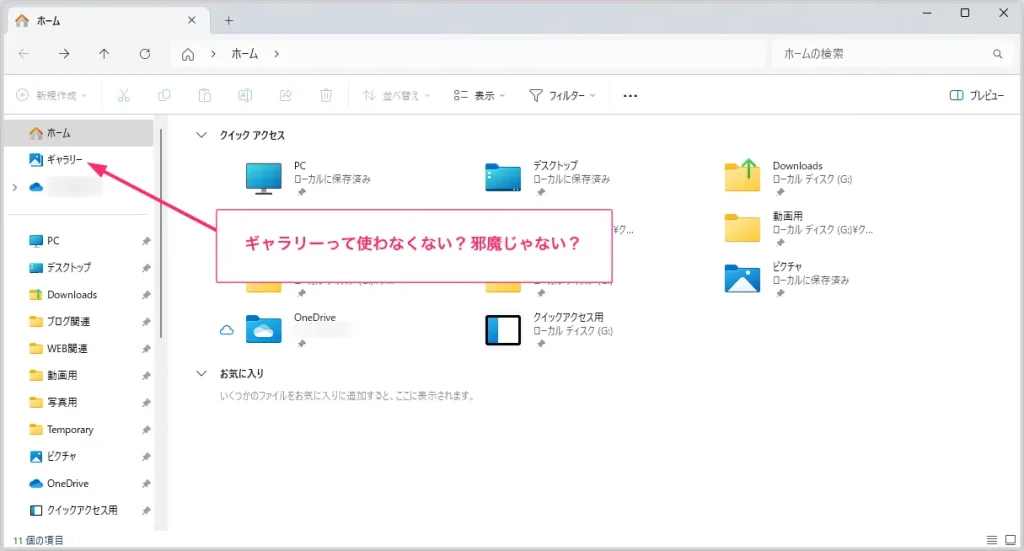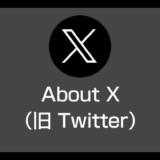Windows 11 のエクスプローラー(フォルダ)を開いた際、左側にナビゲーションメニューが表示されていると思います。
そのナビゲーションメニューの「ホーム」の下にある「ギャラリー」、使っていますか?
この「ギャラリー」、邪魔に感じませんか?
僕は今の PC に買い替えてから、恐らく一度も使用していないと思います。
もし「ギャラリー」が非表示にできるのであれば、非表示にしたいと考えているユーザーさんは意外と多いのではないでしょうか? ギャラリーが1行分なくなるだけで、クイックアクセスがもっと近くなりますし。
今回は、Windows 11 PC のエクスプローラーのナビゲーションメニューにある「ギャラリー」を非表示(消す)にする方法を、わかりやすく紹介します。
今回の記事内容
Windows 11 エクスプローラー左上の「ギャラリー」を非表示(消す)にする方法
エクスプローラーの「ギャラリー」を非表示にする手順
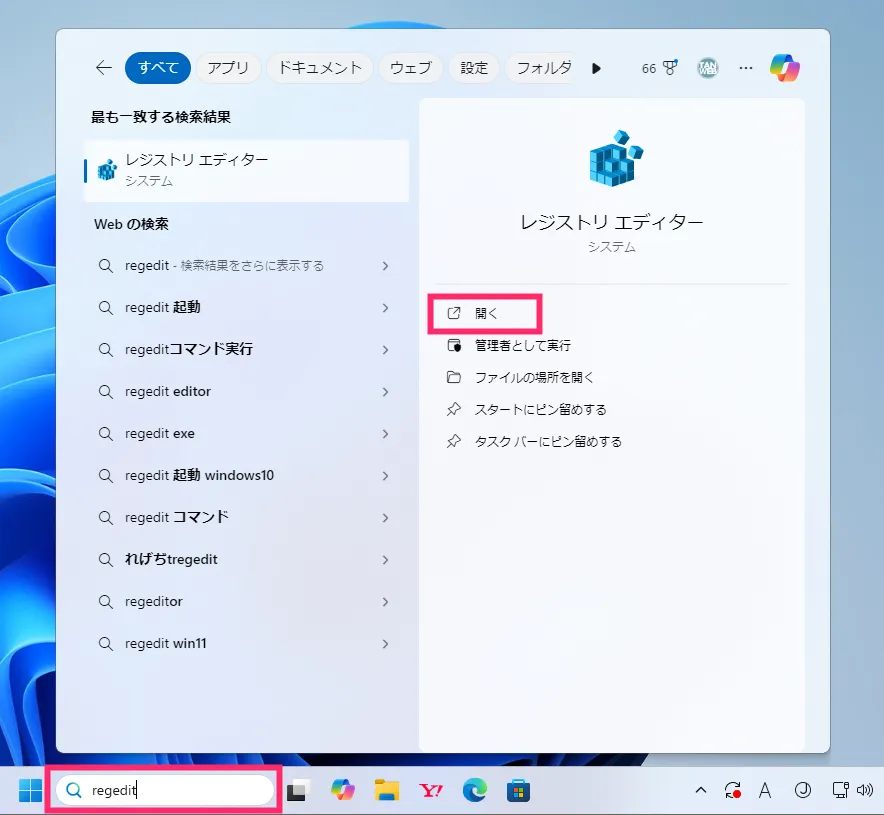
タスクバーの検索バーに「regedit」と入力して、出てきた検索結果「レジストリー エディター」の「開く」をクリックします。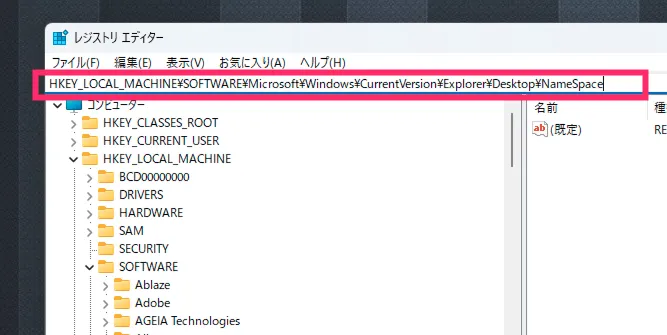
レジストリーエディターが起動します。アドレスバーに以下の「3」に記載のテキストをコピーして貼り付けて Enter キーを押します。- HKEY_LOCAL_MACHINE\SOFTWARE\Microsoft\Windows\CurrentVersion\Explorer\Desktop\NameSpace
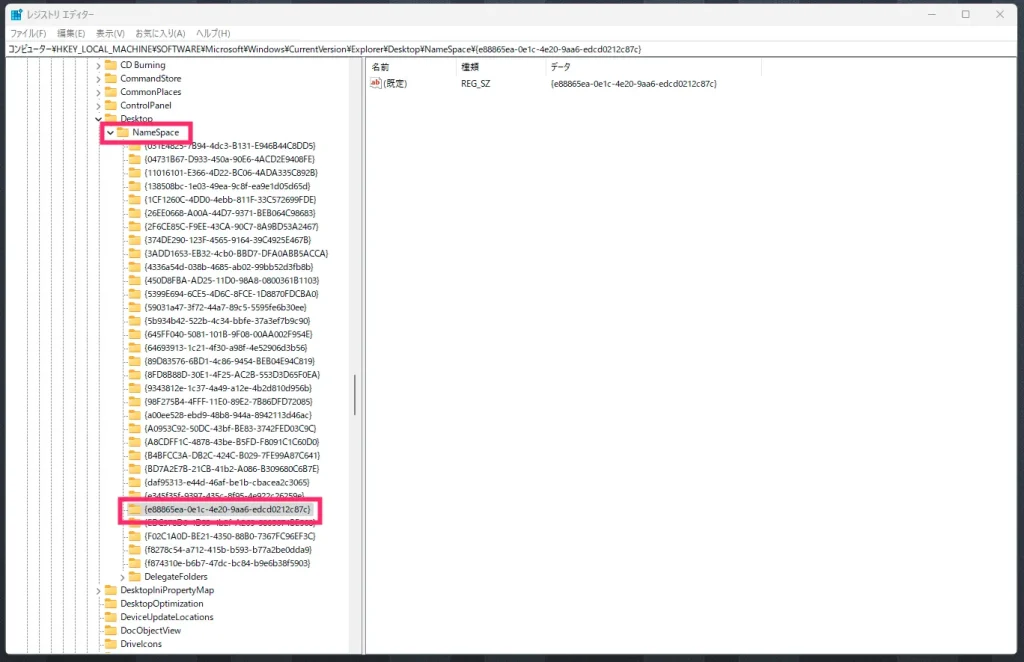
「3」のテキストを貼り付けて移動した先「NameSpace」の子フォルダ一覧から「{e88865ea-0e1c-4e20-9aa6-edcd0212c87c}」を探します。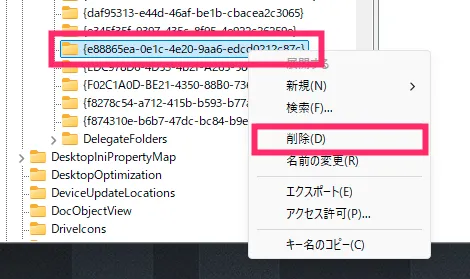
{e88865ea-0e1c-4e20-9aa6-edcd0212c87c} を見つけたら、それにカーソルを合わせて「マウス右ボタンクリック」し、メニュー内の「削除」をクリック。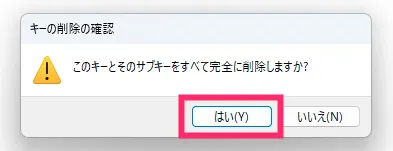
完全に削除するのか? と聞いてくるので「はい」ボタンを押します。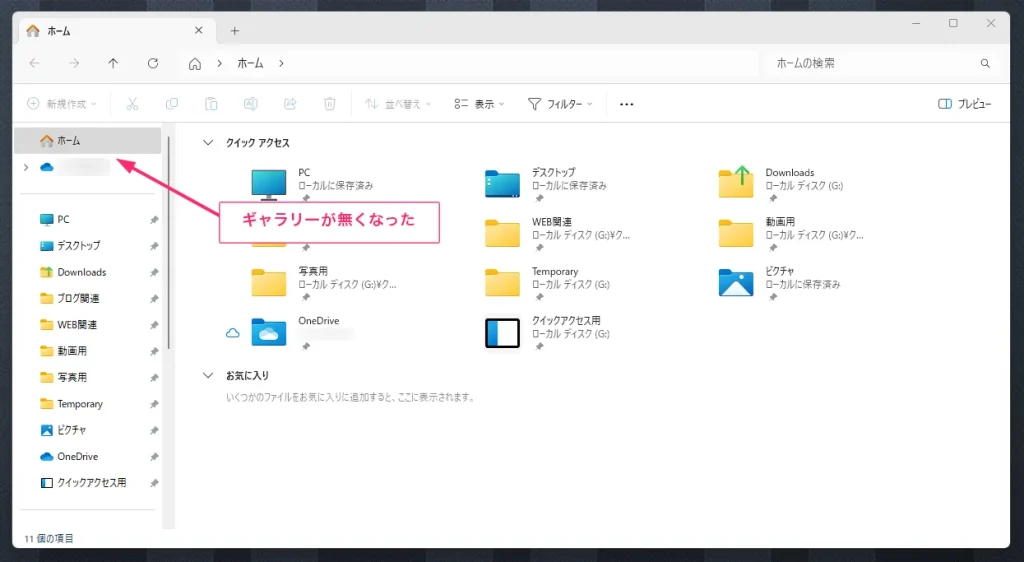
レジストリーエディターを閉じてからエクスプローラーを開いてみるとギャラリーが無くなっているはずです。エクスプローラーを起動しているときのメモリ使用量が雀の涙ほどですが減少した気もします。
あとがき
僕はギャラリーを非表示にして、すっきりした気分です。今後もおそらく利用することはないと思うので、特に悔いはありません。
同じように、エクスプローラーのギャラリーが邪魔だと感じる方は、ナビゲーションウィンドウからサクッと消してしまいましょう。
こちらの記事もいかがですか?