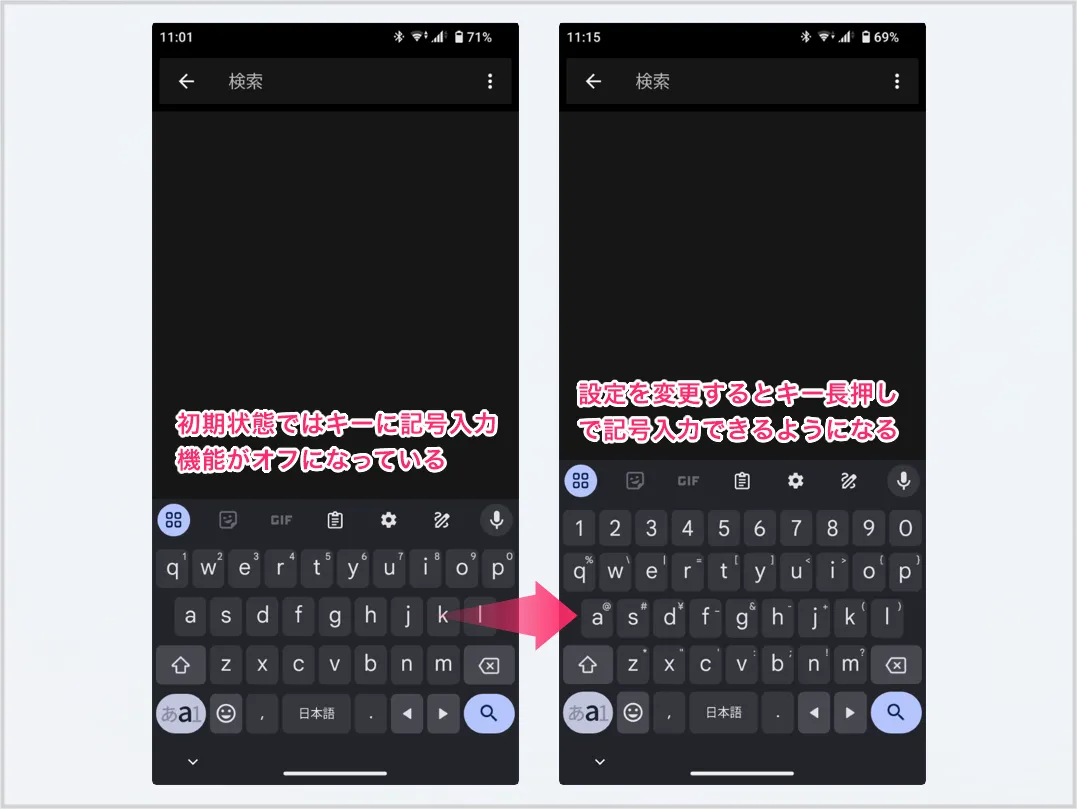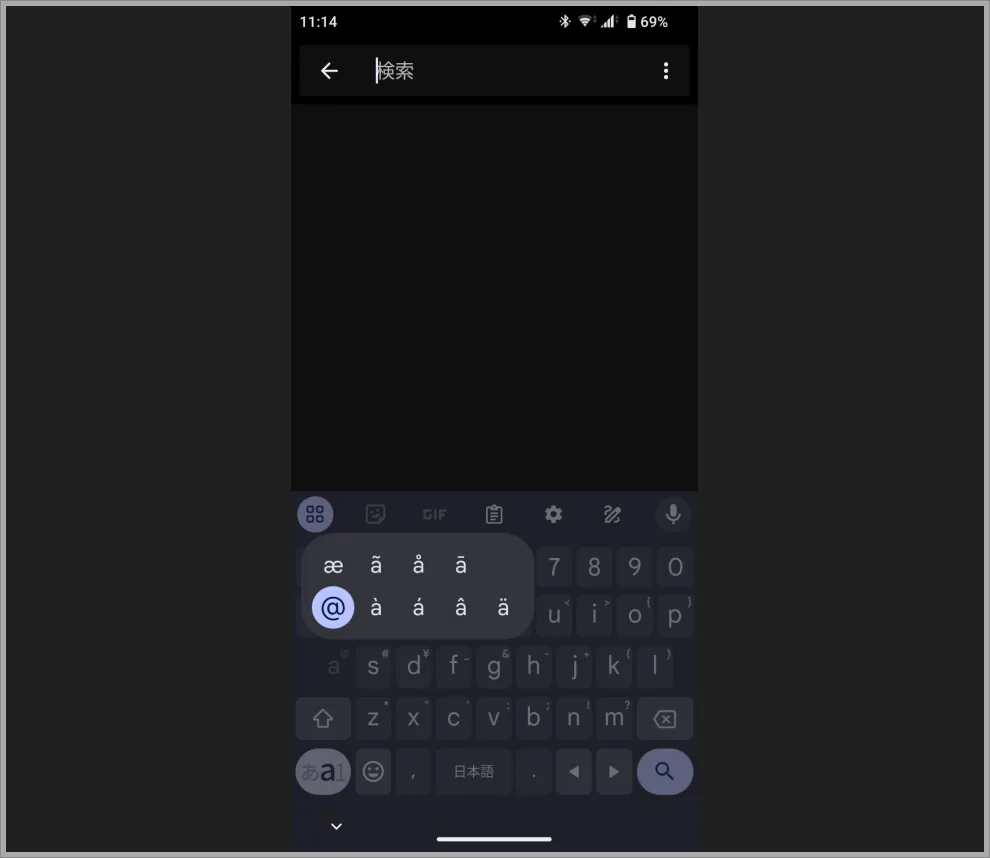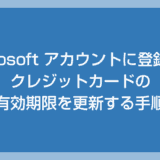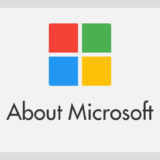Android スマホやタブレットで、英語の Qwerty キーボードを使って入力できるように設定している方も多いのではないでしょうか? 僕もその一人です。
さて、Android の Qwerty キーボードは、デフォルトの設定では @ や # などの「記号」を直接入力することができません。
そのため、いちいち記号を入力できるキーボードに切り替える必要があり、不便に感じることもあります。
Qwerty キーボードで直接記号を入力できた方が、ずっと便利ですよね!
@ や – などはよく使う記号なので、直接入力できるとさらに便利です。
そこで今回は、「Android 端末の Gboard の Qwerty キーボードに記号入力を追加する方法」を紹介いたします。
今回の記事内容
【Android】Gboard の Qwerty キーボードのキーに記号入力を追加する設定方法
Gboard の Qwerty キーで記号入力できるようにする手順
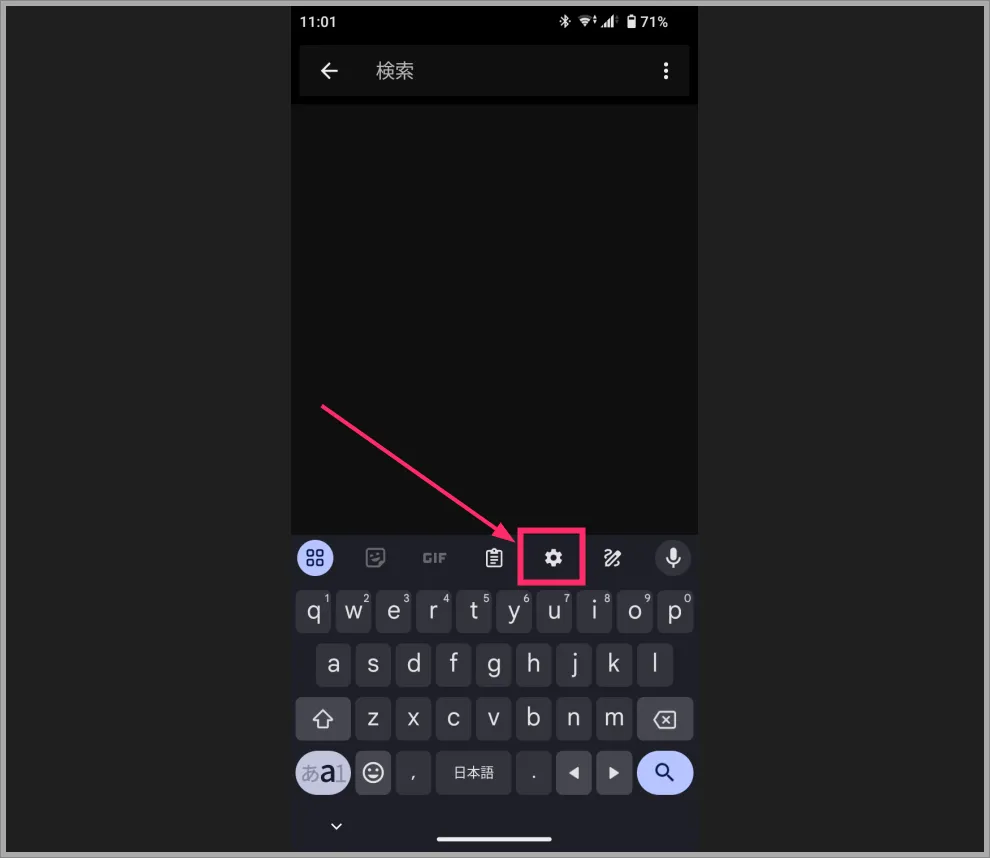
画面キーボードを出したらキーボード最上段にある「歯車アイコン」をタップします。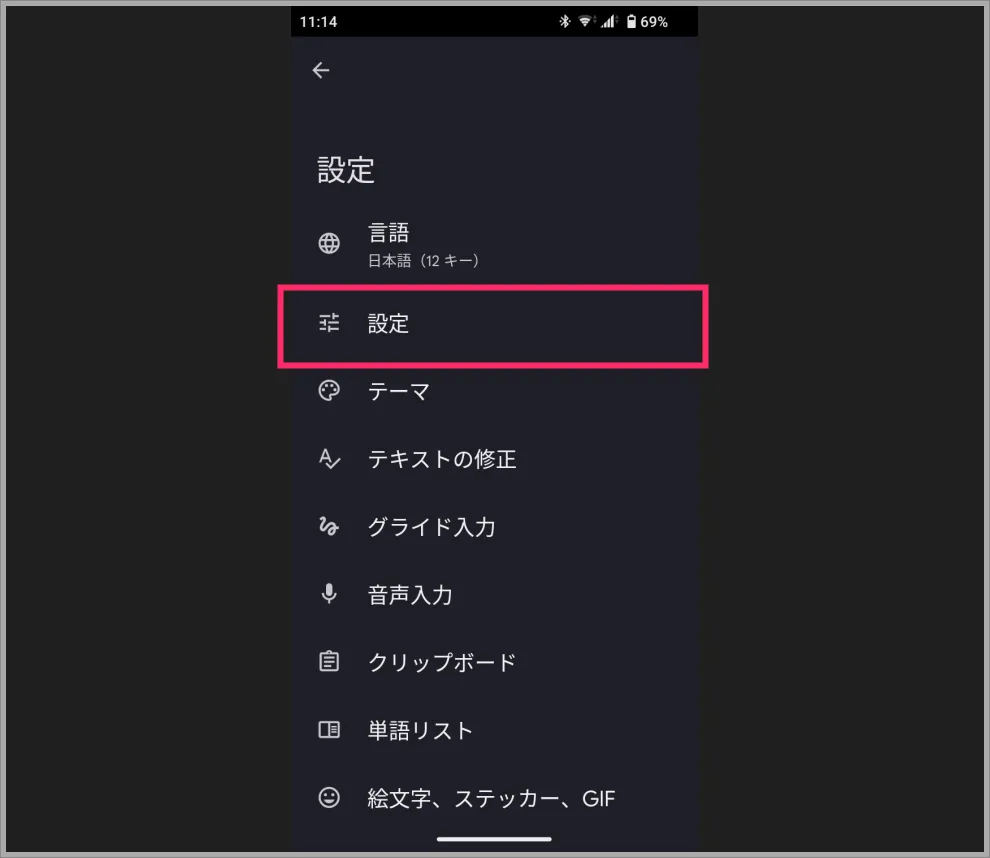
「設定」をタップします。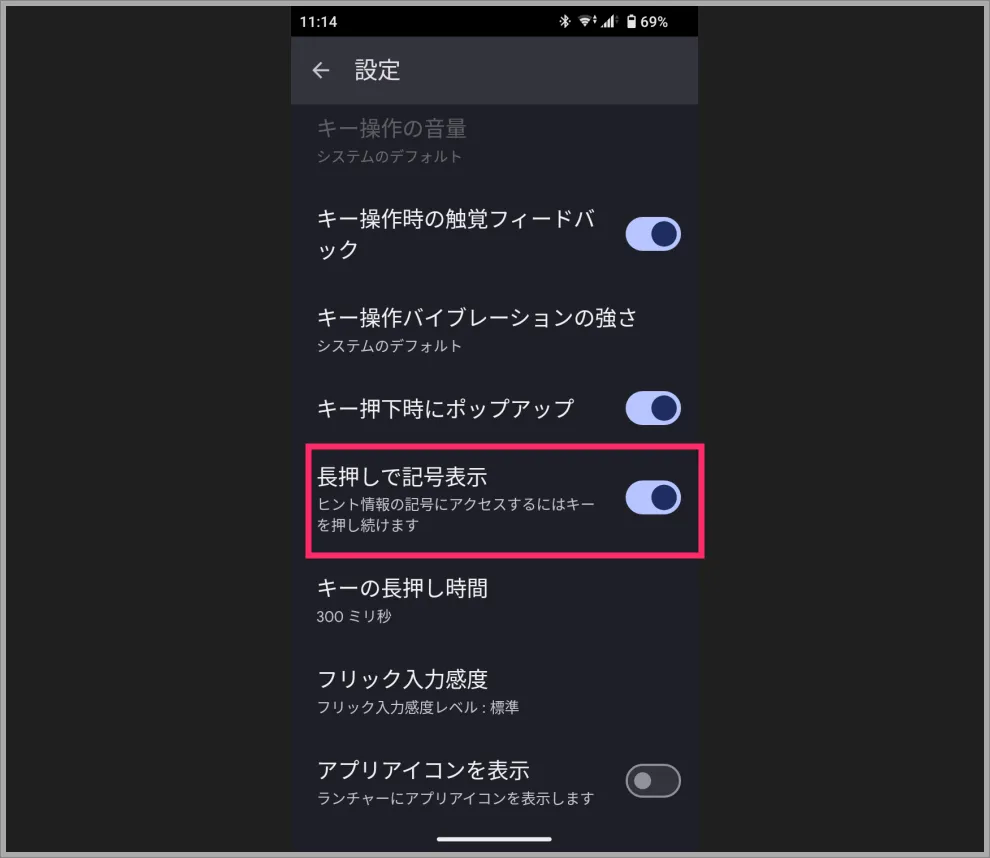
「長押しで記号表示」のスイッチがオフになっているので、タップしてオンにします。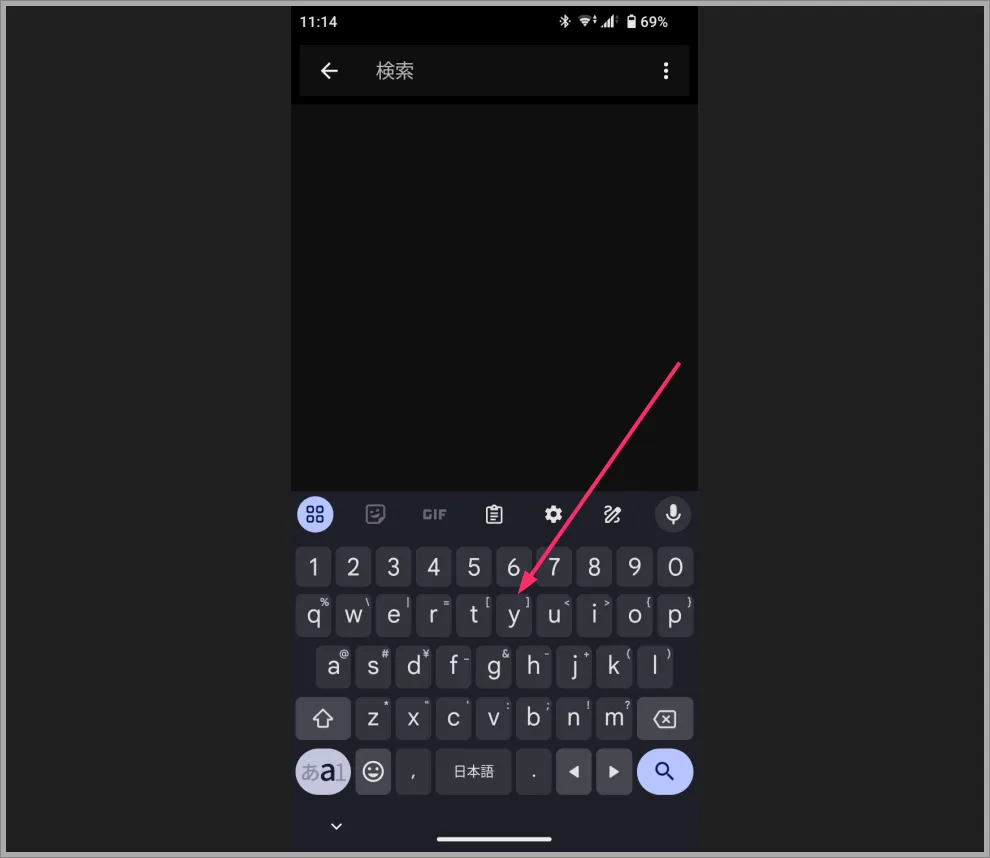
これで Qwerty キーボードのキーに記号入力が追加されました。該当記号のあるキーを長押しすれば入力できます。
Qwerty キーで記号を入力する手順
Qwerty キーボードで記号を入力する手順は、入力したい記号が表示されているアルファベット キーを長押しすると、記号が選択されます。指を離すと、その記号が入力されます。
ここでは @ の入力を例に説明します。@ が表示されている a キーを長押しして指を離すと、@ が入力されます。
あとがき
メール アドレスや URL の入力などで、何かと記号を使う機会が多いかと思います。
本記事の設定を行っていれば、Qwerty キーボード入力時に直接記号を入力できるので、大変便利です。
Android 端末で Gboard を利用しており、なおかつ Qwerty 入力を行っている場合は、ぜひとも設定しておいた方が良い項目です。
ぜひ、設定を見直してみてください。
こちらの記事もいかがですか?