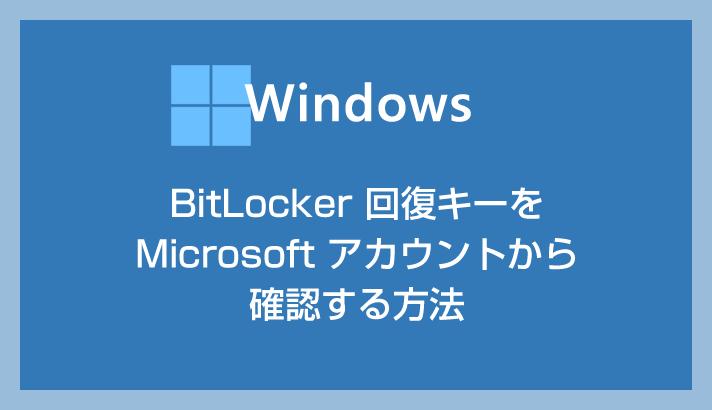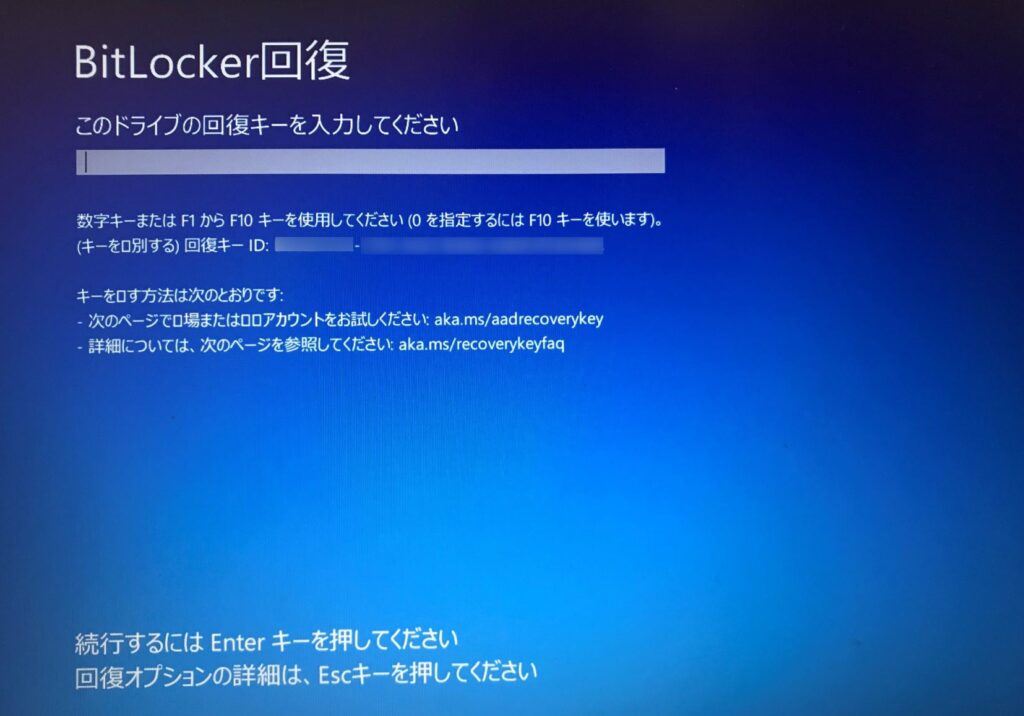昨今の Windows PC トラブルで上位に入るのが、「BitLocker 回復」や「この PC を初期状態に戻す」のブルー画面が表示され、正しいドライブの回復キーを入力しないと正常に戻らないどころか、PC の初期化もできず八方塞がりになるケースです。
インターネット上で「BitLocker 回復キーがわからない」などと検索してみると、「回復キーをメモしていなければ詰み」などの厳しい言葉が見つかります。
しかし、安心してください。
基本的に、Microsoft アカウントで運用されている PC に対して BitLocker 暗号化が適用されるため、解除に必要な回復キーも Microsoft アカウントに紐づけられています。
本記事では、BitLocker の回復キーを確認する手順をわかりやすく紹介します。
今回の記事内容
今回は「48桁の BitLocker 回復キーを Microsoft アカウントから確認する方法」を紹介します。
本記事は Windows 10 と Windows 11 共通の内容です。
BitLocker の回復キーを Microsoft アカウントから確認手順
- 以下のリンク先にアクセスします。
▶ Microsoft アカウントサインインページ
※ブルー画面が出ている場合は、スマホや別の PC などでアクセスしてください。 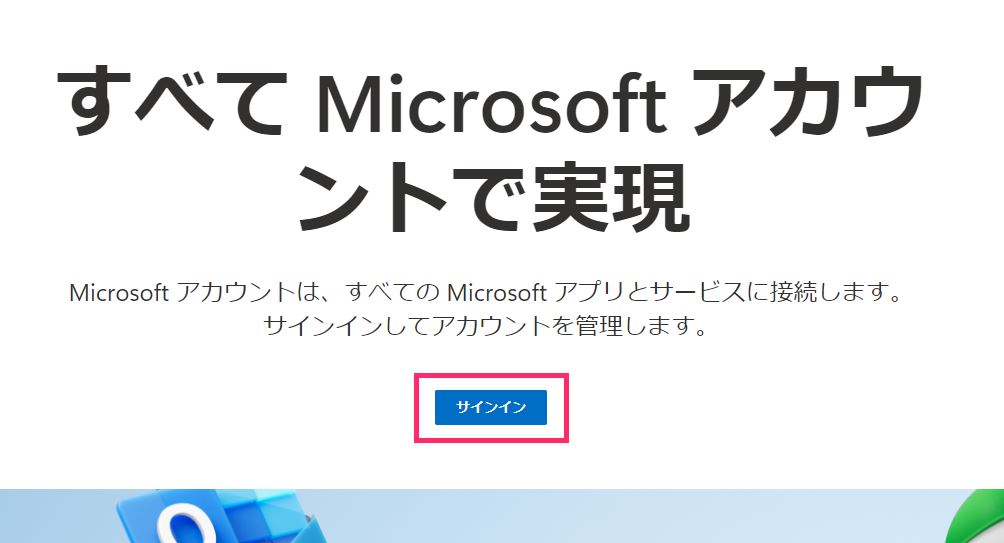
「サインイン」ボタンを押して Microsoft アカウントにサインインしてください。
※ ブルー画面が出ている PC と同じ Microsoft アカウントでサインインしてくださいね。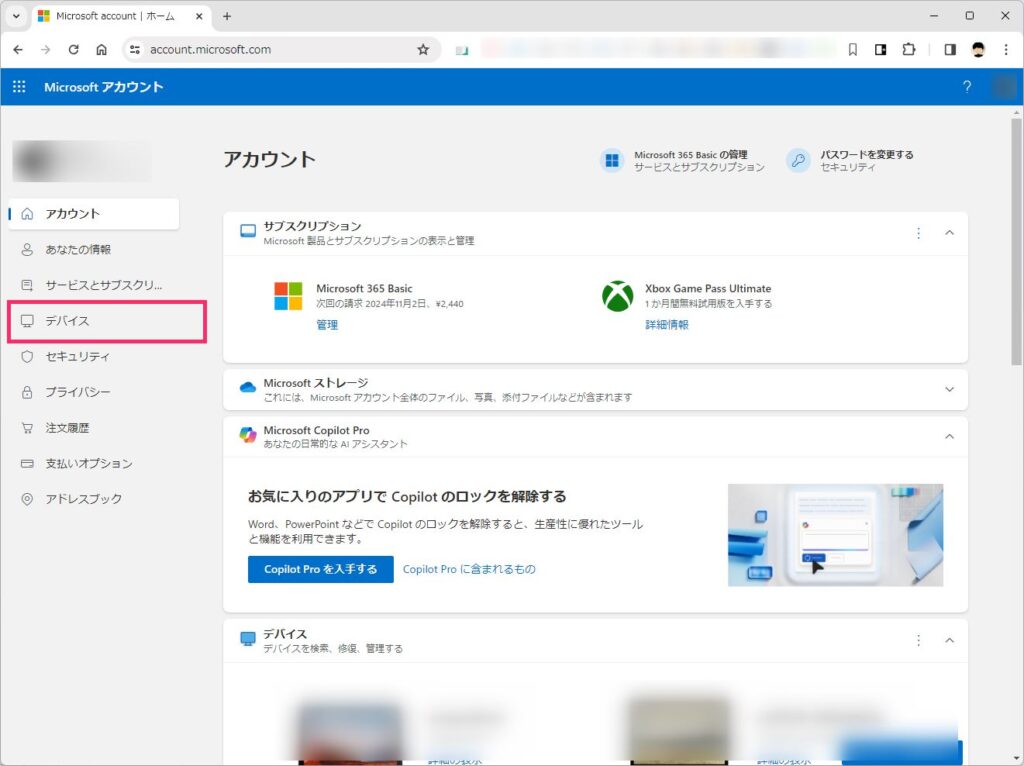
Microsoft アカウントにサインインしたら、左メニューから「デバイス」を選択します。スマホの場合は左上の「≡」アイコンをタップするとデバイスがあります。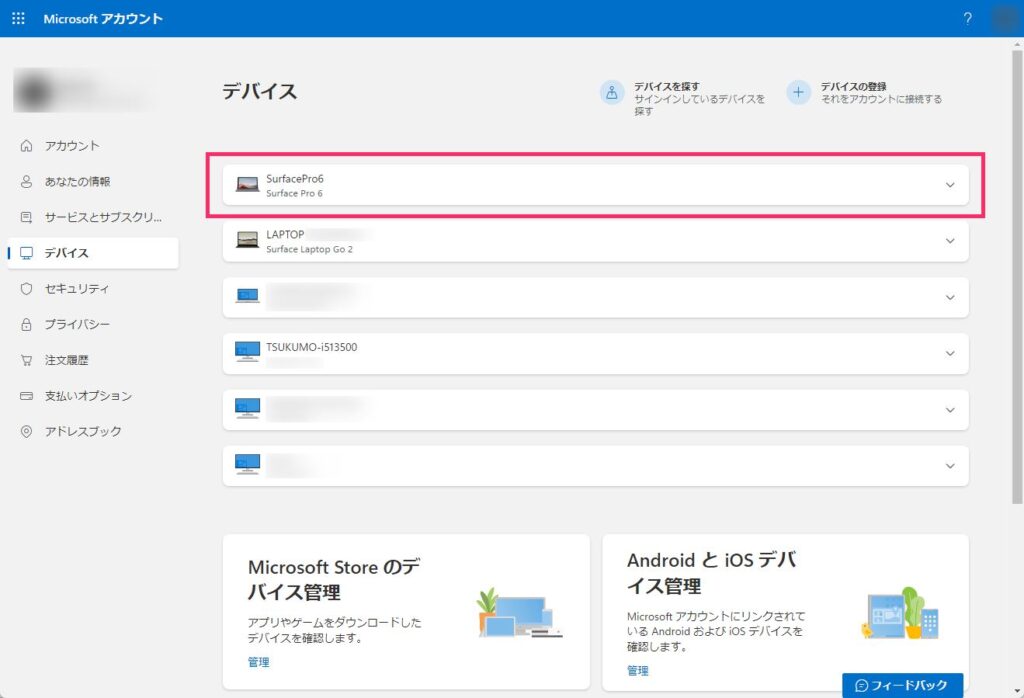
Microsoft アカウントと紐づいた Windows PC が一覧表示されます。BitLocker 回復エラーの出ている PC をクリック(タップ)します。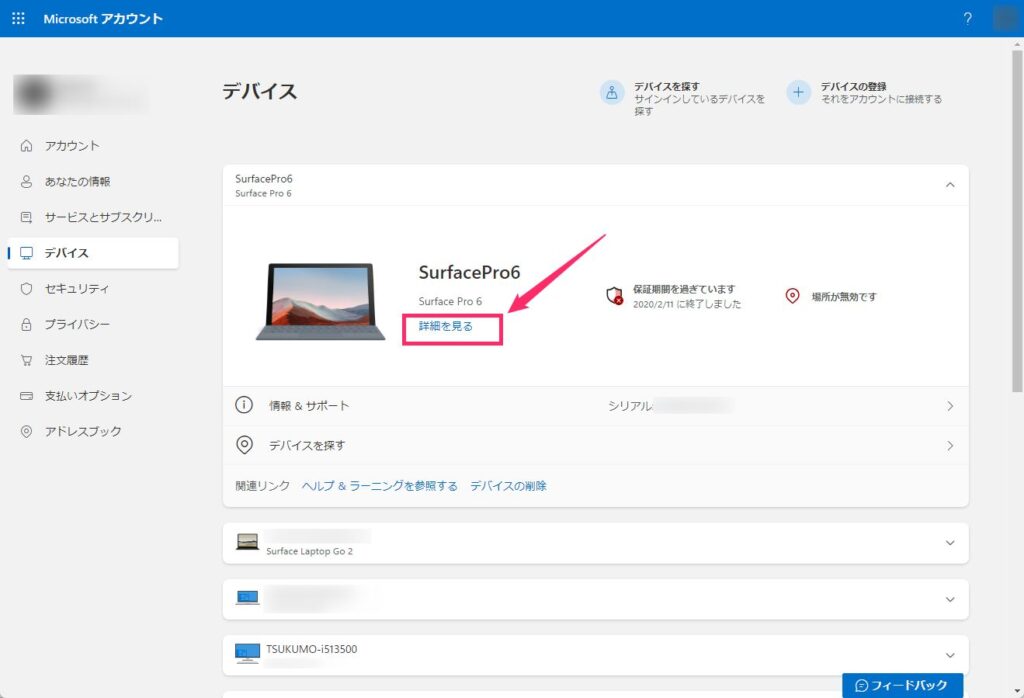
選択した PC 名の下にある「詳細を見る」をクリック(タップ)します。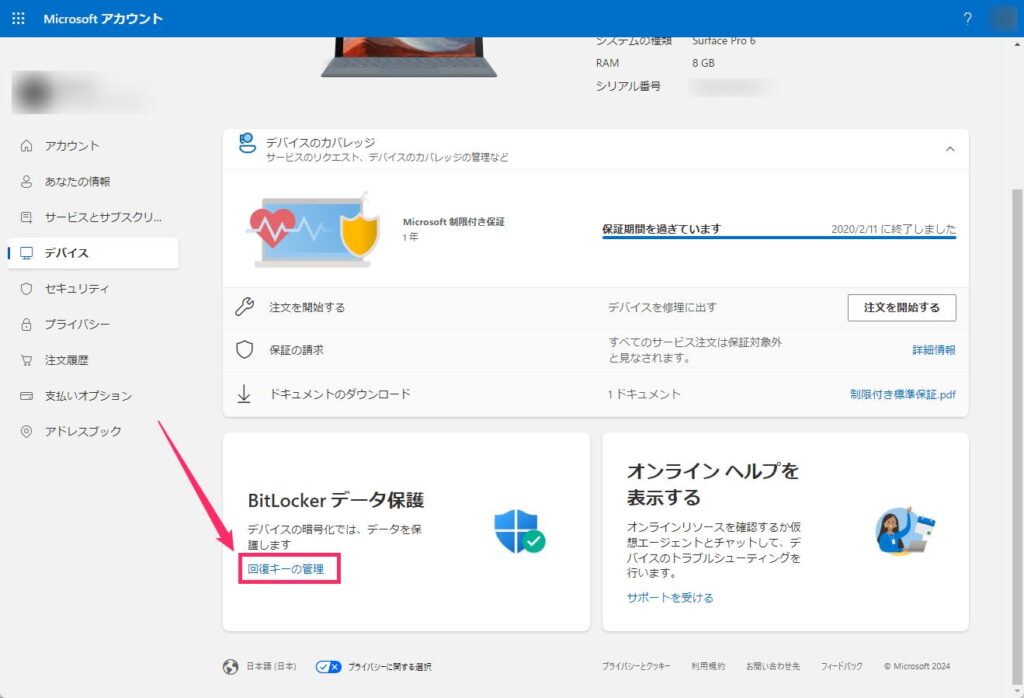
BitLocker データ保護 項目の「回復キーの管理」をクリック(タップ)します。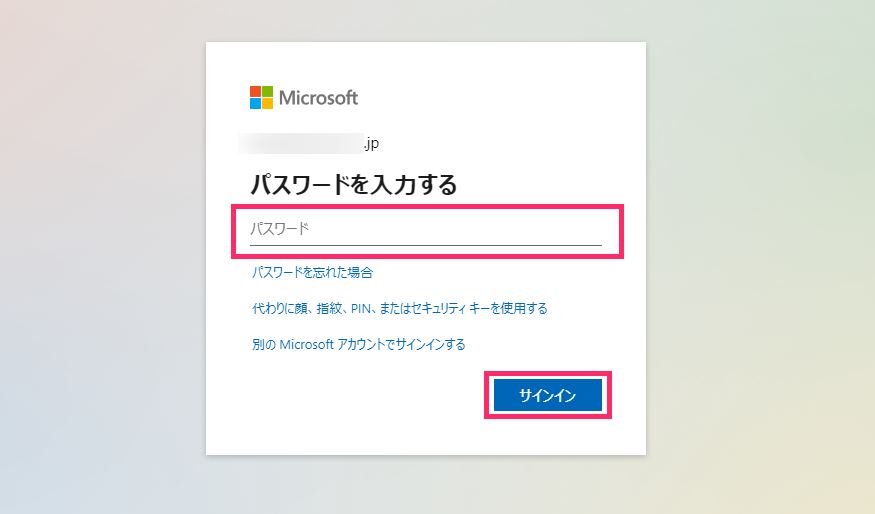
Microsoft アカウントのパスワードを求められるので入力して「サインイン」ボタンを押します。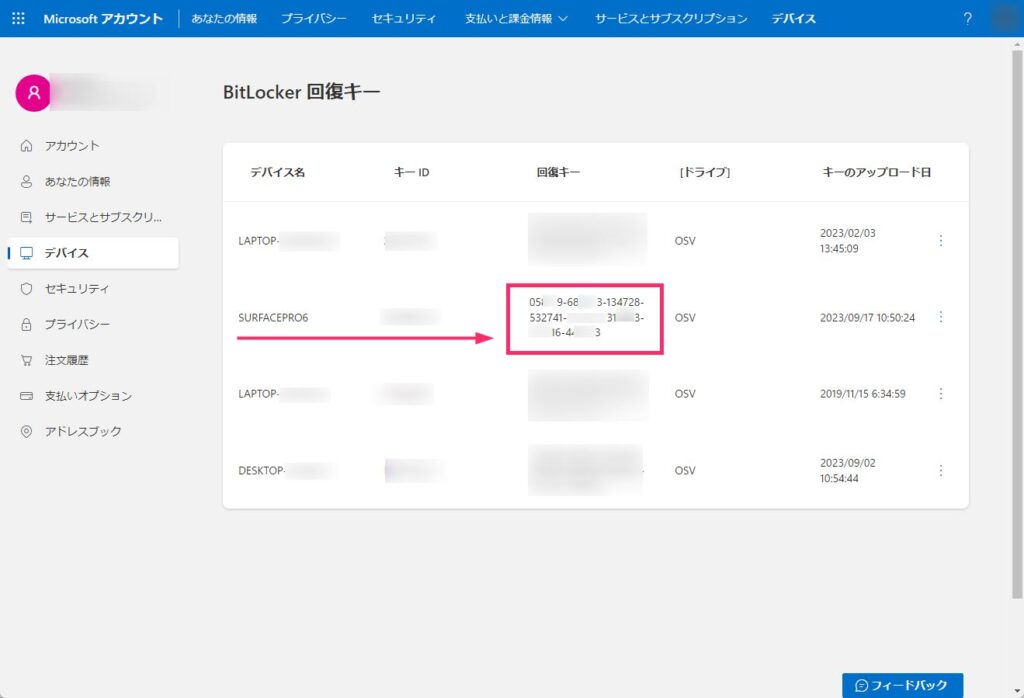
BitLocker 回復キーが一覧表示されます。該当 PC のデバイス名を探して回復キーを確認してください。
ここに掲載されいる回復キーをブルー画面に入力すると BitLocker 回復画面から先へ進められます。※回復キーは数字の誤入力に気をつけてください。
あとがき
BitLocker 回復エラーは、Windows PC を Microsoft アカウントでサインインして利用している場合、遭遇することがあるかもしれません。
運悪く遭遇してしまった場合は、解決するために「BitLocker 回復キー」が必須となります。もし回復キーがわからなくても慌てず、本記事の手順で回復キーを確認し、ブルー画面を回避してくださいね!
こちらもいかがですか?