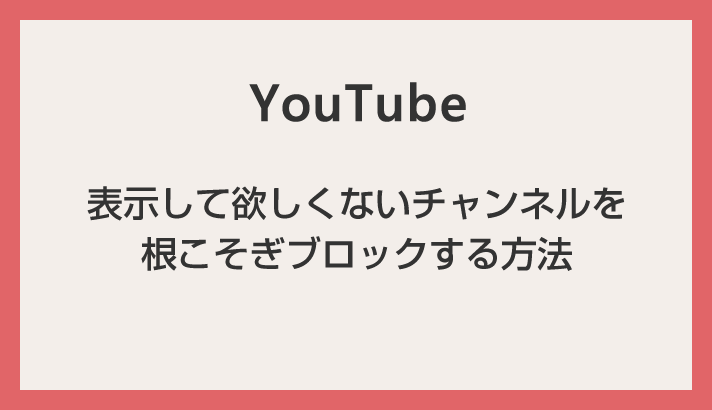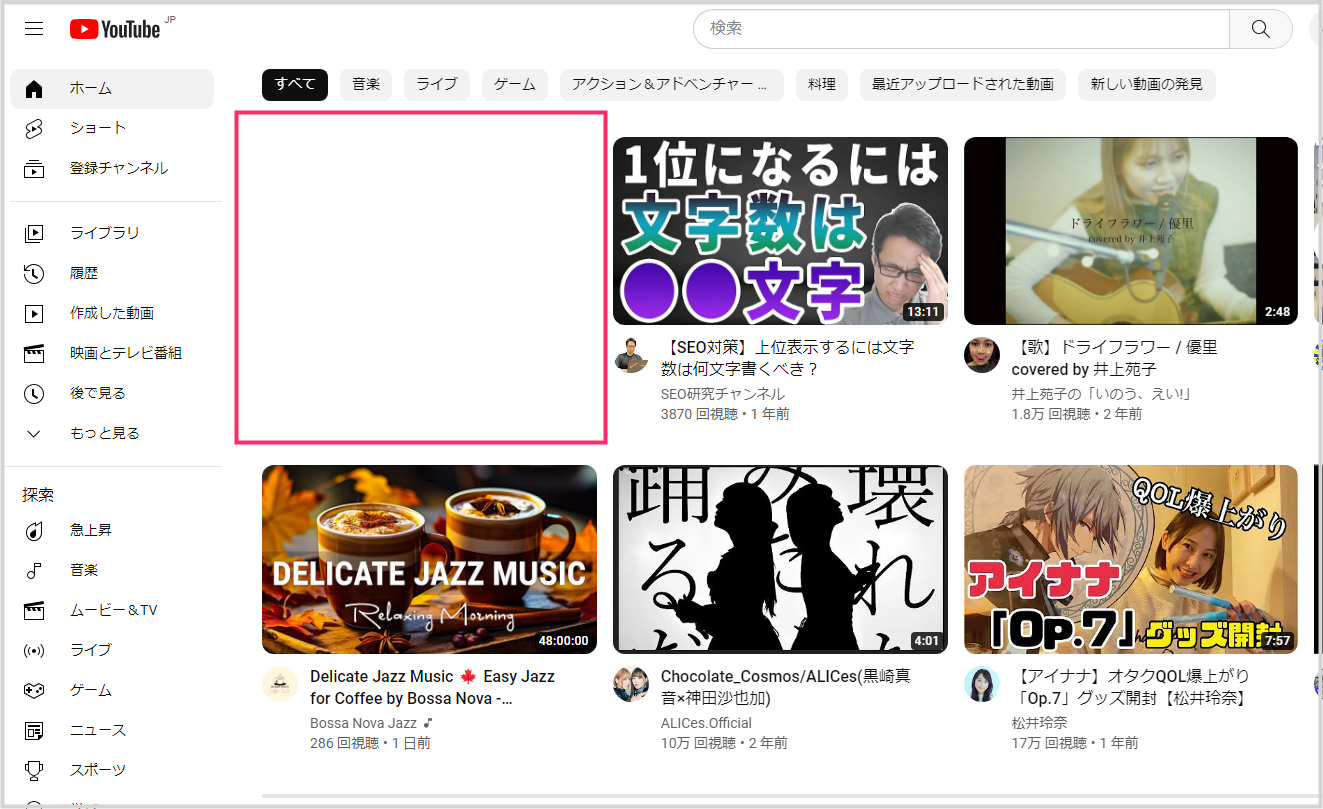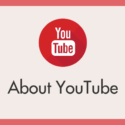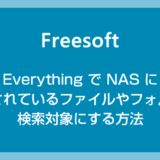YouTube のトップページや検索結果に表示して欲しくないチャンネルってあります。
例えば、自分がこれから行く観光地の予習で、その観光地の散歩動画を検索して視聴しただけなのに、トップページには卑猥な散歩系の動画が表示されるようになりました。
たしかに「観光地名 + 散歩」と検索しましたけど、散歩だけをピックアップしてさらに卑猥な散歩系チャンネルを表示させるなよ…。
 キタムラ
キタムラ
YouTube のおすすめピックアップ機能って頭おかしいんじゃねぇ?(憤慨)
本記事で紹介する Chrome & Microsoft Edge 対応の拡張機能「YouTube フィルタ」を導入すると、見たくない動画チャンネルを任意で選択して非表示(ブロック)することが出来るようになります。
卑猥動画・グロ・釣りサムネイル・迷惑動画・嫌いな動画などなど根こそぎブロック!
今回は『視聴したくない YouTube 動画チャンネルを根こそぎ非表示にできる Chrome & Edge 対応の拡張機能「Youtubeフィルタ」』を紹介します。
チャンネルをブロックできる拡張機能「YouTube フィルタ」
YouTube フィルタで出来ること
Chrome または Microsoft Edge 対応の拡張機能「YouTube フィルタ」を導入すると、任意で選択した YouTube 動画チャンネルを非表示(ブロック)できるようになります。
使い方はいたって簡単で、YouTube フィルタをインストール後に、
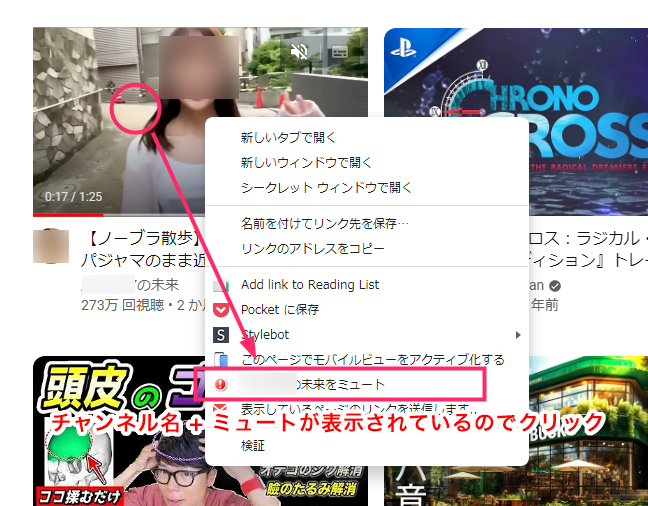
表示して欲しくない動画のサムネイルかタイトルにカーソルを合わせて、「マウス右ボタンクリック」してメニュー表示させます。
メニューに「YouTube チャンネル名 をミュート」があるので、それをクリックします。
すると、ミュートしたチャンネルの動画がすべて非表示(ブロック)になります。
トップページは上の参考画像のように空白になり、検索結果にいたっては完全なる非表示(空欄すら表示されない)になります。
非表示にしたチャンネルは、YouTube フィルタ拡張機能を削除するまで二度と表示されません。悪霊を封印するみたいなもんですね!
 キタムラ
キタムラ
さあ、YouTube フィルタを導入したくなりましたよね? 以下の手順で Chrome または Microsoft Edge にインストールしちゃってください!
拡張機能「YouTube フィルタ」を導入する手順
- まずはブラウザで Chrome ウェブストアの「YouTube フィルタ」ページへアクセスします(Chrome ウェブストアですが Edge でも大丈夫です)。
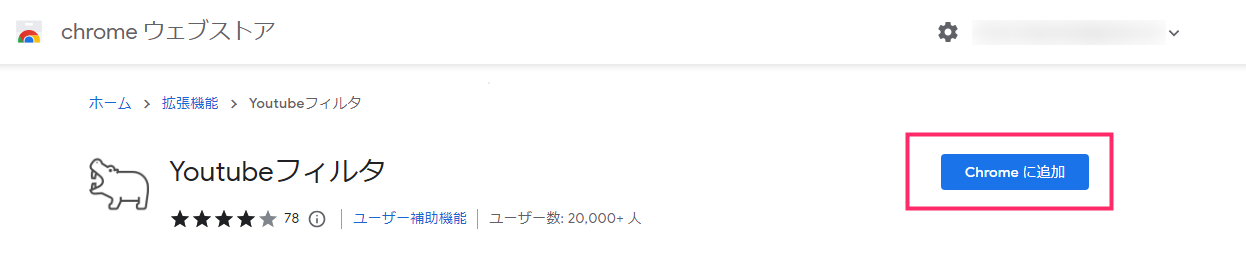
YouTube フィルタのページにアクセスしたら「Chrome に追加」ボタンを押します(Edge の場合は「インストール」ボタン)。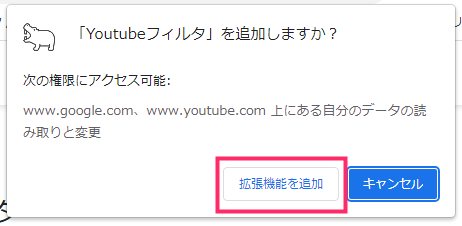
上部にウィンドウが出ます。「拡張機能を追加」ボタンを押します。これで拡張機能 YouTube フィルタが Chrome または Edge にインストールされます。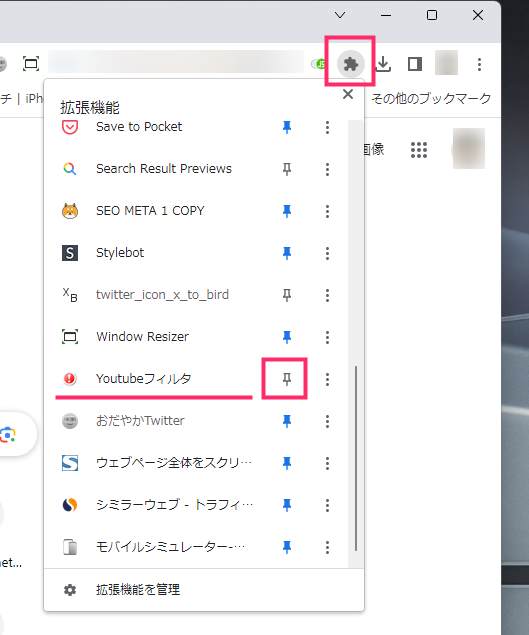
続いて、ブラウザ上部のツールバーにある「パズルのピースアイコン(拡張機能)」をクリックします。インストールされている拡張機能一覧から「YouTube フィルタ」を探して、「ピン」アイコンをクリックします。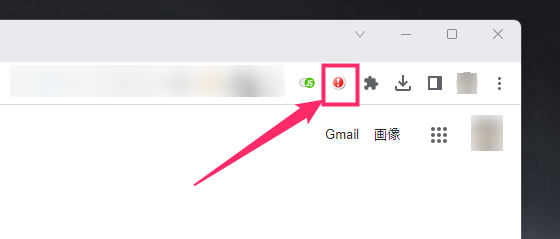
ツールバーに「YouTube フィルタのアイコン」が表示されたら利用する準備完了です。
YouTube フィルタの使い方【応用編 – キーワードブロック】
YouTube フィルタは上述の “YouTube フィルタで出来ること” で紹介した基本の「チャンネルブロック」の他に「キーワードによるブロック」もできます。
最後に応用編ということで「キーワードでブロックする手順」を紹介します。
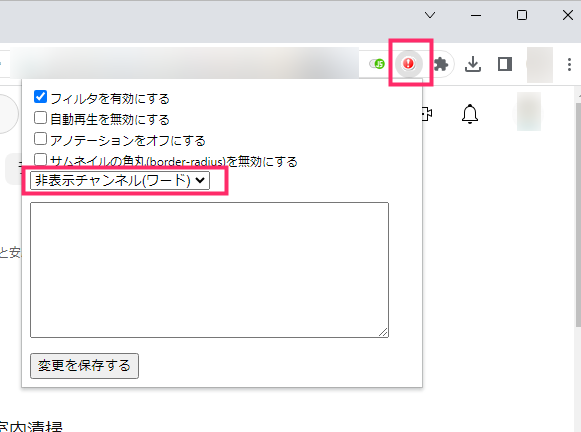
ツールバーにある YouTube フィルタのアイコンをクリックします。拡張機能の機能設定ウィンドウが開きます。「非表示チャンネル(ワード)」をクリックします。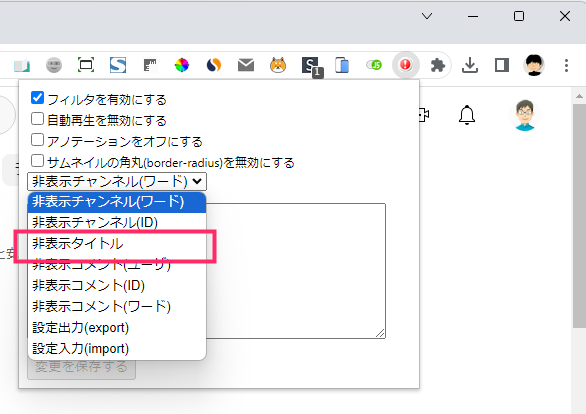
一覧から「非表示タイトル」をクリックします。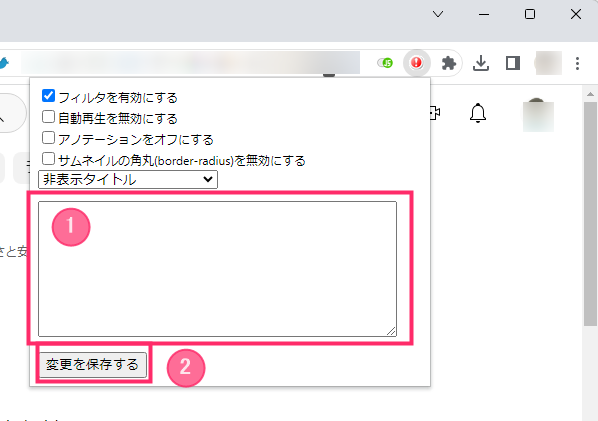
① に動画タイトルに入っていたら非表示にするワードを入力します。
あいうえお
かきくけこ
↑のようにワードが複数ある場合は、1ワードごとに改行して入力していきます。ワード入力が終わったら ②「変更を保存する」ボタンを押します。- YouTube を再読み込みすると以後、禁止ワードに入力したタイトルがある動画は封印されて非表示(ブロック)になります。
禁止ワードを追加したい時には「1」~「3」の手順でワード追加すれば OK です。
あとがき
YouTube の動画チョイスがクソすぎるのか、最近どうしようもない動画が増えすぎているのか…その辺りはわかりませんけど…
拡張機能「YouTube フィルタ」を導入して、意図しないチャンネルブロックをしまくれば自分好みの健全な YouTube トップページ&検索結果に近づくのではないでしょうか。
 キタムラ
キタムラ
ぼくは基本的に YouTube は PC ブラウザでしか視聴しないので、YouTube フィルタのお陰様で嫌いなチャンネルの表示がどんどん少なくなってきています。快適なり。
読者様もぜひ YouTube フィルタを導入してクソチャンネルを封印してみてください。
“あなたへのおすすめ” が邪魔ならこちらも導入してみて