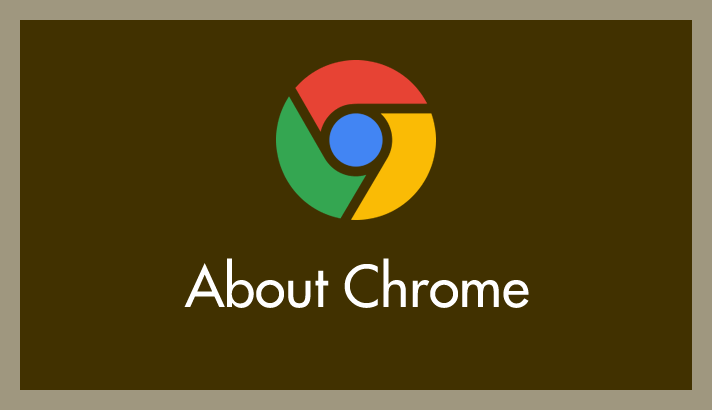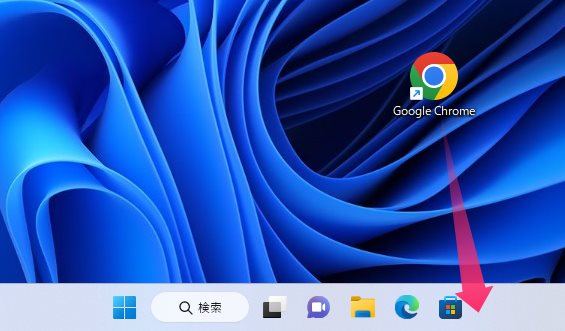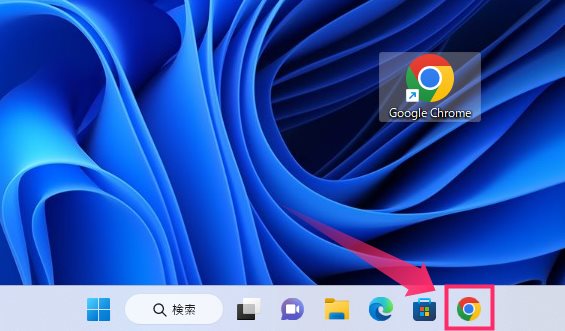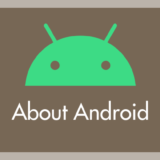Chrome には閲覧履歴などを残さない「シークレットウィンドウ」というモードがあります。このモードでブラウジングされた閲覧履歴やパスワードなどなどの情報は Chrome 内には一切残ることなく、Chrome を閉じた瞬間に削除されます。
ワンタイムブラウザ? みたいなモードと言い換えても良いかもしれません。
このシークレットウィンドウを表示させるには「通常の Chrome を起動 → メニューからシークレットウィンドウを起動する」という手順を踏みます。
デスクトップやタスクバーに Chrome シークレットウィンドウを直接起動できるアイコンがあったら便利だと思いませんか?
今回の記事内容
今回は「Chrome のシークレットモードを直接起動させるショートカットアイコンを作成する方法」を紹介します。
デスクトップにショートカットアイコンを作成する手順
デスクトップに Chrome シークレットモードへ直接アクセス可能なショートカットアイコンを作成する手順です。
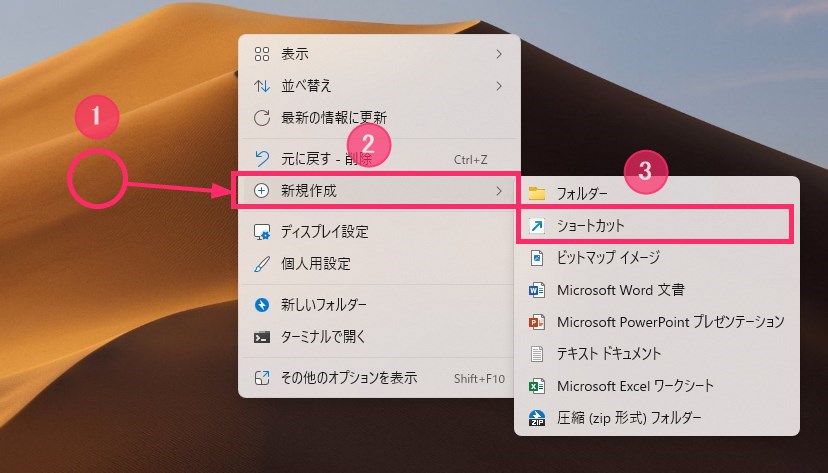
① デスクトップの何もないところでマウス「右ボタンクリック」します。② メニュー内の「新規作成」にカーソルを合わせます。③ 追加メニューがでるので「ショートカット」を選択します。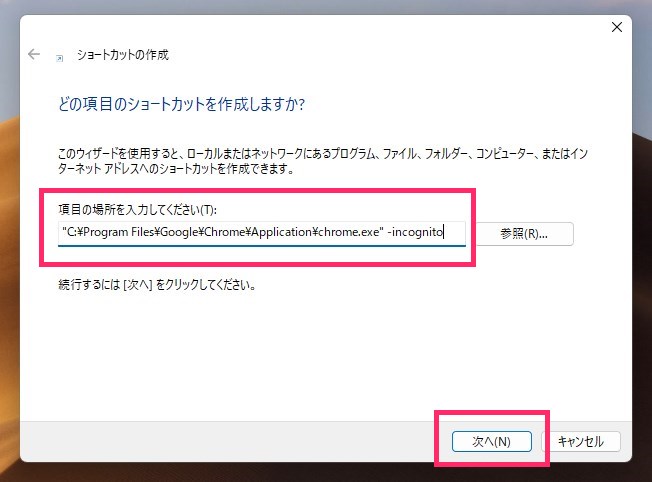
項目の場所を入力してください…のフォームをすべて削除してから以下の「3」のテキストをコピーして貼り付けたら「次へボタンを押します。-
1"C:\Program Files\Google\Chrome\Application\chrome.exe" -incognito
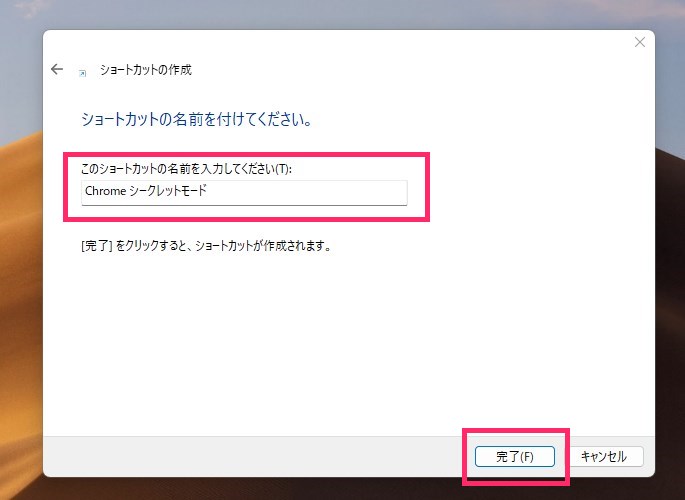
ショートカットの名前を入力してください…にわかりやすい名前を入力します。ここでは「Chrome シークレットモード」としました。名前を入力したら「完了」ボタンを押します。
Chrome シークレットモードに直接アクセスができるデスクトップショートカットアイコンが作成されました。アイコンは自動的に Chrome アイコンが選択されます。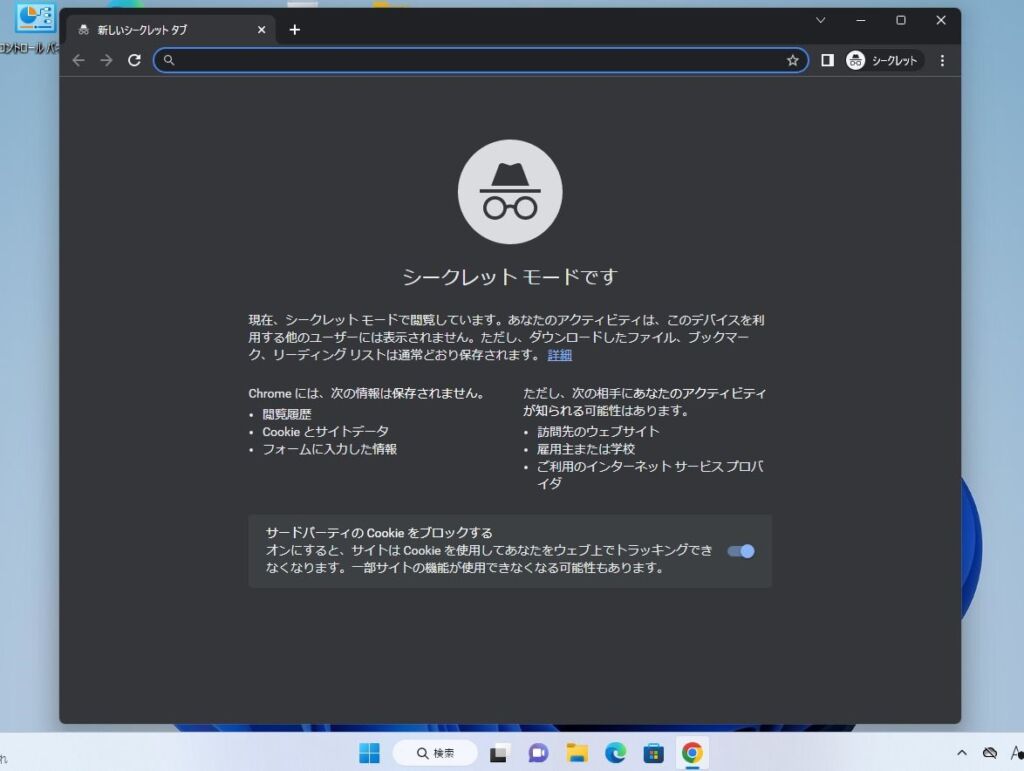
作成した Chrome アイコンをダブルクリックして起動すれば、このように直接シークレットモードが起動します。
タスクバーにシークレットモードアイコンを設置する手順
上で作成した Chrome シークレットモード起動用のショートカットをタスクバーに設置したい場合の手順です。
スタートメニューにショートカットアイコンを設置する手順
上で作成した Chrome シークレットモード起動用のショートカットをスタートメニューに設置したい場合の手順です。
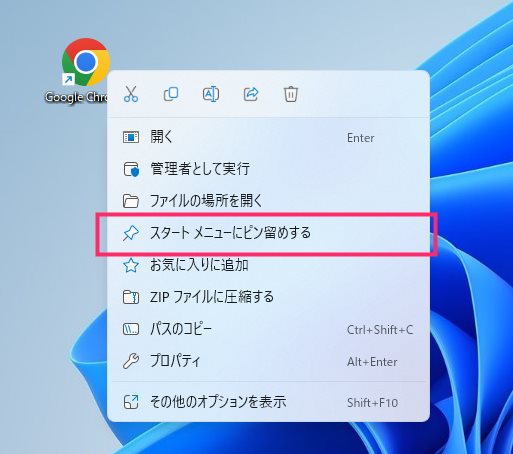
作成した Chrome シークレットモード起動用ショートカットアイコンにカーソルを合わせてマウス「右ボタンクリック」します。メニュー内の「スタートメニューにピン留めする」を選択します。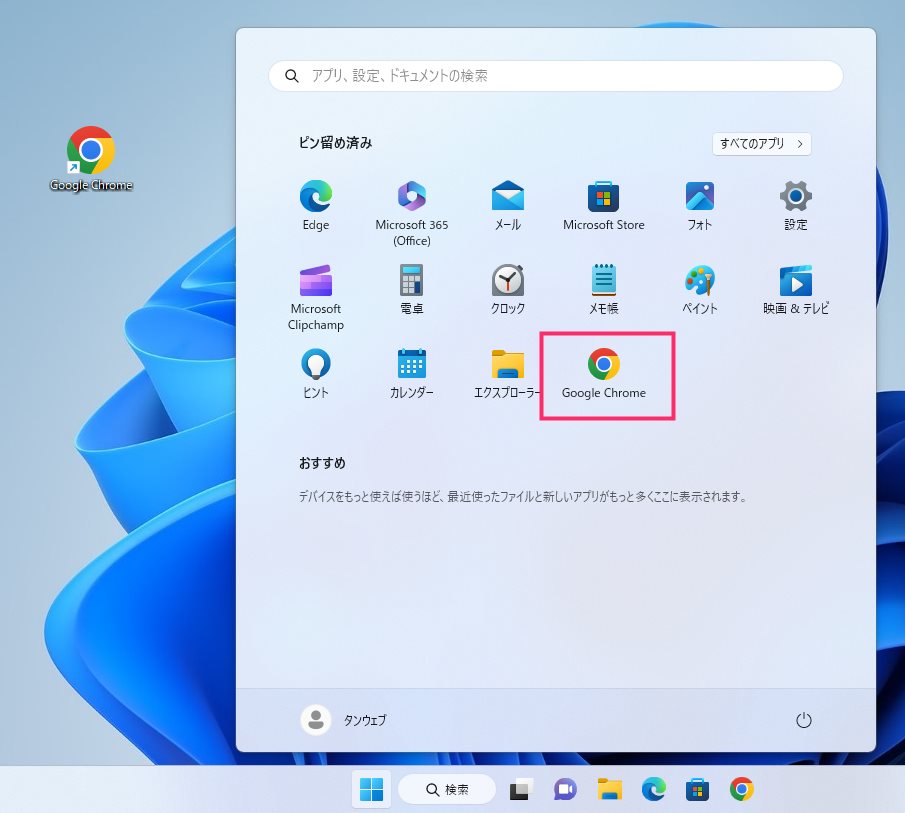
これでスタートメニューに設置が完了です。
あとがき
Chrome のシークレットモードをよく活用するユーザーさんであれば、直接起動用のショートカットを作成しておくとちょっとだけ時短になって便利になると思います。
また、家族で共用のパソコンなどは本記事で紹介したシークレットモード起動用のショートカットを作っておくと案外便利かもしれません。
というわけで、今回は「Chrome のシークレットモードを直接起動させるショートカットアイコンを作成する方法」の紹介でした。
こちらもいかがですか?