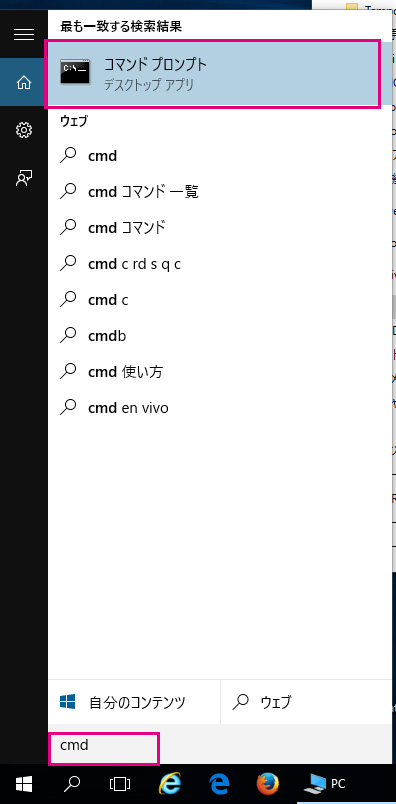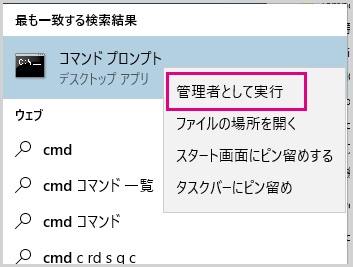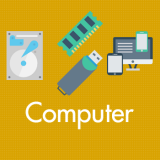PCによってはWindows 10 へアップグレードした後にCD/DVD/BD などの光学ディスクドライブが認識する不具合があります。ぼくもその一人。
今回はそんな「Windows 10 アップグレード後DVDドライブが認識しなくなった場合の対処法」を紹介したいと思います。
はじめに
このバグは外付けのディスクドライブでは起こらず、内蔵型のディスクドライブのみで起こる現象です。
「ディスクドライブを間違って消してしまった」という事柄には対応しておりません。
コマンドプロンプトを開きます
まずはコマンドプロンプトを「管理者権限」で開きます。コマンドプロントの開き方は以下。
①:Windows10のタスクバーにある検索フォーム(アイコン化している方はアイコン選択後のフォーム)に「cmd」と入力すると「コマンドプロンプト」が表示されます。
②:表示された「コマンドプロンプト」を「右クリック」して表示される「管理者として実行」を選択します。
これで管理者権限によるコマンドプロンプトが展開されます。
コマンドプロンプトへコードを入力します
①:コマンドプロンプトが展開されたら以下のコードをコピー&ペーストします。
|
1 |
reg.exe add "HKLM\System\CurrentControlSet\Services\atapi\Controller0" /f /v EnumDevice1 /t REG_DWORD /d 0x00000001 |
②:パソコンを再起動します。
③:再起動後、「PC」内にディスクドライブが表示されている方はここで終了です。お疲れ様でした。まだ表示されていない方は「4」へ。
④:再度同じ手順で「コマンドプロンプト」を展開してください。
⑤:コマンドプロンプトを展開したら以下のコードをコピー&ペーストします。
|
1 |
reg.exe add "HKLM\System\CurrentControlSet\Services\atapi\Controller0" /f /v EnumDevice1 /t REG_DWORD /d 0x00000002 |
⑥:パソコンを再起動します。これで「3」まででディスクドライブが表示されなかった方もディスクドライブが復活していると思います。
注意点とまとめ
上述の手順で大体の方はディスクドライブが復活するのではないでしょうか?因みに僕は手順「6」までガッツリいきました。
もしもこれでもディスクドライブが表示されない場合は、お使いのディスク・ドライブのドライバがWindow10へ対応するまで待つか、新しいディスクドライブを購入するかしかないような気がします(多分メーカーではサポート外だと思うので)。
最後に、このやり方はレジストリをいじるので、PC になにかあっても当方は他のエラーには相談にのれませんので自己責任でお願いしますね。
諦めて外付けディスクドライブもアリだと思います
どうしても直らない場合には、外付けディスクドライブを使うのもアリです。最近のノートPCにはディスクドライブがないタイプが多くなってきましたし、持っていて困ることはありません。それに安価ですよ!
DVD / CD-R 読み書きタイプ
ぼくは以前こちらの前 Ver. を持っていました。今はブルーレイタイプを購入したので、友人にあげてしまいましたが…外付けDVDドライブって、今はクッソ安いですよねっ!
ブルーレイも読み書き出来る万能タイプ
ぼくは現在コレを使っています。Macにも使えて便利です。レンタルBlue-rayを視聴したり、25GB容量のBlue-rayにデータをバックアップ保存したりと重宝しまくりです。