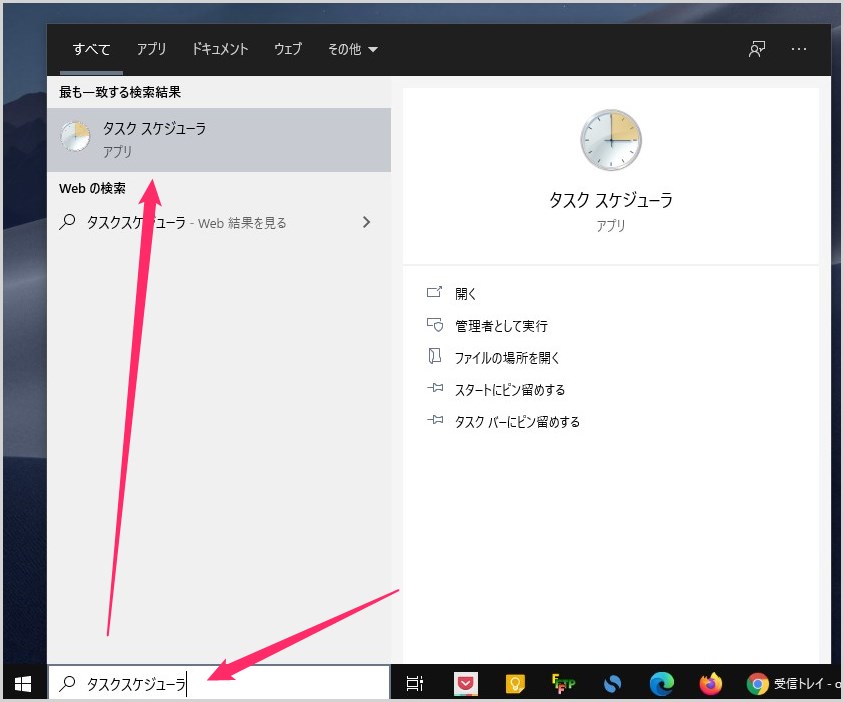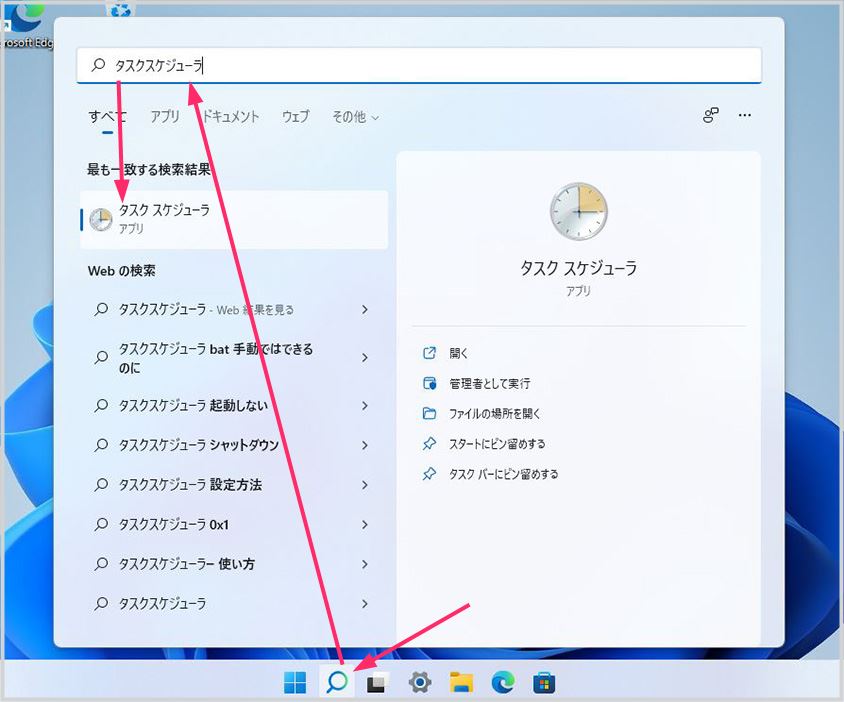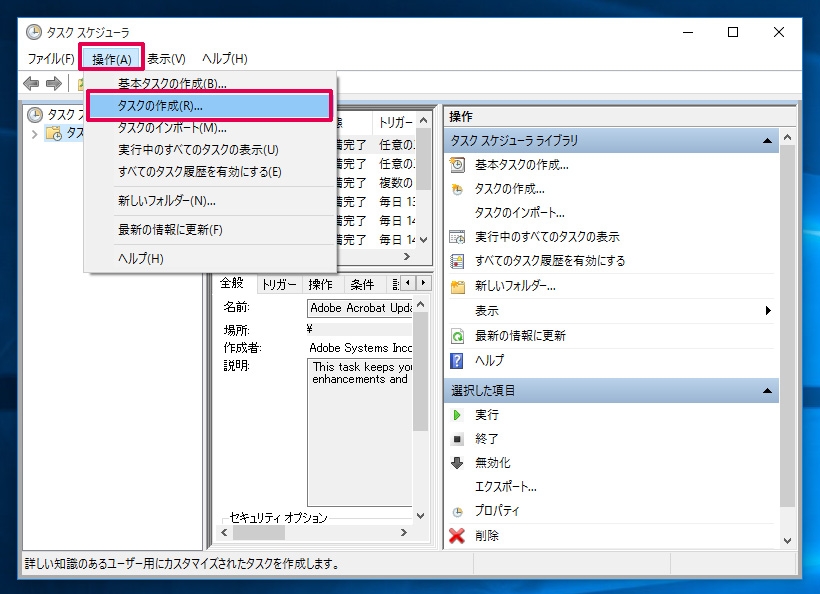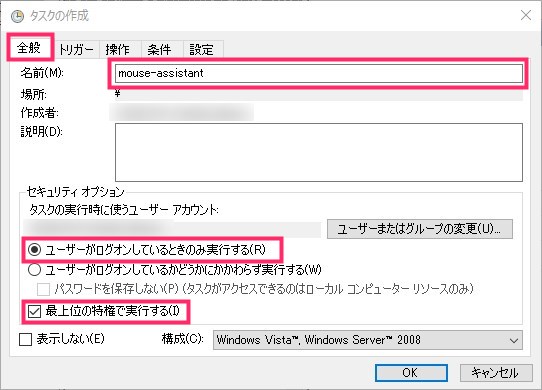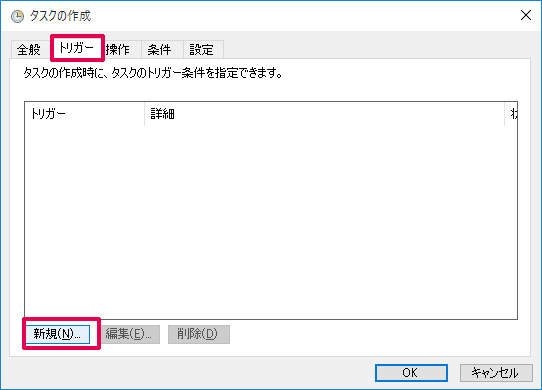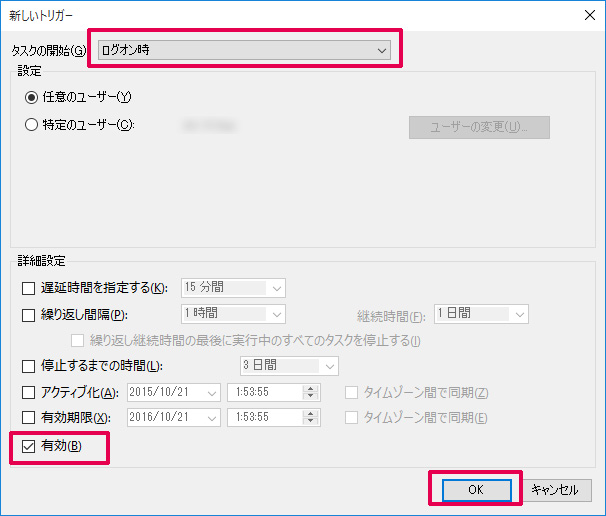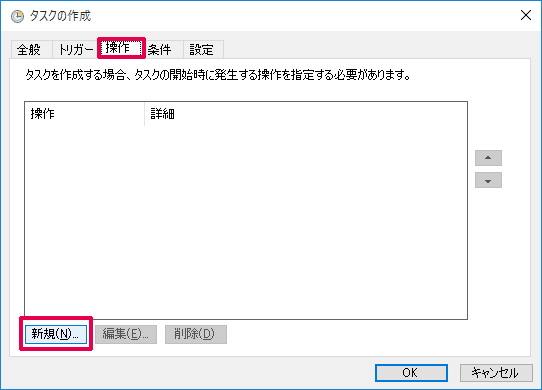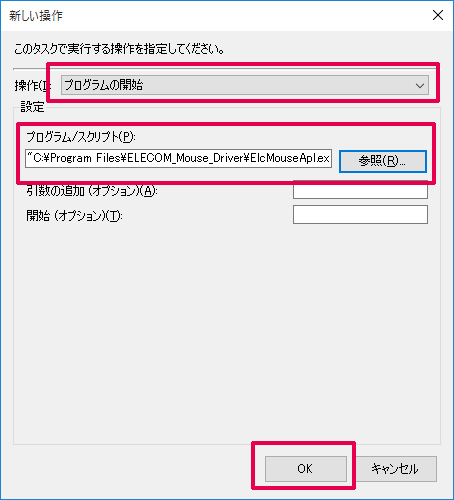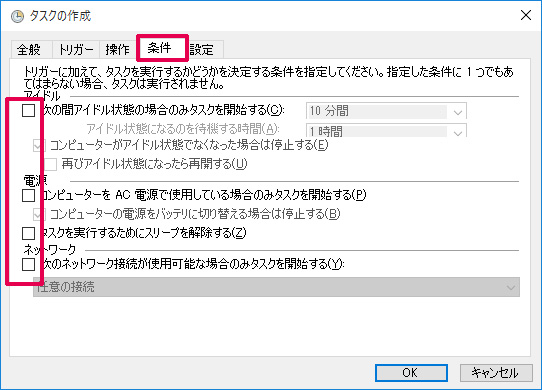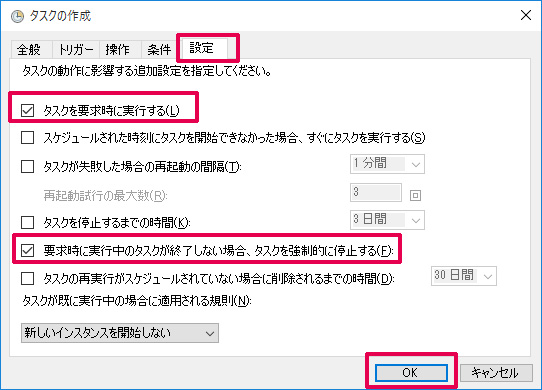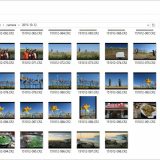Window をスタート時に特定のアプリが起動しますが、それをスタートアップや常駐アプリといいます。しかし、中には管理者権限で起動したいアプリもあります。
管理者権限にすると普段スタート時に起動していた常駐アプリは起動しなくなります(手動になるということです)。
それでは非常に困るので、今回は「管理者権限でもスタートアップ時に常駐させる方法を紹介します。」
手順は Windows 10 / 11 共通でどちらにも対応しています
管理者として実行でも常駐アプリする方法
管理者権限でスタートアップ時に自動で起動させたい常駐アプリの設定はタスクスケジューラから行います。手順は以下。
アプリを管理者権限で開くようにする事前準備
- 管理者権限で実行させたいアプリの起動アイコンを「右クリック」します。
- でてきたメニュー内の「プロパティ」を選択します。
- 「互換性タブ」を選択します。
- 「管理者としてこのプログラムを実行する」にチェックを入れます。
- 「OK」ボタンを押します。これで事前準備が完了です。
とりあえず、この手順でアプリを常に管理者で実行するように設定しました。
続いて、管理者権限で実行するアプリが PC の起動と共に一緒に起動して、そのまま常駐してくれるように設定します。以下の手順へ進んでください。
タスクスケジューラを開きます
まずは、タスクバーの検索バーに「タスクスケジューラ」と入力します。すると「タスクスケジューラ」が表示されるのでそれを選択してタスクスケジューラを起動します。
PC 起動時に一緒に起動できるようにタスクを作成
「操作」から「タスクの作成」を選択します。
全般タブの設定
タスクの作成を開くと「全般」タブが表示されます。
まずは、「名前」を入力します。ぼくの場合は、エレコムマウスアシスタントを管理者権限で常駐起動させたかったので「mouse-assistant」という名前をつけました。
ここは設定するアプリに適したわかりやすいタスク名称をつけてみてください。
チェック項目は画像の通りにしてください。
全部設定しても OK ボタンはまだ選択しないでくださいね! 続きます。
トリガータブの設定
続いて隣のタブ「トリガー」の設定をします。「新規」を選択すると以下の画面になります。
タスクの開始を「ログオン時」に変更し、「有効」にチェックをいれたら「OK」を選択します。
操作タブの設定
次は「操作」タブの設定に移ります。
これも「新規」を選択すると以下の画面が表示されます。
操作欄を「プログラム開始」に変更し、プログラム/スクリプトに常駐プログラムとして実行したいアプリを選択して「OK」をします。
ぼくが常駐させたいアプリはエレコムマウスアシスタントなので「参照」からそれを選択しています。
条件タブの設定
条件タブは、すべてのチェックをはずしたら完了です。画像の通りにチェックをすべてはずしてください。
設定タブの設定
最後は設定タブです。画像と同じ2箇所にチェックが入っていることを確認したら「OK」ボタンを選択してください。
これでタスクスケジューラでの設定は完了です。お疲れ様でした。
あとがき
ぼくが利用しているアプリケーションで、エレコムマウスアシスタントがどうやっても動かないアプリケーションがあるのですが、管理者で実行するとなぜかそれが動くようになります。
しかし、マウスアシスタントを管理者で実行させるようにすると、PC 起動時には当然常駐してくれなくなりますから、いちいち PC 起動後に手動でアプリをスタートしてあげないといけないのです・・・。
そんなことが積もりに積もると結構イラッとくるので、この方法は精神衛生上とても理にかなっているといえます。
他にも Windows パソコンを便利に運用するためのアプリが管理者権限ではないと動かない・・・ということもきっとあることでしょう。
ちょっと特殊な利用方法ですが、お困りの方がいらっしゃれば是非やってみてください。