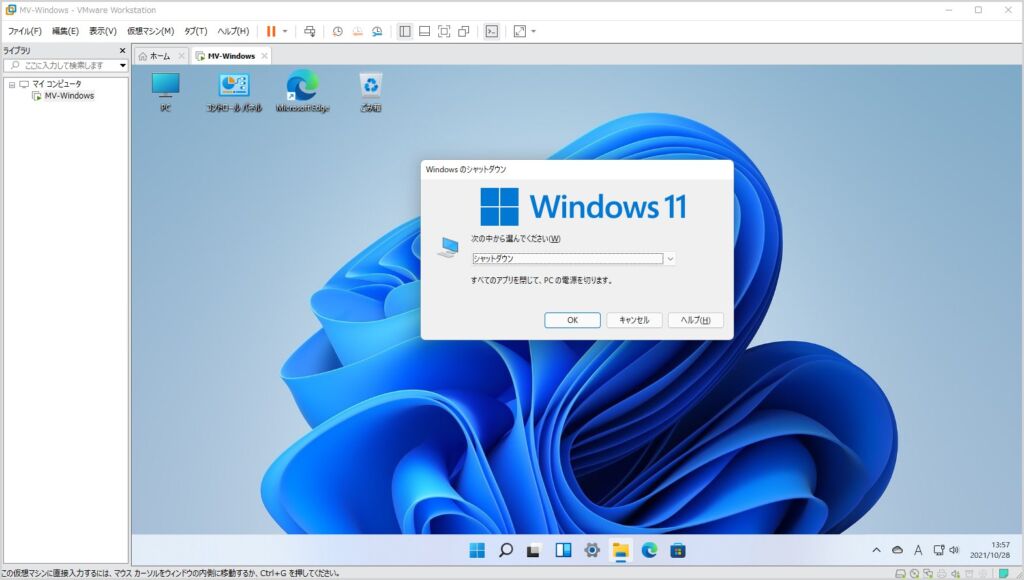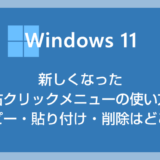仮想マシン構築ソフトで有名なものといえば「VMware Workstation」です。
その有料版である「VMware Workstation 16 Pro」は、Windows 11 をインストールすることができます。
ただし、VMware Workstation 16 Pro に Windows 11 をインストールするには、TPM 等の暗号化セキュリティ機能を有効にしなければなりません。
Windows 10 までのインストール手順とは異なり、新規仮想マシン作成の時に追加で設定しなければならない箇所があるわけです。
今回は「VMware Workstation 16 Pro 以降に Windows 11 をインストールする方法(TPMの設定など)」を紹介します。
目次
VMware 無料版では Windows 11 をインストールできない
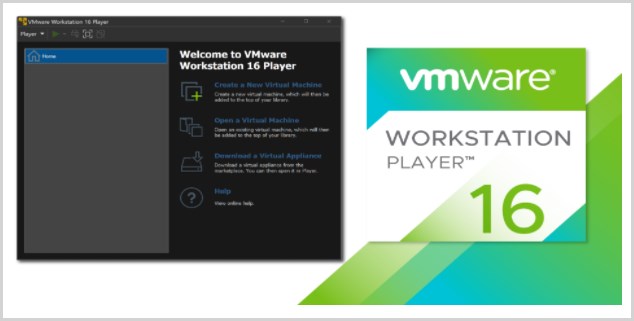
無料版の「VMware Workstation Player」では、Windows 11 をインストールすることができません。
なぜなら、無料版では、CPU のコア数を2コアにする設定と TPM や UEFI セキュアブートなどの暗号化セキュリティ機能の追加設定が項目ありません。
無料版では機能的な問題から、Windows 11 がインストールできないというわけです。
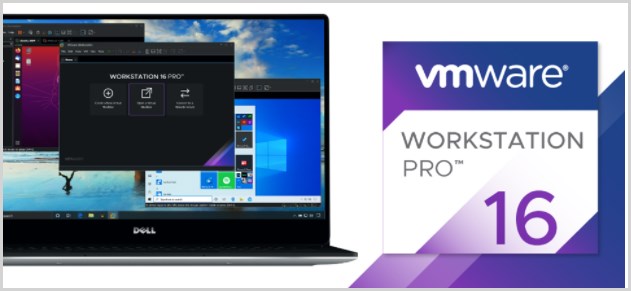
VMware Workstation を使った仮想マシンに Windows 11 をインストールする場合は、有料版にあたる「VMware Workstation 16 Pro」を導入する必要があります。
有料版の「VMware Workstation 16 Pro」は、個人利用であれば、ひとつのライセンスキーで PC 3台までインストールできるので、仮想マシンで Window 11 を動かしてみたいなら1本買っておくと良いです。
VMware Workstation 16 Pro は、公式サイトからだと価格は「24,035円」なのですが、Yahoo ショッピングからの購入だと約52%オフの「11,500円(税込)」で購入することができて大変お得になります(PayPay ボーナス還元も有り)。
VMware 16 Pro に Windows 11 をインストールする手順
Windows 11 がインストール出来る条件として…
- CPU が2コア以上
- TPM2.0 が有効
- UEFI セキュアブートが有効
この3つの重要な条件があります。
VMware Workstation 16 Pro で作成したマシンのデフォルト状態では、特に TPM とセキュアブートが有効になっていないので、手動で設定してあげる必要があります。
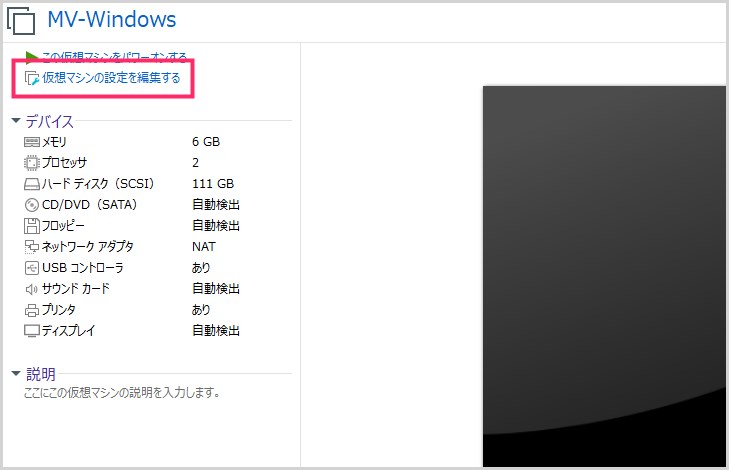
すでに作成してある Windows 11 をインストールしたい仮想マシンの「仮想マシンの設定を編集する」を選択します。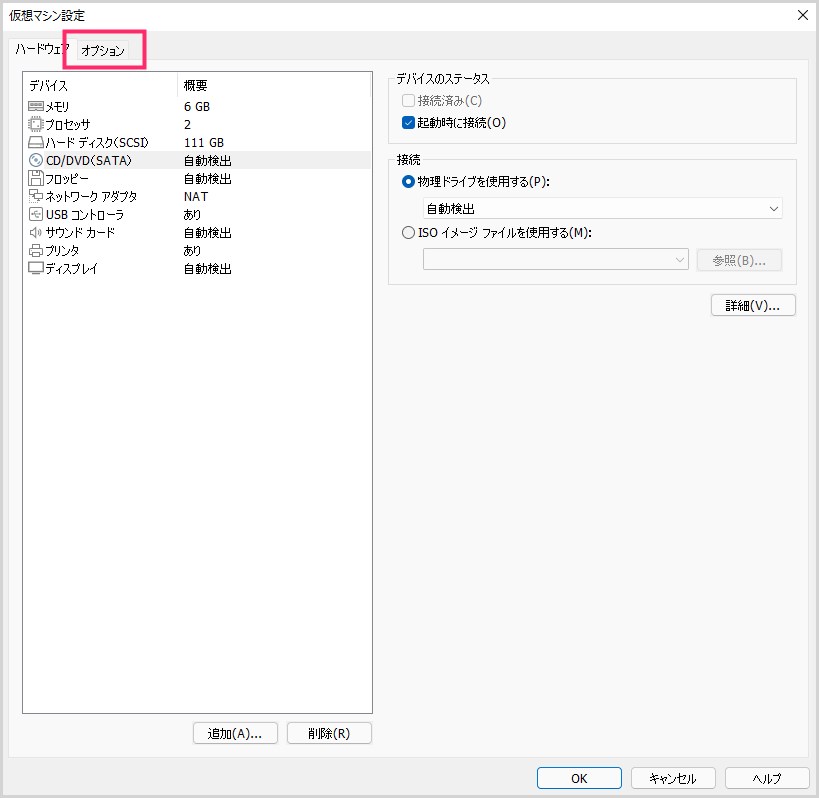
仮想マシンの設定が開いたら「オプション」タブを選択します。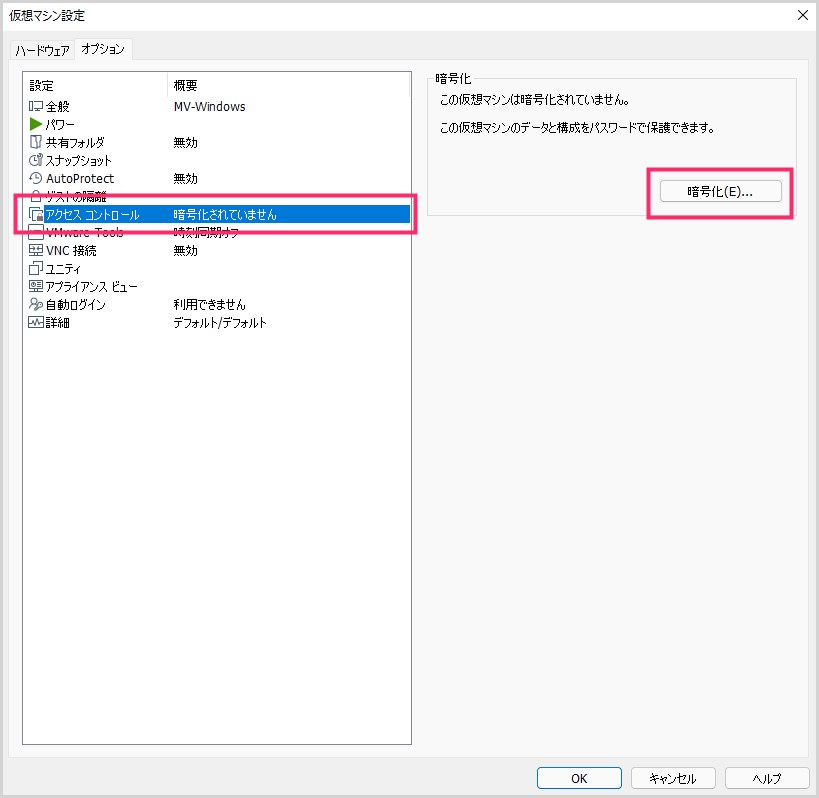
アクセスコントロールの項目が「暗号がされていません」となっています。「アクセスコントロール」項目を選択して、右側の「暗号化」ボタンを押します。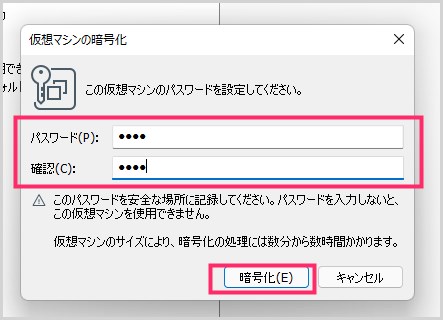
仮想マシンの暗号化パスワードを入力します。ここで設定したパスワードは、次回からこの仮想マシンを起動する際に入力することになるので、簡単なものを設定しておくと後々が楽です。因みにぼくは 1234 で設定していますw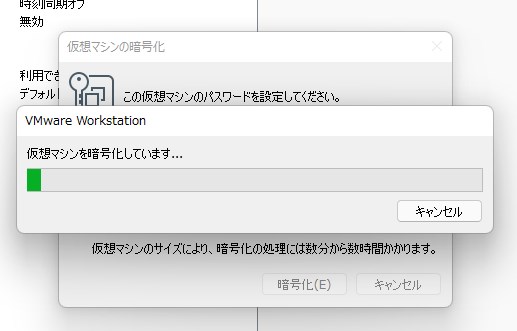
仮想マシンの暗号化処理が始まります。1分程かかるので待ちます。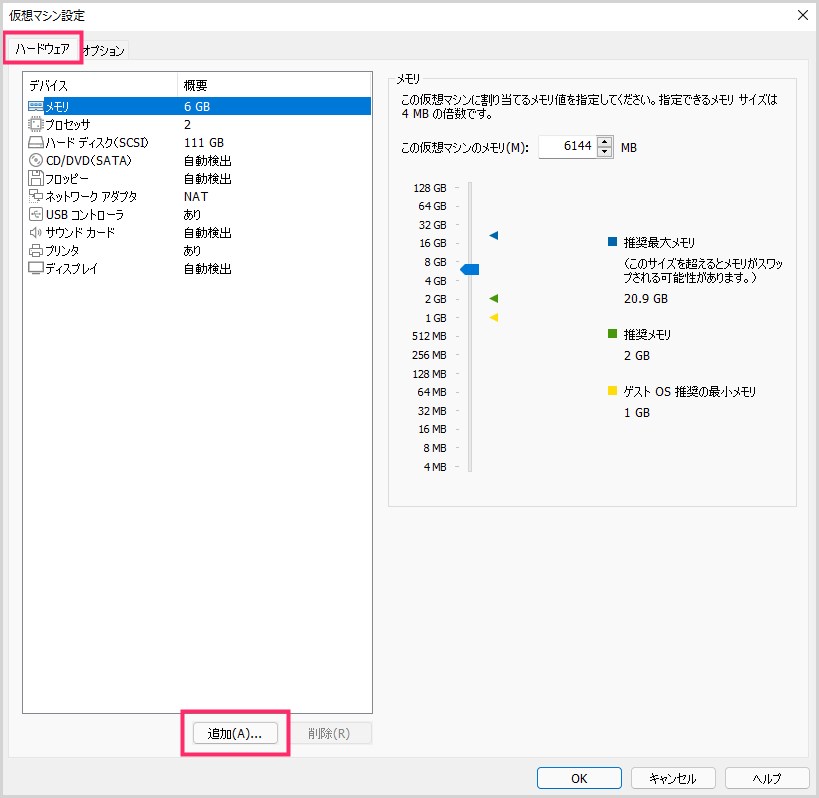
暗号化処理が完了したら、仮想マシンの設定の「ハードウェア」タブを選択して、下にある「追加」ボタンを押します。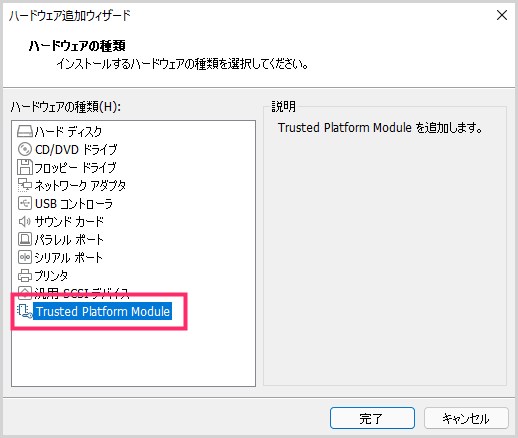
ハードウェア追加ウィザードが開きます。ハードウェアの種類にある「Trusted Platform Module」選択して「完了」ボタンを押します。ここは「3」の暗号化処理が終わっていないと選択できません。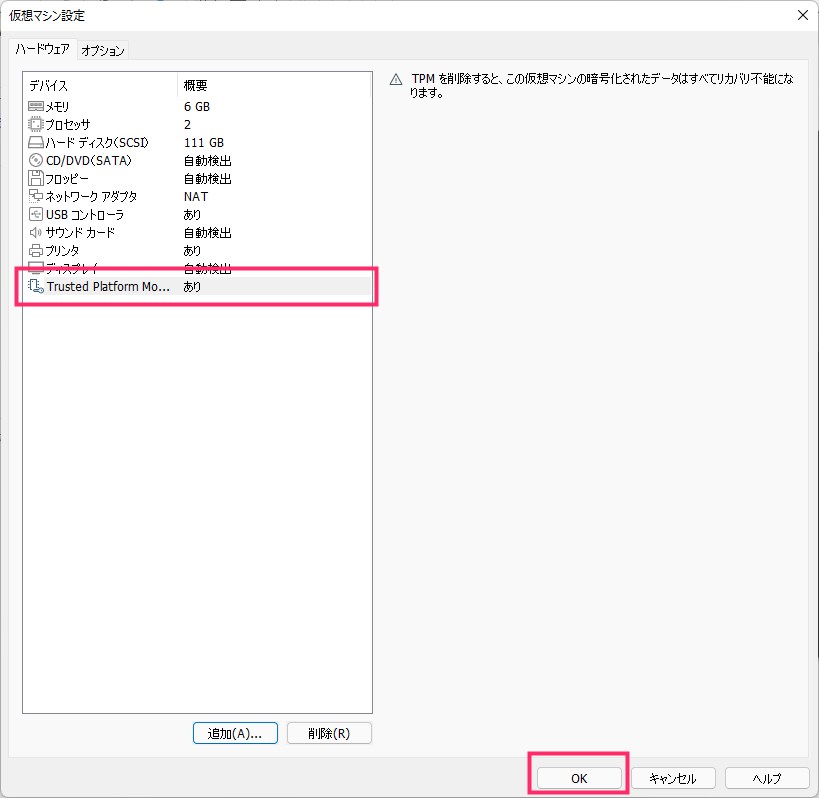
Trusted Platform Module が「あり」になっているのが確認できたら「OK」ボタン。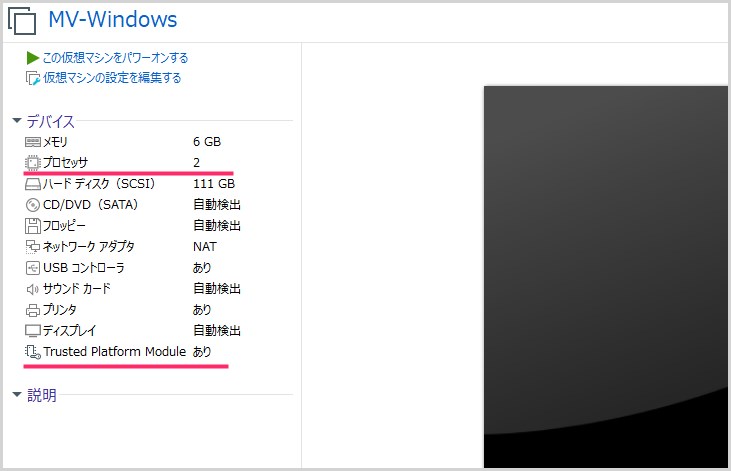
プロセッサ(CPU)が「2コア以上」、Trusted Platform Module(TPM)「あり」になりました。これで、この仮想マシンは Windows 11 のインストールやアップグレードができるようになっています。
VMware Workstation 15 Pro も本記事の手順で大丈夫そう
本記事では VMware Workstation 16 Pro での手順を紹介していますが、ひとつ前のバージョンである VMware Workstation 15 Pro でも同様の手順で Windows 11 をインストールすることができるみたいです。
VMware Workstation 15 Pro(15.5.7 build-17171714)でもインストールできました。有難う御座います。
VMware Workstation 16 Pro に Windows 11 をインストールする方法(TPMの設定など) – Tanweb – https://t.co/4Q1VaqO1PA
— RootLinks (@RootLinks_Co) June 15, 2022
あとがき
条件を整えてあげると VMware Workstation 16 Pro でも、このように Windows 11 を起動させることが可能になります。
ぼくは、Windows 8.1 から Windows 11 へアップグレードさせましたが、普通に問題なく Windows 11 が起動できています。
前述したとおり、無料版の「VMware Workstation Player」では、Windows 11 をインストールすることができません。
VMware Workstation の仮想マシンで Windows 11 を動かしたい場合は、有料版の VMware 16 Pro が必要になりますのでご注意くださいね。
VMware Workstation 16 Pro は、公式サイトからだと価格は「24,035円」なのですが、Yahoo ショッピングからの購入だと約52%オフの「11,500円(税込)」で購入することができて大変お得になります(PayPay ボーナス還元も有り)。