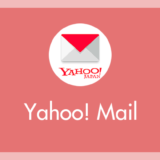Windows 10 は初期状態だと、マウスは右手で利用する「右利き用」に設定されています。
左利きの人が、左手でそのままマウス利用すると、主ボタン(左クリック)を中指で操作、副ボタン(右クリック)を人差し指で操作しなければならず、左利きの人は大変操作がしづらいことこの上ないのです。
Windows 10 には、マウスのボタンの効果を左右で入れ替えられる機能が搭載されていて、左利きの人でも人差し指で主ボタンをクリックできるように設定することが可能です。
今回は「Windows 10 マウス操作を左利き用のマウスボタン設定に切り替える方法」を紹介します。
マウス操作を左利き用に設定するメリット
右利きの人は、人差し指で「主ボタン(左クリック)」、中指で「副ボタン(右クリック)」操作をします。
頻繁に使う「主ボタン(左クリック)」を、指の中で一番細やかな動きが可能な「人差し指」を使うのは理にかなっています。
左利きの人も、人差し指で「主ボタン」が操作できれば、作業効率が大幅に上がるというメリットが生まれます。
マウスの左右ボタンを左利き用に変更して、マウスをキーボードの左側に配置することで、左利きの人も右利きの人と遜色のない作業効率を得ることができます。
マウス左右ボタンの設定を左利き用に変更する手順
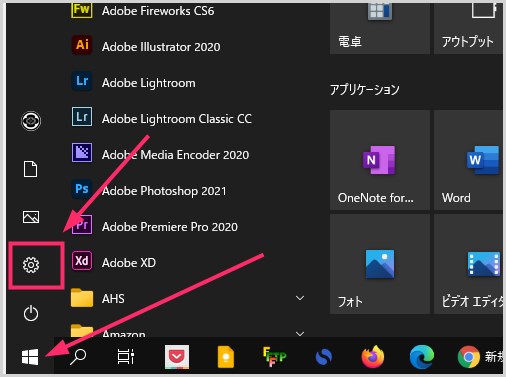
タスクバーにある「スタートボタン」を押して、出てきたスタートメニュー内左側にある「歯車アイコン(設定)」を押します。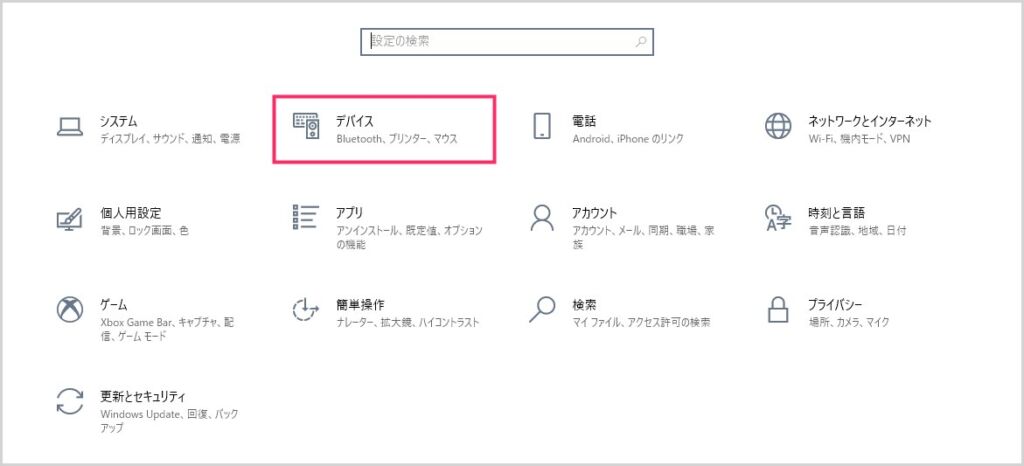
Windows の設定が起動したら「デバイス」をクリックします。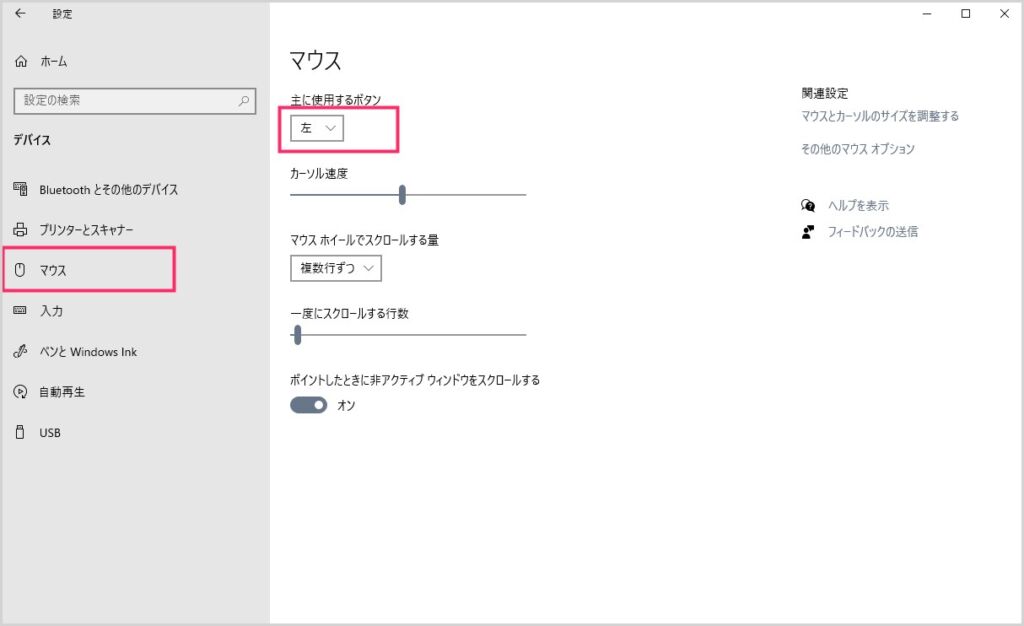
左サイドメニューにある「マウス」をクリック。右側がマウスの項目に切り替わります。主に使用するボタンが「左」になっています。その部分をクリックします。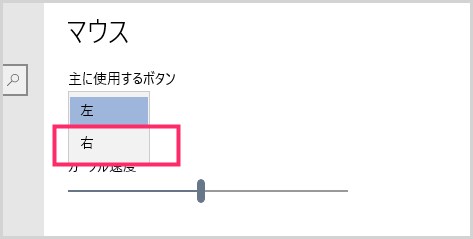
選択肢に「右」が表示されるので「右」をクリックします。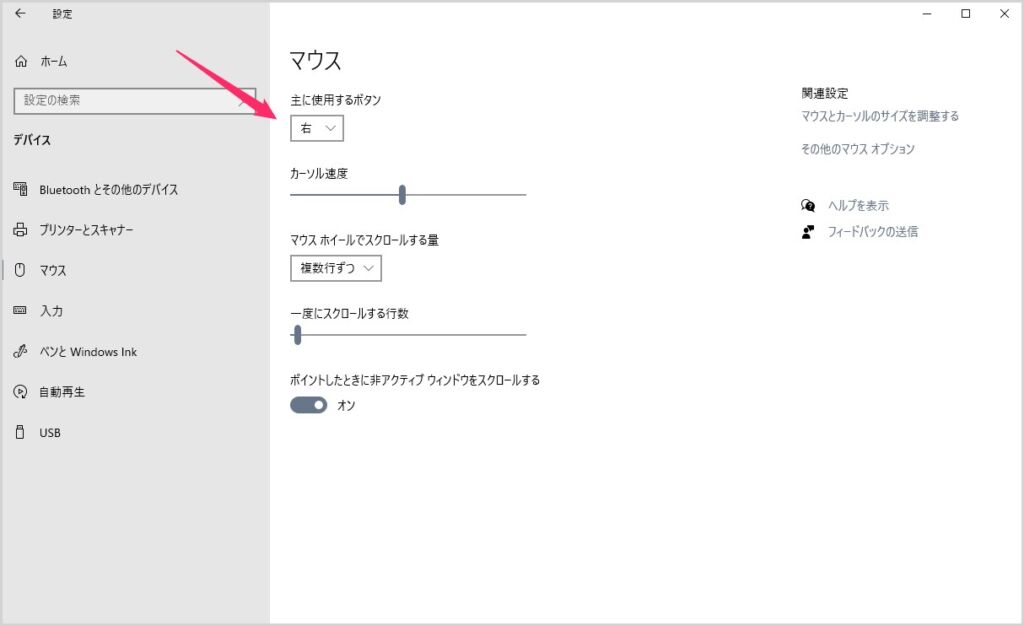
これで、マウスの左右ボタンの効果が入れ替わり、左利き用の設定になりました。
左利き用のマウスを用意しよう
右利き用のマウスは、右利きの人が使うための設計になっています。左利きの人はやはり左利き用のマウスを用意することが必須となります。
ラインナップは多くはありませんが、左利き用のマウスも販売されています。また、両利きに対応した左右対称マウスというものも販売されています。
ここでは、左利き対応と両利き対応のおすすめマウスをいくつか紹介します。
左利き用のマウス
オーソドックスな型(ワイヤレス)
戻る・進むボタンが付いたオーソドックスな型のマウス。
トラックボール式(ワイヤレス)
ポインターを親指で操作でき、慣れると便利なトラックボール型のマウス。
両利き対応(左右対称)のマウス
安価な左右対称マウス(ワイヤレス)
オーソドックスな両利き対応のマウス。とにかく安い。
高機能な左右対称マウス(有線)
ぼくも現在利用中の超おすすめマウスです。特にデスクトップ PC とは相性抜群です。9つのボタンを好きな機能に任意で割り振ることができて大変便利です。
あとがき
ぼくの妹が左利きで、実際に左利きで右利き用のパソコンを利用する不便さを間近で見てきました。
Windows 10 がリリースされてすぐにこの設定にしてあげた時には、とても喜んでいました。因みに妹は両利き対応の左右対称マウスを使っています。
右利きマウス仕様のパソコンの使いづらさにお悩みの左利きユーザーさんは、ぜひ、本記事の手順で設定変更して、左利きマウス仕様をお試しください!
きっと世界が変わります!!