Word に挿入した複数の画像を重ねてひとつの画像にしたいことってあるんじゃないかと思います(合成写真など)。
例えば、
こんな風に背景写真と人物写真の複数画像を Word に配置しました。
画像 ① に画像 ② を重ねて合成写真を作りたいのに、いくらドラッグ & ドロップして重ねようとしても弾かれてしまい画像同士が重なってくれません。
今回の記事内容
今回は「Word で複数画像を重ねて合成写真を作成して保存する方法」を紹介します。
Office Word で複数の画像を重ねる手順
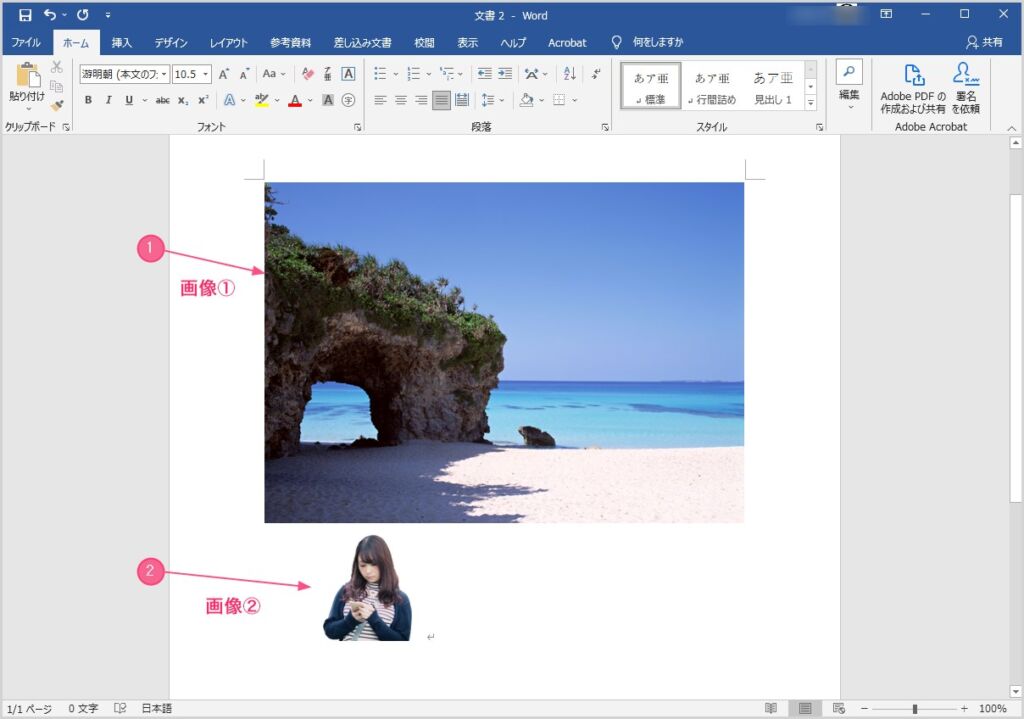
Word で新規ファイルを開いたら、重ねたい複数の画像を挿入します。今回は、画像 ① を背景にして、画像 ② の人物を背景画像に重ねていきたいと思います。
まずは、背景になる画像 ① を選択します。右上にアイコンが出るので、それをクリックします。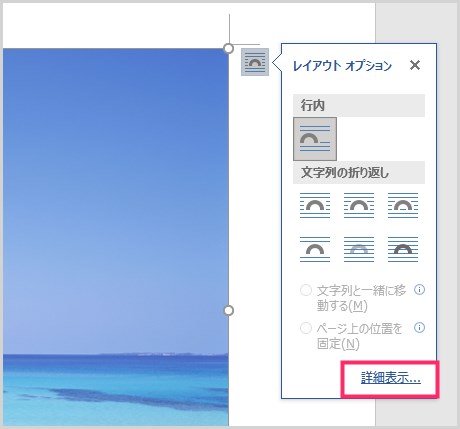
レイアウトオプションが表示されるので「詳細表示」をクリックします。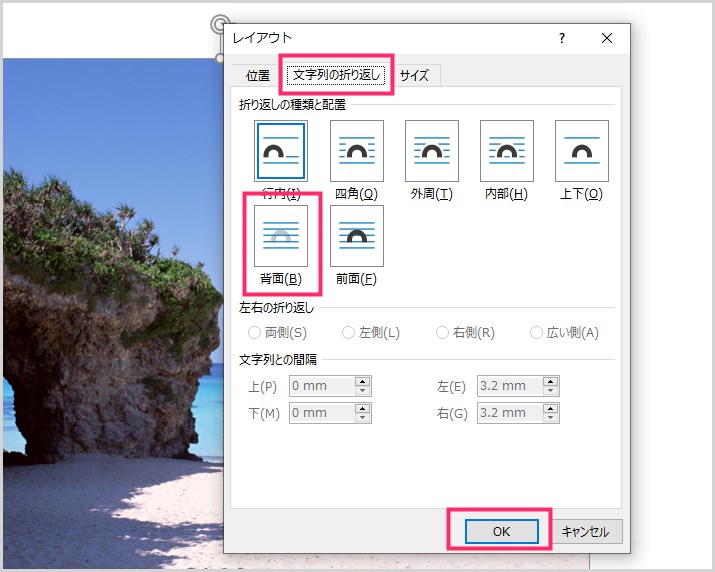
レイアウトウィンドウが表示されます。「文字列の折り返し」タブを選択して、「背面」を選びます。「OK」ボタンを押してください。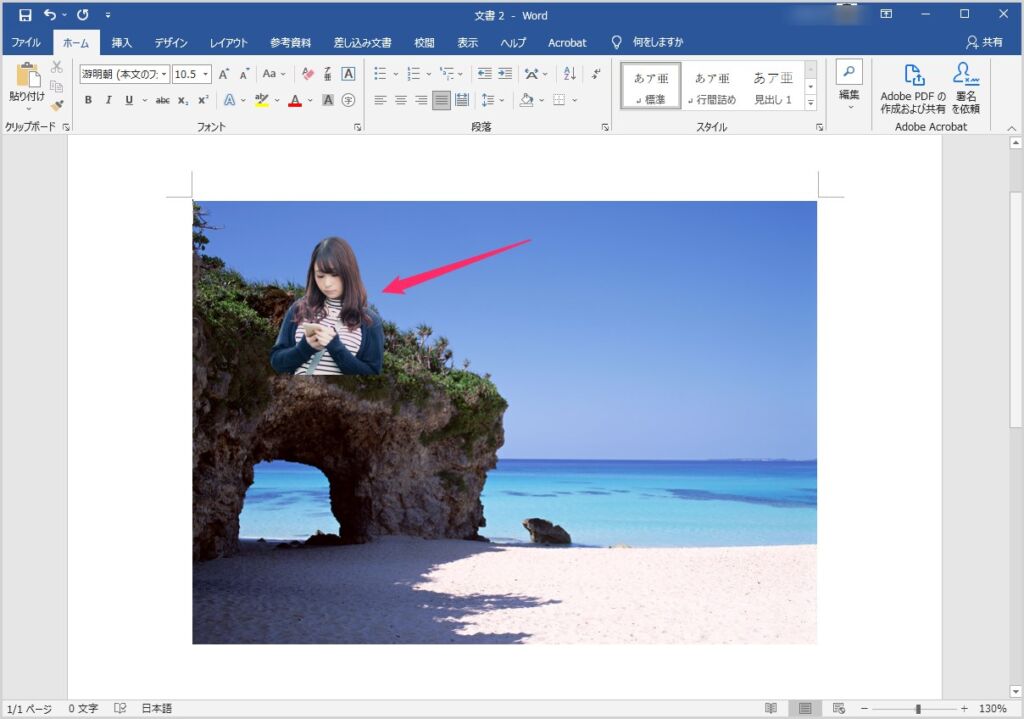
画像 ① が背面に設定されて、下にあった画像 ② が画像 ① と重なりました。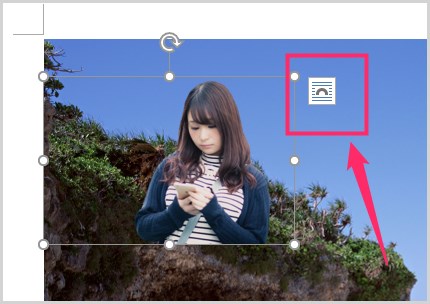
重なった画像 ② を選択します。右上にアイコンが出るので、それをクリックします。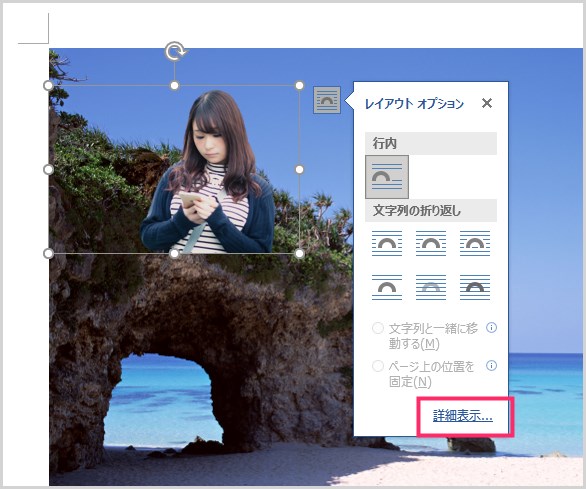
レイアウトオプションが表示されるので「詳細表示」をクリックします。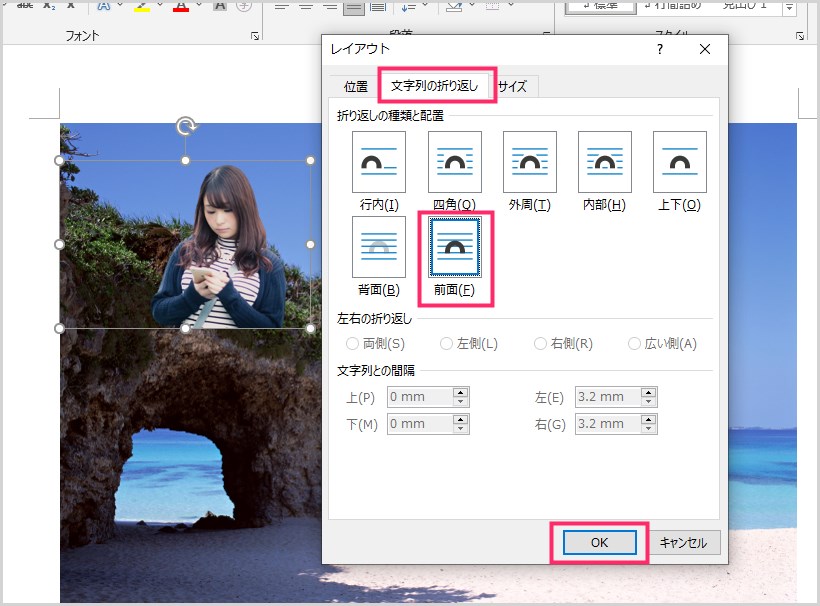
レイアウトウィンドウが表示されます。「文字列の折り返し」タブを選択して、「前面」を選びます。「OK」ボタンを押します。
人物(画像 ②)を合成したい位置までドラッグ&ドロップで移動させます。四隅の「○」をドラッグして人物(画像 ②)の大きさを調整します。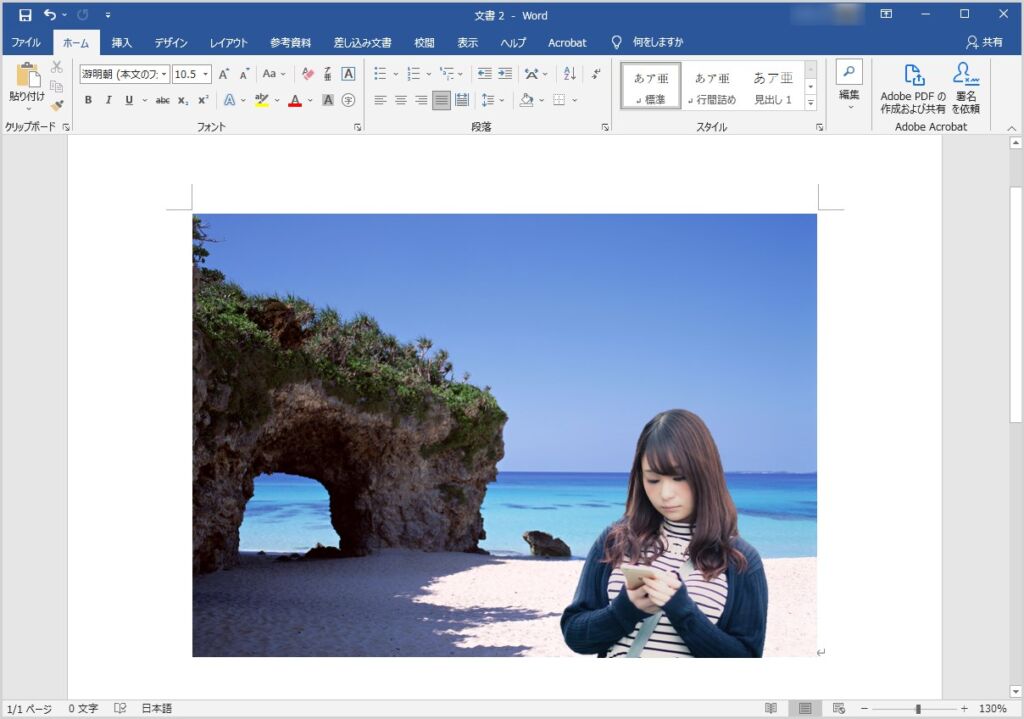
人物(画像 ②)の大きさが背景と比較してちょうど良いサイズに調整できたら合成写真の完成です!
Word で作成した合成写真を JPG 画像で保存する手順
せっかく作った合成写真は画像として保存しないと意味がありません。JPG 画像として保存する手順です。

Shift キーを押しながら重なっているふたつの画像をそれぞれマウスクリックすると、ふたつの画像を同時に選択することができます。画像を同時に選択した状態にします。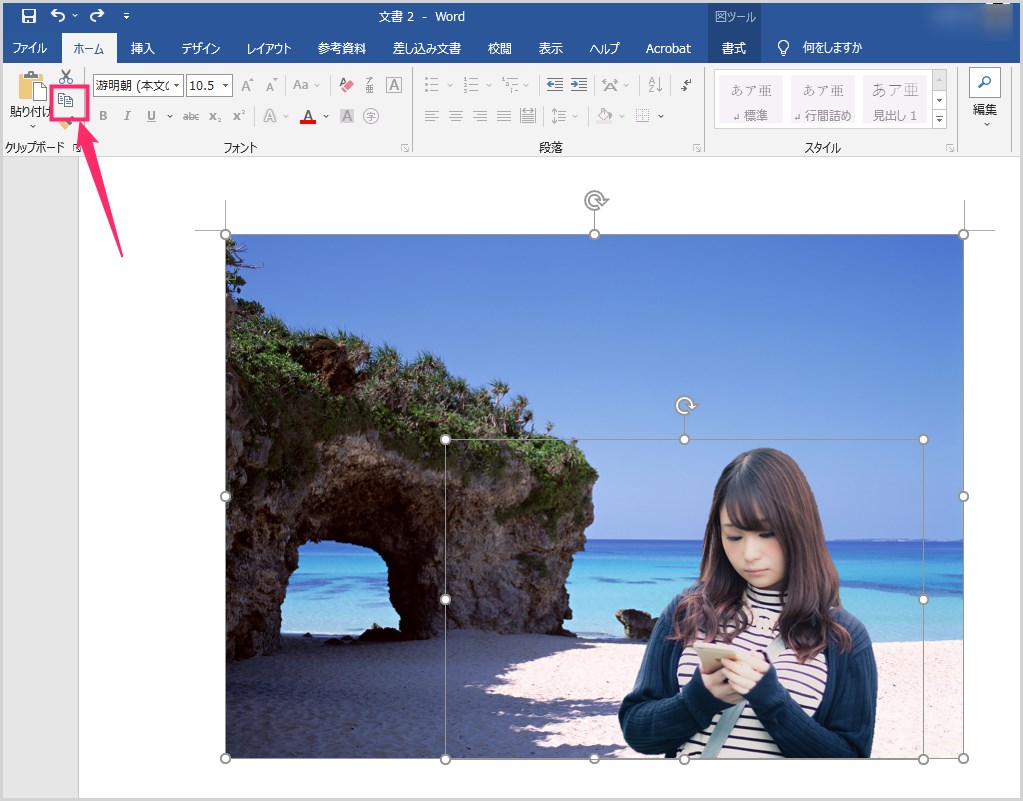
ふたつの画像が同時に選択された状態で、ホームタブにある「コピー」アイコンをクリックします。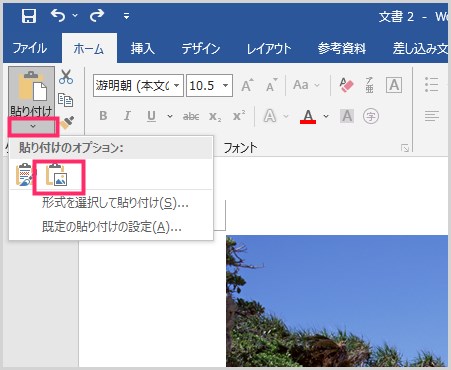
コピーアイコンをクリックしたら、そのまま左側にある「貼り付け」の「∨」の部分をクリックします。貼り付けオプションが表示されるので、「図」アイコンをクリックします。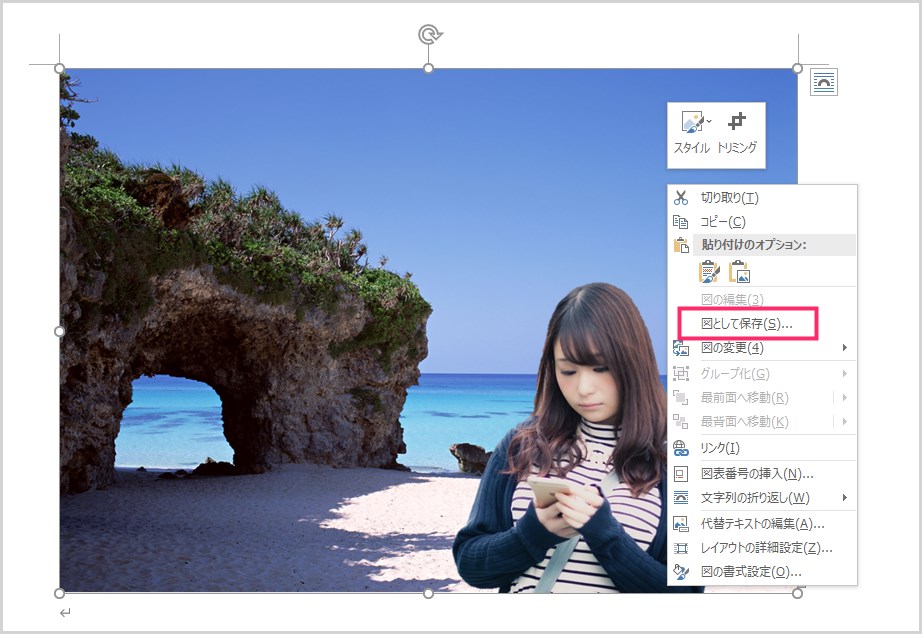
ふたつの画像だった部分に、ひとつの画像として上書きで貼り付けられます。画像を右クリックするとメニューが表示され、メニュー内に「図として保存」があるのでクリック。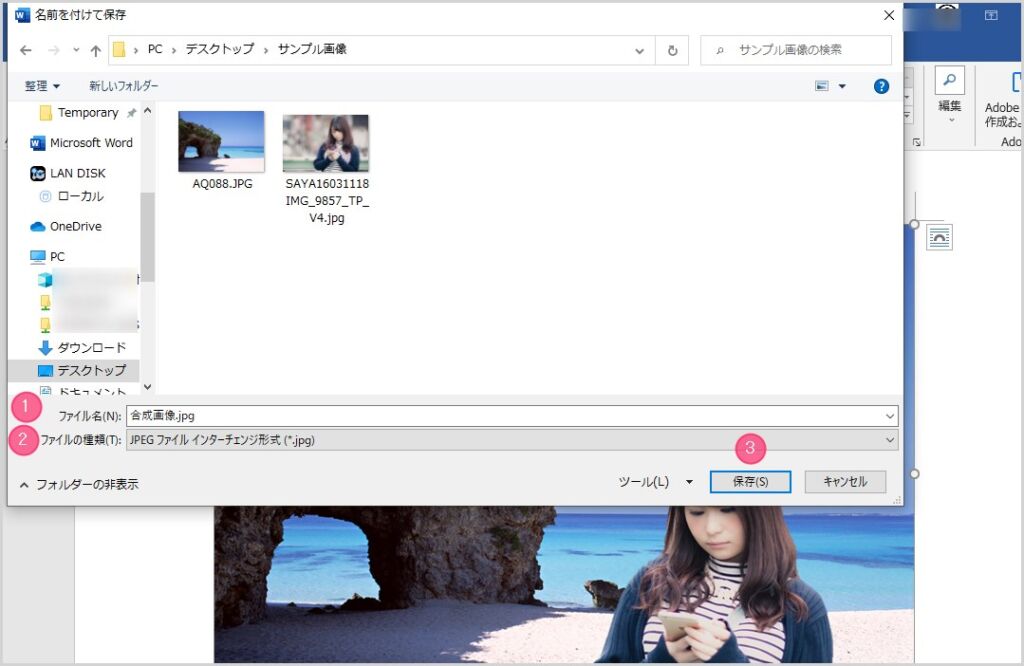
画像を保存したい場所を選択して、①:この画像ファイルの名前を入力して、②:JPEG を選びます。③「保存」ボタンを押してください。
これで作成した合成写真が JPG 画像としてパソコンへ保存されました! バッチリです。
合成写真用に人物や物の透明背景の画像を作成する手順
合成写真に使う人物・動物・物などの写真は、背景を透明にした「透過画像」じゃないとうまく合成できませんよね。
背景を削除して人物などだけを切り取った透過画像も Word で簡単に作成できます。以下の記事で詳しいやり方を紹介していますのでぜひ参考にしてチェレンジしてくださいね。
あとがき
複数の画像を重ねて作る合成写真って、Adobe Photoshop みたいな高価で専門的なソフトを使わなくても、Word だけで意外と作れちゃったりします。
そんなに難しくありませんので、ぜひぜひ Word で合成写真作成をトライしてみてくださいねっ!!
こちらもいかがですか?






