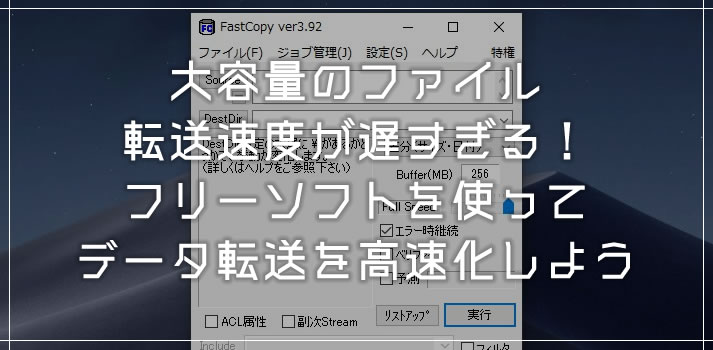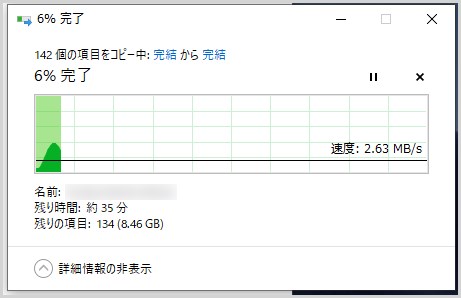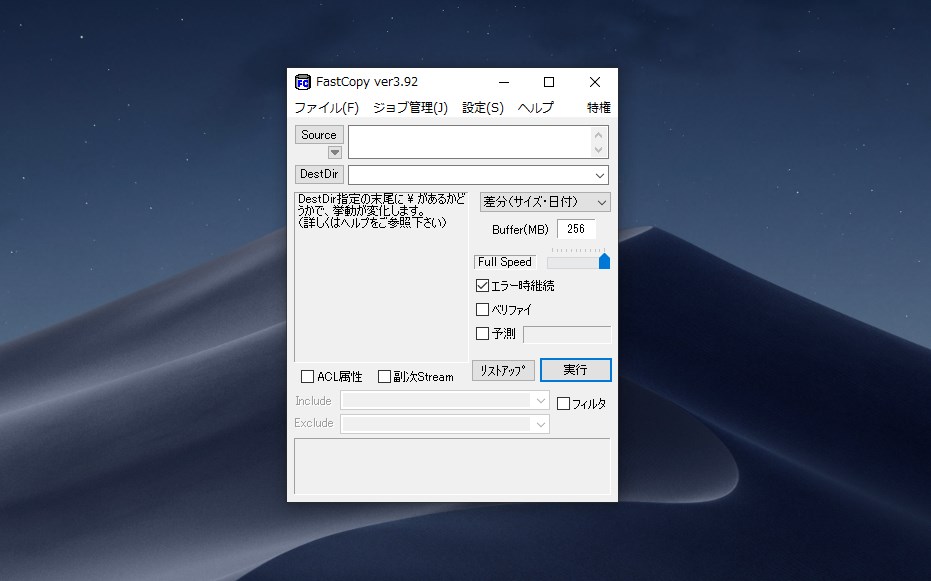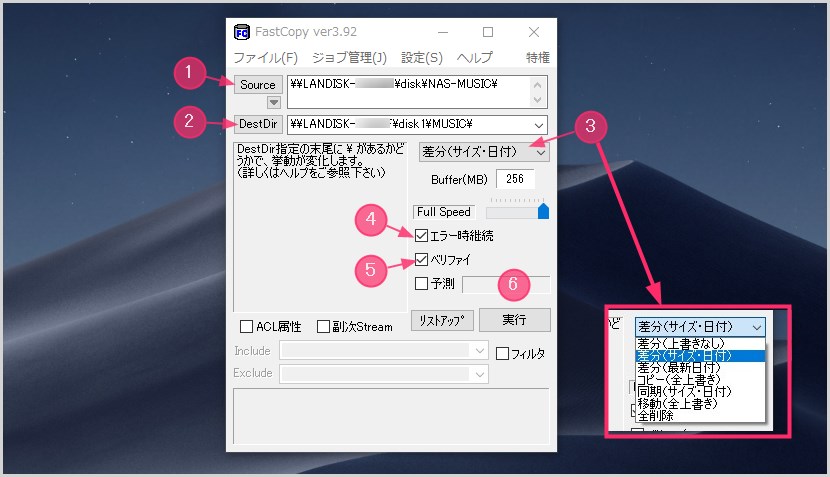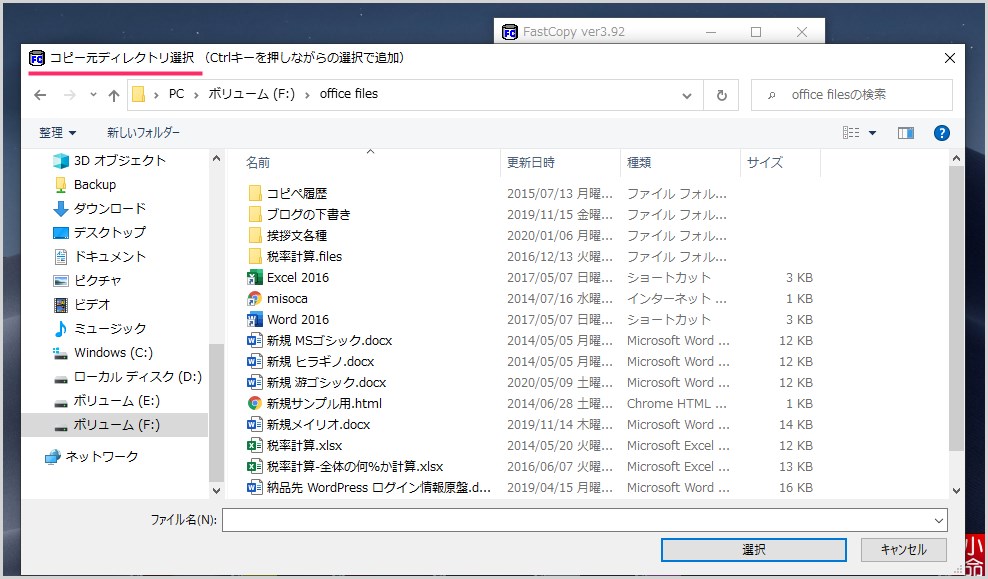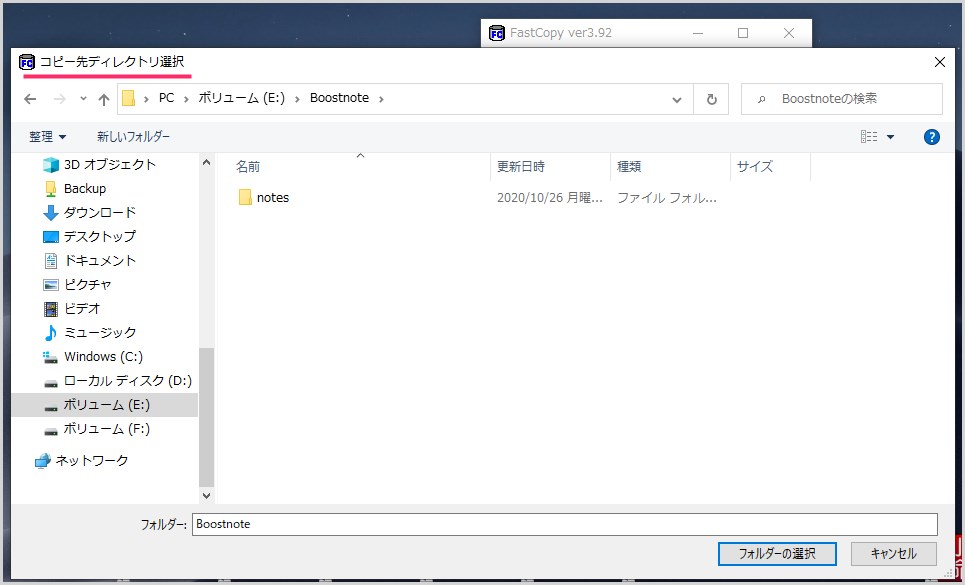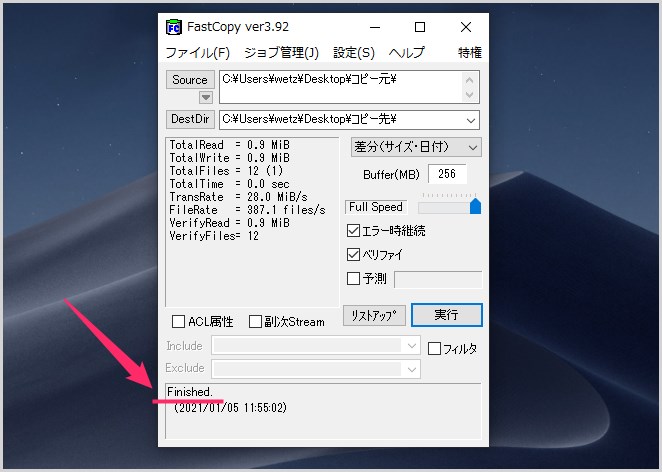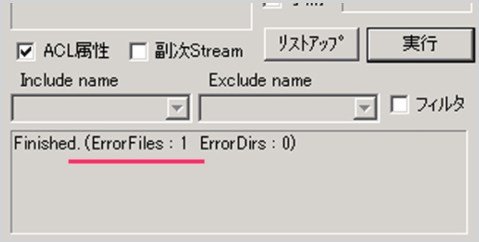バックアップや持ち運び用のデータを外付けHDD や USB メモリにデータ転送(ファイルコピー)すると、少ないファイル量や小さいファイルサイズであれば、特に問題なく速く転送完了します。
しかし、大量のファイル数や 10GB・100GB 等の大容量のファイルを外付けストレージへ転送すると、Windows 標準のファイル転送機能では転送速度がめちゃくちゃ遅いです。遅すぎて泣きそうになります・・・。
データ転送速度を少しでも早くしたいというのが人情というもの。
Windows パソコンでは、フリーソフト「FastCopy」を使うことによって、Windows 標準のファイル転送機能よりも高速にデータ転送を行うことができます。
今回は、大容量のデータを Windows 標準の転送機能よりも高速でデータ転送できるフリーソフト「FastCopy」の使い方を紹介します。
目次
Windows 標準のデータ転送機能とフリーソフトの使い分け
ごく一般的に利用されている Windows 標準のデータ転送機能は、ドラッグ & ドロップやコピー & 貼り付けなどで機能します。
この Windows 標準の転送機能は、「少ないファイル数」または「小さいファイルサイズ」であれば問題なく比較的高速でデータ転送を行ってくれますが・・・
- 転送するファイル数が多い場合
- 転送するファイルサイズが大きい場合
この2点が絡むと途端に転送速度が激遅になります。めちゃくちゃ遅いです。
そこで、少しでもデータ転送速度を早めるためにフリーソフトを使います。フリーソフトを使うことで、Windows 標準機能の 1/3 ぐらいは時短することが可能になります。
転送時間がかかるほど時短になる感じですね。
目安としては、1度に転送するファイル量が「4GBを超える」場合にはフリーソフトを用いて転送したほうが効率が良いかと思います。
これは利用者の体感によるものもあるので、ぼくは 4GB 未満であれば、まあ標準転送機能でも耐えられるかな~って感じです。
データ転送を高速化するフリーソフト「FastCopy」
パソコンのデータ転送(ファイルコピー)を高速化してくれるフリーソフト「FastCopy」は、一見古めかしい見た目ですが、その実はめちゃくちゃ有能。
Windows 標準の転送機能よりも早くにデータ転送を終了させることができます。
1度に転送するファイル数が多いほど、またはファイルサイズが大きければ大きいほど、FastCopy の効果を実感することができます。
FastCopy のインストーラーは「窓の杜」からダウンロードできます。
インストールに関しては、特に変な抱合せソフトもありませんし、指示に従ってボタンを押していくだけの簡単な作業で完了できます。
FastCopy は Windows 10 と 11 に対応しています。
FastCopy の使い方
FastCopy でデータ転送を行うための準備
①「Source」ボタン
コピー元になるフォルダやファイルを呼び出します。
②「DestDir」ボタン
コピー先になるフォルダを呼び出します。
③ データ転送のモード設定
- 差分(上書きなし):同じファイル名がある場合にはコピーしない
- 差分(サイズ・日付):同じファイル名がある場合には、サイズまたは日付が違う場合のみコピーする。サイズや日付が同じであればコピーしない
- 差分(最新日付):同じファイル名がある場合、日付が新しい場合に限りコピーする
- コピー(全上書き):条件なし。常に上書きコピーをする
- 同期(サイズ・日付):同じファイル名がある場合、サイズまたは日付が違う場合のみコピーする。さらにコピー元に存在しないファイルやフォルダがコピー元にあった場合は、すべて強制的に削除される
- 移動(全上書き):コピー先に上書きコピーしたあと、コピー元のファイルを全て削除する。使い方にはご注意を
- 全削除:①と②で指定したファイル&フォルダ含む全データを一括強制削除する。高速速削除といえばよいでしょうか? 使い方にはご注意を
主に差分系の転送モードが主軸になると思います。
④「エラー時継続」のチェック
これにチェックを入れると、一部ファイルで転送エラーがあっても停止しないでコピーを継続します。チェックしておくのが基本になります。
⑤「ベリファイ」のチェック
ベリファイとは、転送したデータにエラーがないか? 正しく読み出せるかをチェックする動作のことです。これにチェックを入れてコピーを行うことによって、転送エラー(書き込みエラー)を未然に防ぐことができます。
ただし、ベリファイを行うことによって転送速度は多少遅延します(それでも Windows 標準の転送機能より早く終了しますけど)。
ベリファイにはチェックを入れておくことをおすすめします。
⑥「実行」ボタン
①~⑤ までの項目が設定完了後に「実行」ボタンを押すとデータ転送が始まります。
データ転送が無事完了した
ウィンドウ下部に「Finished」と表示されれば、データ転送はエラー無く完了です。
FastCopy でデータ転送エラーになるのはこんなとき
ベリファイにチェックを入れてデータ転送を行えば、FastCopy でエラーが出ることは稀なのですが、それでもエラーが出ることはあります。
データ転送エラーが出ると、Finished の後に「ErrorFiles : ○」と転送エラーになったファイル数が表示されます。
FastCopy で転送エラーになるのは、ほとんどの場合以下のような原因があるときです。
- コピー元のエラーが出たファイルがもともと破損している(起動できない)
- コピー先のストレージ容量に十分な空き容量がないためエラーになる
特にコピー先ストレージの空き容量には十分気をつけてください。
あとがき
FastCopy は、ファイル&フォルダのデータ転送を Windows 標準の転送機能よりも高速に行ってくれるとても便利で重宝するフリーソフトです。
差分や同期などの便利な「データ転送のモード選択」設定があるので、日々のデータバックアップにも使えます。
Windows パソコンを利用するならインストールしておいて損はない…それほどの鉄板フリーソフトだと個人的には思います。
FastCopyは、新しい HDD(SSD)へのデータの移動、NAS へのデータコピー、仕事で使う大容量データを USB メモリにコピーする…などなど、大容量データ転送に関する時間をまちがいなく短縮してくれます。
まだ FastCopy 使ったことのないユーザーさんは、ぜひぜひお試しください。