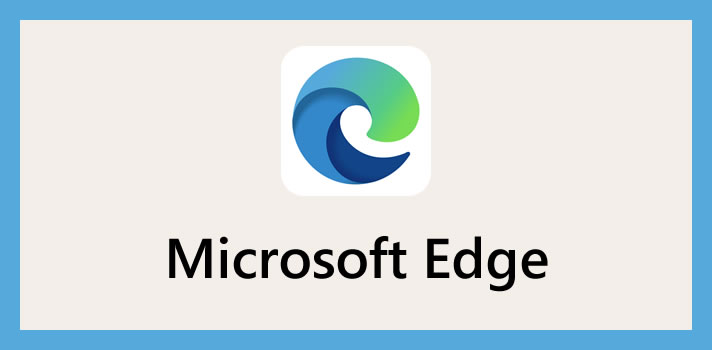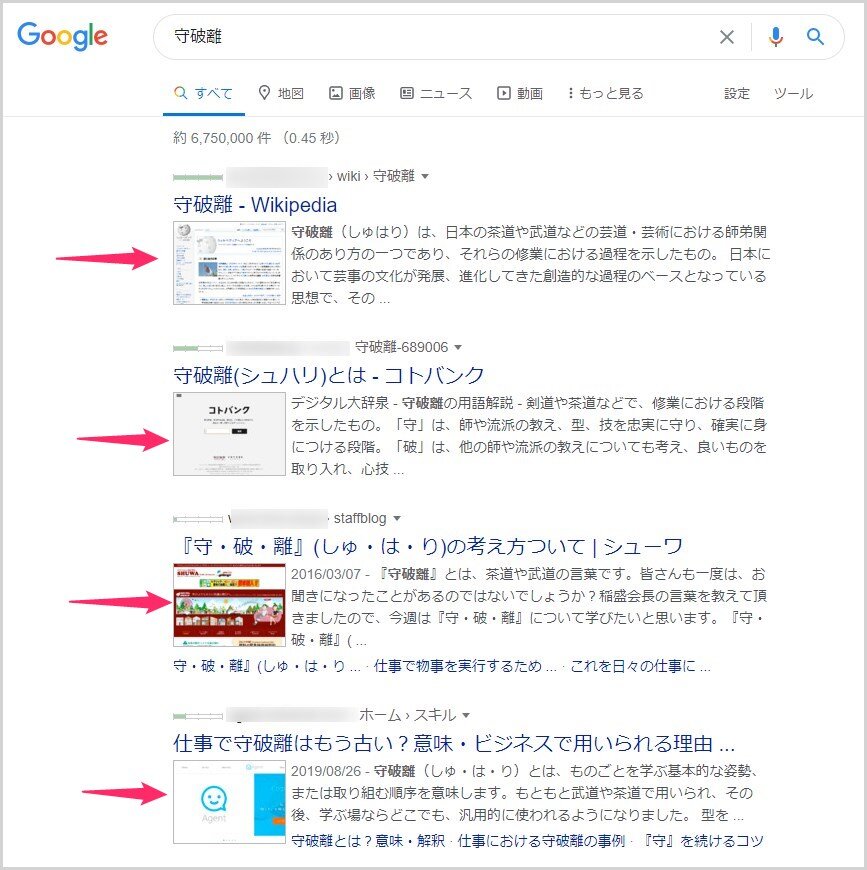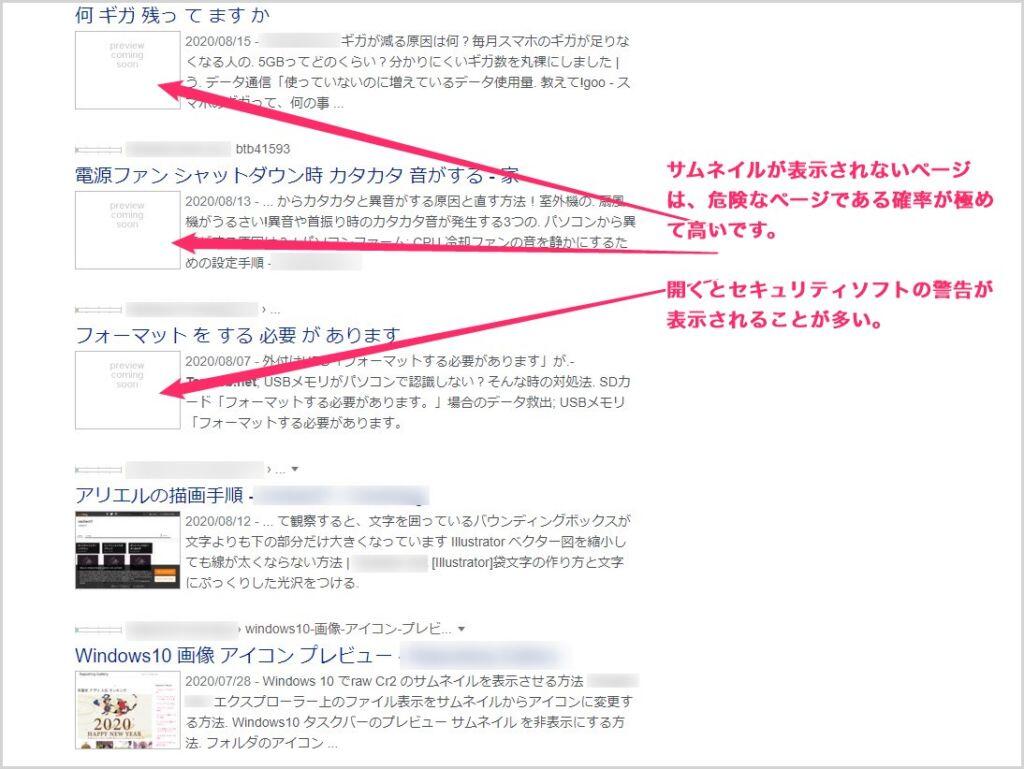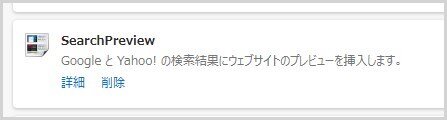Microsoft Edge の使い方って検索結果から知りたいことが知れる記事へアクセスすることだと思います。
今回は Microsoft Edge で Google 検索をする際の超お役立ち記事です。
Google で検索をしたあとの検索結果ですが、基本的に大きなテキストと小さなテキストでしか構成されていません。
このように、通常の検索結果はテキストのみで表示されます。
この検索結果にサイトを表すサムネイル(小さな画像)が一緒に表示されたらわかりやすいと思いませんか? どんな記事か雰囲気が伝わって参考になると思いませんか?
今回は『安全性の向上にもつながる! Microsoft Edge の Google 検索結果にサムネイルを表示させることができる拡張機能「SearchPreview」』を紹介します。
目次
Google 検索結果にサムネイル表示ってどういうこと?
通常大きいテキストと小さいテキストだけで構成されている Google 検索結果にサムネイル表示機能を導入すると以下のようになります。
こんな風に、その記事の掲載元であるサイトのイメージがサムネイルで表示されます。
文字ばかりがズラズラ並んでいる検索結果と比べて、メリハリがあって、より記事の説明文も読みやすくなっていると感じませんか?
サムネイルが表示されているほうが、より知りたい情報を探しやすくなっているはず。
サムネイル表示されているとよりネットの安全性が向上する
Google 検索結果にサムネイルが表示されていると、セキュリティ面でも安全性が向上します。どういうことかというと・・・
このように、Google 検索すると「サムネイルが表示されないサイト」があります。
全てというわけではありませんが、サムネイルが表示されない検索結果ページは、PC の安全を脅かす危険なページ率が極めて高いです。
広告ページにリダイレクトさせるようなページ、ページ自体に悪意のプログラムがあるもの、質の悪い自動生成のページなどはサムネイルが表示されない傾向が強いです。
検索結果にサムネイルが表示されるようになると、危険なページを判別しやすくなるというメリットもあるのです。
上の参考画像で例に出している3つのサムネイル非表示ページを試しに開いてみると、3つ全てのページで、PC にインストールしているセキュリティソフト「ESET」が危険アラートの警告ポップを見事に出しました。
おすすめセキュリティソフト
【キタムラも愛用中のウイルス対策ソフト】
販売から30年以上!アンチウイルス界の老舗セキュリティソフト「ESET」。話題の詐欺広告なんかもしっかり対応。検出率・軽さ・価格と三拍子そろっておすすめ!
Edge に「SearchPreview」という拡張機能を入れます
Edge Chromium の Google 検索結果にサムネイル表示させるには、「SearchPreview」という拡張機能を Edge にインストールして有効化させます。
拡張機能を一度も入れたことが無い Edge は事前準備が必要
拡張機能を一度も Edge Chromium に入れたことがない場合は、Chrome ウェブストアが使えるように事前準備をする必要があります。
以下の別記事で手順を詳しく紹介していますので参考にしてやってみてください。
拡張機能「SearchPreview」のインストール手順
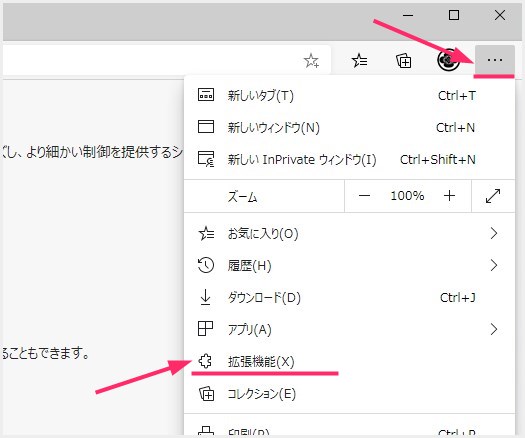
Edge を起動したら右上にある「…」アイコンをクリック。出てきたメニューから「拡張機能」を選択します。
拡張機能メニューが表示されます。下の「拡張機能の管理」をクリックします。
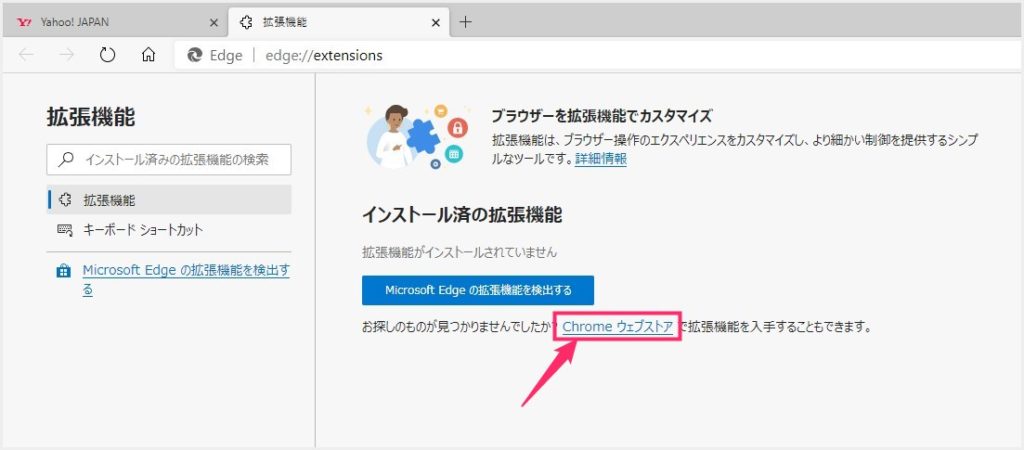
拡張機能タブが開くので、下にある「Chrome ウェブストア」のリンクをクリックします。
Chrome ウェブストアが開いたら、左上の検索バーに「SearchPreview」と入力して(またはコピー貼付け)、Enter キーを押します。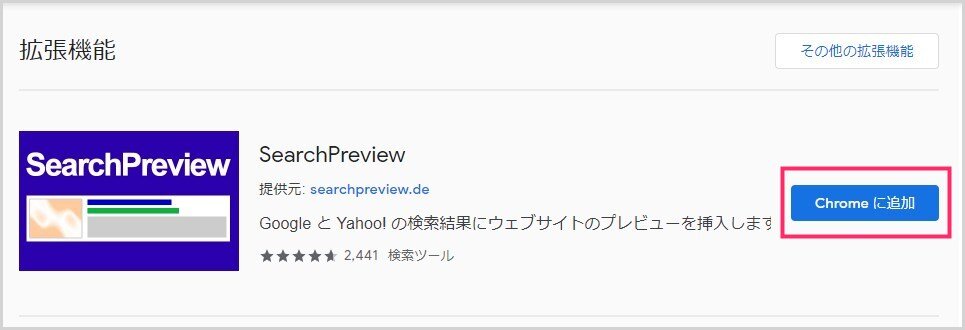
拡張機能の検索結果に「SearchPreview」が表示されるので「Chrome に追加」ボタンを押します。Chrome に追加とありますが、Edge Chromium にちゃんと追加されます。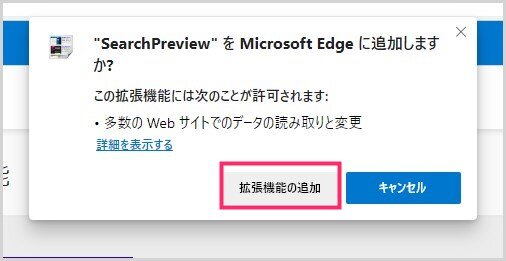
Edge にこの拡張機能を入れるかどうか? の同意が表示されます。「拡張機能の追加」ボタンを押してください。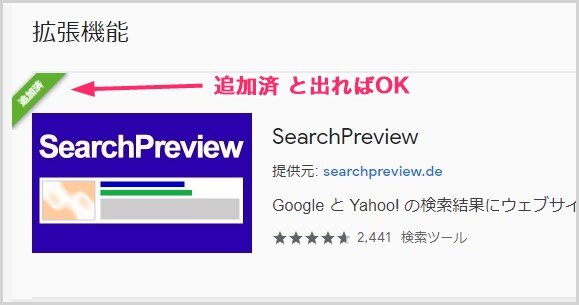
「4」の SearchPreview の右上に「追加済」となっていれば、利用中の Edge Chromium に無事インストールされています。- 拡張機能 SearchPreview は、Edge に追加するだけで特に何も設定は必要ありません。Google 検索してみてください。もう検索結果にサムネイルが表示されていますよ。
SearchPreview の説明書きには「Google と Yahoo! の検索結果にウェブサイトのプレビューを挿入します」とありますが、Yahoo! JAPAN には対応しておらず、日本の Yahoo! 検索ではサムネイル表示がされません。ここだけ注意です。
Google 検索をするなら SearchPreview は絶対に入れるべし
Edge Chromium を利用していて、Google 検索をメインで使っているなら、絶対に入れておいたほうが良い拡張機能が「SearchPreview」です。ガチですねっ!
なにせメリットしかありませんからね!
というわけで、今回は『安全性の向上にもつながる! Microsoft Edge の Google 検索結果にサムネイルを表示させることができる拡張機能「SearchPreview」』の紹介でした。